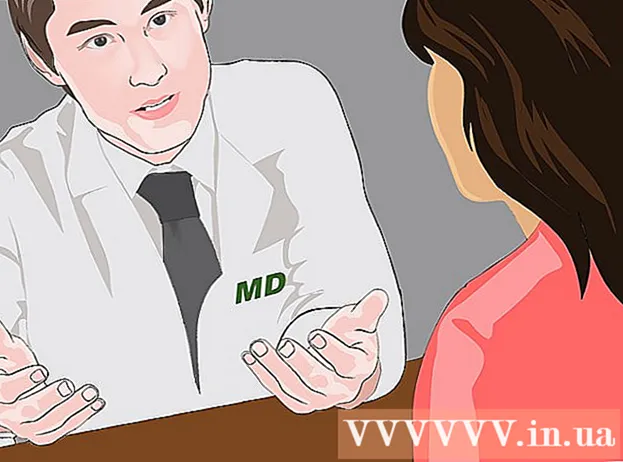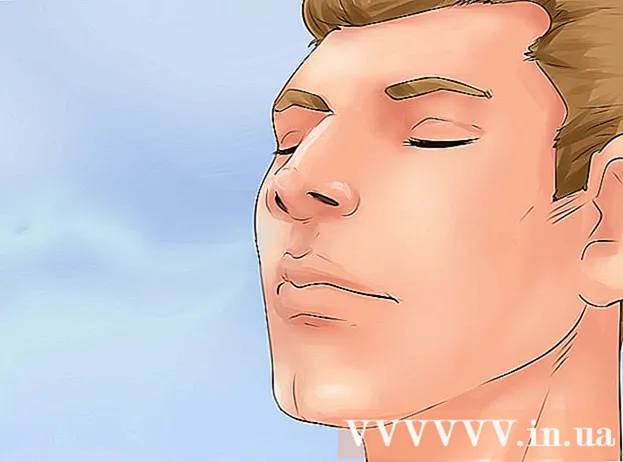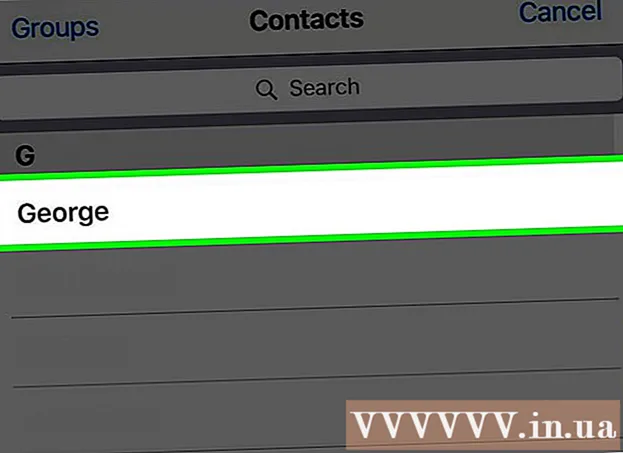Auteur:
Louise Ward
Date De Création:
10 Février 2021
Date De Mise À Jour:
1 Juillet 2024
![[How to remove bing search engine] Comment supprimer Bing de mon navigateur ?](https://i.ytimg.com/vi/sSJRkuWST4E/hqdefault.jpg)
Contenu
Dans cet article, wikiHow vous montrera comment supprimer la recherche Bing de votre ordinateur et de votre navigateur Web. Bing est souvent utilisé avec des pirates de navigateur Web ou d'autres logiciels malveillants qui en font votre page d'accueil ou votre moteur de recherche. Ils sont parfois également appelés «virus de navigation». Si vous ne supprimez pas le logiciel malveillant de votre ordinateur, même si vous modifiez la page d'accueil de votre navigateur, le logiciel peut toujours le transférer vers Bing. Cependant, en analysant l'intégralité de votre ordinateur, en supprimant les logiciels suspects, en nettoyant ou en réinitialisant votre navigateur Web, vous pouvez supprimer complètement Bing de votre ordinateur.
Pas
Partie 1 sur 7: Exécution de Windows Defender
- Ouvrir Démarrer
(Commencer). Cliquez sur l'icône de la fenêtre située dans le coin inférieur gauche de la barre des tâches ou appuyez sur la touche ⊞ Gagner pour ouvrir le menu Démarrer.
- Faites défiler vers le bas et cliquez Windows Defender. Le logiciel antivirus intégré de Windows, Windows Defender, s'ouvrira.
- Cliquez sur la carte Mise à jour (Mettre à jour) et cliquez sur Mettre à jour les définitions (Mise à jour de la définition). La liste des virus et programmes malveillants détectés sera mise à jour pour l'analyse des virus.
- Cliquez sur la carte Accueil (Accueil) et options de numérisation Plein (Plein).
- presse Scanne maintenant (Scanne maintenant). Windows Defender commencera à rechercher les logiciels malveillants sur votre ordinateur. Selon l'appareil, cela peut prendre de 3 à 4 heures.
- Supprime toutes les menaces trouvées. Lorsque des menaces sont détectées:
- Appuyez sur la carte Histoire (Histoire).
- presse Les éléments en quarantaine (L'article est isolé).
- presse Voir les détails (Voir les détails).
- presse Enlever tout (Tous supprimés).
Partie 2 sur 7: Désinstaller le logiciel Bing
- Ouvrir Démarrer

. Cliquez sur l'icône de la fenêtre située dans le coin inférieur gauche de la barre des tâches ou appuyez sur la touche ⊞ Gagner pour ouvrir le menu Démarrer. - presse
(Établir). C'est une icône en forme de roue sur le côté gauche du menu Démarrer.
- presse applications (Application).
. Cliquez sur l'icône de la fenêtre située en dessous, à droite de la barre des tâches, ou appuyez sur la touche ⊞ Gagner pour ouvrir le menu Démarrer.
- Appuyez sur le bouton Cortana dans la barre des tâches. C'est un petit cercle bleu près du champ de recherche du menu Démarrer.
- Cliquez sur l'icône d'engrenage située sur le côté gauche de la fenêtre de recherche.
- Désactivez l'option "Rechercher en ligne et inclure les résultats Web"

(Éteindre). Ensuite, la recherche Windows ne renverra pas les résultats de la recherche Bing. publicité
Partie 4 sur 7: Vérifiez les raccourcis du navigateur
- Accédez au raccourci que vous utilisez pour ouvrir le navigateur Web. Il peut s'agir de n'importe quel bouton que vous utilisez pour ouvrir votre navigateur chaque fois que vous souhaitez surfer sur le Web, comme le bouton Google Chrome sur la barre des tâches ou le lien Firefox sur le bureau.
- Faites un clic droit sur le raccourci. Un menu apparaîtra.
- Cliquez sur Propriétés (Propriétés) en bas du menu.
- Si vous ne voyez pas l'option "Propriétés" et que vous voyez juste une autre icône pour le navigateur, faites d'abord un clic droit sur l'icône du nouveau navigateur, puis cliquez sur "Propriétés".
- Vérifiez la zone de texte Cible (Cible). Voici l'adresse complète de votre navigateur Web. Il commence par des choses comme "C: / Program Files / ..." et se termine par ".exe". Cette adresse doit se terminer ici. Jetez un œil et vérifiez si une URL ou une URL apparaît après cela.
- Supprimez toutes les URL ou lignes de commande ajoutées. Si vous détectez des URL ou des lignes de commande supplémentaires après ".exe" dans la zone de texte Cible, mettez-les en surbrillance et supprimez-les.Il peut s'agir de tout ce qui a un trait d'union (tel que "-") suivi d'un certain mot-clé.
- Répétez ce processus pour les autres navigateurs de votre ordinateur. Même si vous ne l'utilisez pas souvent, recherchez dans les raccourcis du navigateur les URL ou les lignes de commande ajoutées qui peuvent naviguer sur la page d'accueil du navigateur, comme Chrome, Firefox ou Edge. publicité
Partie 5 sur 7: Suppression de Google Chrome
- Entrer https://www.google.com/chrome/cleanup-tool (outil de nettoyage) dans le navigateur Chrome.
- Cliquez sur Télécharger maintenant (Télécharger maintenant). Une fenêtre s'ouvrira.
- Cliquez sur Accepter et télécharger (Accepter et télécharger). L'outil de nettoyage Chrome pour Windows se téléchargera.
- Vous devrez peut-être choisir un emplacement pour enregistrer le fichier téléchargé et appuyer d'abord sur Enregistrer.
- Exécutez l'outil de nettoyage Chrome. Double-cliquez sur le fichier téléchargé et sélectionnez OUI (Oui) lorsqu'on vous demande si vous souhaitez l'exécuter.
- Suivez les instructions. Chrome sera nettoyé et redémarré une fois terminé.
- Vous devrez peut-être réinitialiser vous-même la page d'accueil de Chrome.
Partie 6 sur 7: Suppression de Firefox
- Ouvrez Firefox.
- Cliquez sur ☰. C'est dans le coin supérieur droit de la fenêtre Firefox.
- appuie sur le bouton ?. C'est une petite icône circulaire avec un point d'interrogation au centre et en bas du menu déroulant.
- presse Des informations de dépannage (Des informations de dépannage). Il s'agit de l'option située au milieu de la liste déroulante.
- presse Actualiser Firefox (Recharger Firefox). Il se trouve dans le coin supérieur droit de la page de dépannage.
- presse Actualiser Firefox à nouveau pour confirmer. Firefox se chargera et redémarrera.
- Si le problème persiste, répétez le processus mais sélectionnez Redémarrer avec les modules complémentaires désactivés. Si le problème est résolu à ce stade, vous devrez désinstaller tous les logiciels backend de Firefox.
- Changer de page d'accueil dans Firefox. Faire cela:
- Appuyez sur ☰.
- Cliquez sur Options sur votre PC ou sur Préférences sur votre Mac.
- Saisissez la nouvelle URL d'accueil ou cliquez sur Restaurer les paramètres par défaut.
Partie 7 sur 7: Suppression d'Internet Explorer
- Ouvrez Internet Explorer.
- Cliquez sur l'icône d'engrenage. Cette icône se trouve en haut à gauche de la fenêtre du navigateur.
- Cliquez sur options Internet (Options Internet).
- Choisissez la carte Avancée (Avancée).
- presse Réinitialiser (Réglez à nouveau).
- presse Réinitialiser à nouveau pour confirmer.
- Choisir proche (Fermer) puis appuyez sur D'accord.
- Redémarrer le PC. Toutes les modifications et les paramètres par défaut prendront effet.
- Vous devrez peut-être modifier vous-même votre page d'accueil Internet Explorer.