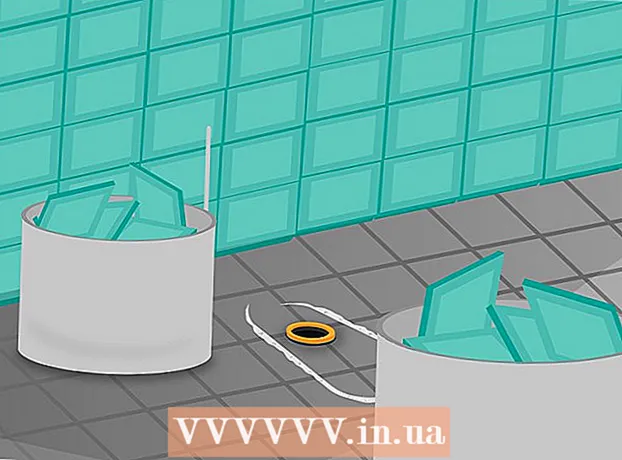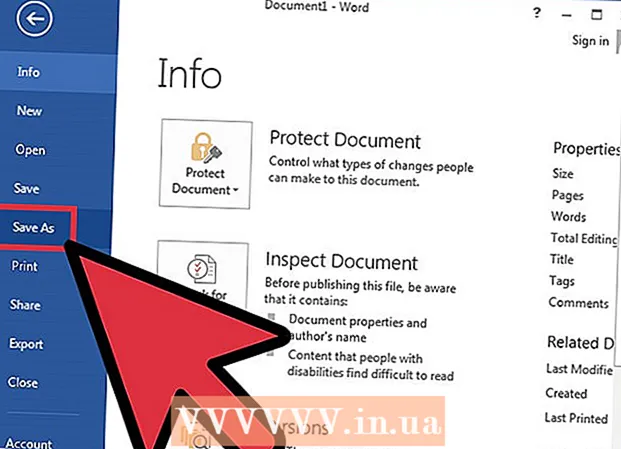Auteur:
Randy Alexander
Date De Création:
3 Avril 2021
Date De Mise À Jour:
1 Juillet 2024

Contenu
Si vous avez un compte de messagerie ajouté à votre appareil Android, vous pouvez l'utiliser pour envoyer des photos que vous venez de prendre avec votre appareil photo Android. Si vous n'avez pas encore ajouté de compte de messagerie à votre appareil, vous pouvez continuer dans les paramètres (Paramètres). Une fois que vous avez ajouté votre compte, vous pouvez partager des photos à partir de l'application Photos ou de la Galerie, ou joindre des fichiers directement au corps de l'e-mail.
Pas
Partie 1 sur 3: Ajouter un compte de messagerie à un appareil Android
Ouvrez l'application Paramètres de votre appareil. Avant d'envoyer une photo par e-mail depuis votre appareil Android, vous devez vous assurer que vous êtes connecté à votre compte de messagerie. Faites cela sur l'application Paramètres.
- Si vous avez déjà ajouté un compte de messagerie à votre appareil, consultez la section suivante.

Cliquez sur "Comptes". Cette option se trouve dans la section "Personnel".
Cliquez sur "Ajouter un compte". Les tâches s'affichent généralement en bas de l'écran.

Sélectionnez «Email», «Mail» ou «Google». Si le compte de messagerie que vous ajoutez n'est pas Gmail, sélectionnez "E-mail". Si vous ajoutez un compte Gmail, sélectionnez "Google".
Entrez les détails du compte. Après avoir cliqué sur "E-mail", vous serez invité à choisir un fournisseur de messagerie. Faites votre choix dans la liste ou cliquez sur «Autre» si le fournisseur ne figure pas dans la liste. Si vous disposez d'un compte Hotmail, sélectionnez "Outlook.com". Après avoir choisi votre type de compte, entrez votre nom d'utilisateur et votre mot de passe lorsque vous y êtes invité. Suivez les instructions à l'écran pour terminer la configuration de votre compte de messagerie. publicité
Partie 2 sur 3: Envoi de photos à partir de l'application Galerie ou Photos

Ouvrez l'application Galerie ou Photos. Cette application contient toutes les photos que vous stockez sur votre appareil.
Appuyez sur la première photo que vous souhaitez envoyer. Cela sélectionnera et mettra l'image en mode Sélection.
- Si cela ne vous permet pas de sélectionner plusieurs photos, vous devrez peut-être appuyer sur le bouton «Partager» avant de sélectionner les images. Cette action variera d'un appareil à l'autre.
Appuyez sur une autre photo que vous souhaitez envoyer. Une fois le mode de sélection activé, cliquez sur chaque photo que vous souhaitez sélectionner pour l'ajouter et l'envoyer.
- Essayez de ne pas envoyer plus de cinq photos dans chaque e-mail. De nombreux services de messagerie ne permettent pas aux utilisateurs de recevoir des e-mails trop volumineux. En vous limitant à cinq images par e-mail, vous vous assurez que tout le monde peut les recevoir.
Cliquez sur le bouton "Partager" après avoir sélectionné la photo. Après avoir sélectionné vos photos, cliquez sur le bouton "Partager". Ce bouton se trouve généralement en haut de l'écran et comporte un symbole «<» avec un point à chaque point.
Sélectionnez une application de messagerie dans la liste des applications à partager. Lorsque vous cliquez sur le bouton Partager, la liste des applications apparaît dans une nouvelle fenêtre. Faites défiler cette liste pour trouver le bouton "E-mail". Après avoir appuyé sur, l'application de messagerie s'ouvre avec un nouveau courrier.
- Si vous utilisez l'application Gmail au lieu d'e-mail, choisissez "Gmail" dans la liste.
Sélectionnez une taille d'image si vous y êtes invité. Selon l'appareil et le client de messagerie que vous utilisez pour partager, vous devrez peut-être redimensionner les photos. Choisissez un mot parmi les options proposées. Les photos plus petites fonctionneront pour les destinataires avec une mauvaise connectivité, mais la qualité d'image diminuera lorsqu'elle sera affichée sur un écran large.
- Si vous partagez depuis l'application Google Photos, vous serez invité à envoyer la photo par e-mail dans sa taille réelle ou à créer un lien que le destinataire pourra ouvrir. Le lien est bien si vous souhaitez envoyer plus de photos que l'e-mail ne le permet.
- Les options de redimensionnement des photos varient considérablement en fonction de votre appareil et de vos applications Galerie ou Photos.
Rédigez des messages et ajoutez des adresses. Après avoir sélectionné l'application Email, vous serez redirigé vers la fenêtre Composer un message. La photo que vous choisissez sera ajoutée en tant que pièce jointe à un e-mail. Entrez le texte de l'e-mail et les informations du destinataire en haut.
Envoyer des photos. Après avoir composé votre e-mail et ajouté un expéditeur, cliquez sur le bouton "Envoyer" pour envoyer l'e-mail. Vous devez être connecté au Wi-Fi ou à un réseau mobile pour que l'e-mail soit envoyé.
- L'envoi de l'e-mail peut prendre quelques minutes, car le téléchargement des images prend généralement un certain temps.
Partie 3 sur 3: Joindre des photos à l'aide de l'application Gmail ou par e-mail
Ouvrez votre client de messagerie. Vous pouvez joindre des photos au contenu de l'e-mail directement sur l'application. Pour continuer, ouvrez l'application Email ou Gmail.
Composez un nouveau message. Créez un nouvel e-mail dans l'application en appuyant sur le bouton Nouveau. Cette option a généralement une icône en forme de crayon ou un signe "+".
Cliquez sur le bouton Joindre. Une fois que l'écran de rédaction d'un message s'ouvre, appuyez sur le bouton Joindre. Les options ont une icône en forme de trombone et sont généralement en haut de l'écran. Vous devrez peut-être également appuyer sur ⋮ pour ouvrir d'abord le menu, selon l'application de messagerie que vous utilisez.
Trouvez la photo que vous souhaitez joindre. Lorsque vous appuyez sur le bouton Joindre, un nouveau menu apparaît généralement en bas de l'écran. Vous devez appuyer sur "Image" ou "Photo" pour afficher les images enregistrées sur votre appareil.
- Cliquez sur le bouton "Appareil photo" pour prendre une nouvelle photo avec l'appareil photo et la joindre directement.
Sélectionnez la photo que vous souhaitez joindre. Une fois la galerie affichée, vous pouvez cliquer sur la photo pour la sélectionner. Certains programmes de messagerie vous permettent de sélectionner une seule photo à la fois, tandis que d'autres vous permettent d'appuyer sur plusieurs photos pour les sélectionner à la fois.
- Cliquez sur "OK" ou "✓" après avoir sélectionné votre photo.
Terminez la rédaction de l'e-mail. Après avoir joint la photo, composez l'e-mail comme vous le feriez normalement. N'oubliez pas de saisir le nom du destinataire auquel vous souhaitez envoyer la photo.
Envoyez un e-mail. Une fois l'e-mail prêt, vous pouvez cliquer sur l'enveloppe d'image du bouton Envoyer. Vous devez être connecté au Wi-Fi ou à un réseau mobile pour envoyer l'e-mail. Les e-mails contenant de nombreuses photos peuvent prendre quelques minutes à envoyer. publicité
Conseil
- Vous ne devez envoyer que cinq photos par e-mail. Cela permet de garantir que l'e-mail est envoyé correctement et que l'autre personne recevra la photo.
- Selon les services de messagerie des deux côtés, le courrier électronique peut prendre un certain temps pour atteindre le destinataire.