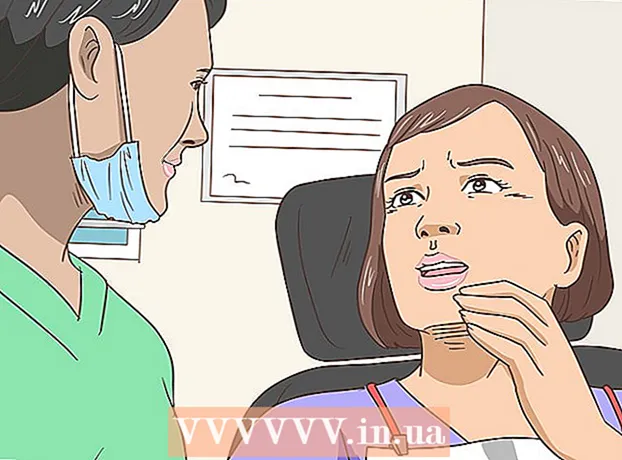Auteur:
Robert Simon
Date De Création:
20 Juin 2021
Date De Mise À Jour:
1 Juillet 2024
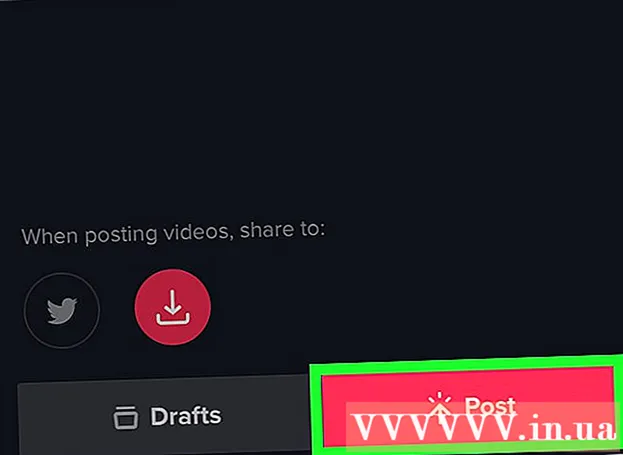
Contenu
Le wikiHow d'aujourd'hui vous apprend à enregistrer, éditer et publier des clips vidéo avec l'application gratuite TikTok pour iPhone et Android.
Pas
Partie 1 sur 3: Sélectionnez la musique
Ouvert TIC Tac. Appuyez sur l'application TikTok avec l'icône de note de musique.La page d'accueil de TikTok s'ouvrira si vous êtes déjà connecté à votre compte.
- Vous devez vous connecter (ou créer) un compte TikTok pour créer des vidéos.
- Si votre iPhone ou Android ne dispose pas de l'application TikTok, vous pouvez la télécharger depuis l'App Store (iPhone) ou Google Play Store (Android). Cliquez ici pour accéder directement au site Web de TikTok, puis sélectionnez «App Store» ou «Google Play» en fonction de votre appareil.

Cliquez sur la marque + se trouve au bas de la page d'accueil de TikTok pour démarrer l'enregistrement. L'interface d'enregistrement vidéo apparaît.
Cliquez sur Choisissez un son (Sélectionnez Son) en haut de l'écran. Le menu Musique s'ouvre.
- La première fois que vous utilisez TikTok, vous devrez peut-être autoriser l'application à accéder au microphone et à la caméra.

Sélectionnez la musique. Vous pouvez sélectionner de la musique dans la bibliothèque disponible sur TikTok, puis appuyez sur Photographier avec ce son.
Sélectionnez le point de départ de la piste. Par défaut, la musique de la bibliothèque démarre depuis le début. Vous pouvez changer le moment où vous souhaitez que la chanson commence par:
- Cliquez sur le bouton "Couper" avec l'icône des ciseaux sur le côté droit de l'écran.
- Faites défiler vers la droite jusqu'au moment où vous souhaitez que la chanson commence. L'application dira "Début de la prise de vue à partir de (temps en secondes)".
- Cliquez sur la coche pour enregistrer vos modifications.
Partie 2 sur 3: Créer des vidéos

Dirigez l'appareil photo vers le sujet. Tenez votre téléphone vers le sujet que vous souhaitez filmer.- Vous pouvez retourner la caméra en appuyant sur les deux flèches rotatives en haut à droite de l'écran.
Enregistrer le clip. Maintenez enfoncé le bouton circulaire de la caméra vidéo en bas de l'écran pendant toute la durée de la prise de vue. Ou vous devez simplement appuyer sur ce bouton s'il s'agit d'un cercle.
- Relâchez cette option ou appuyez sur le bouton d'arrêt pour interrompre l'enregistrement et ajouter la coupe au projet final.
Tournage mains libres. Cliquez sur l'icône du chronomètre sur le côté droit de l'écran, choisissez l'heure à laquelle vous souhaitez que la vidéo s'arrête, puis cliquez sur Démarrer le compte à rebours. La caméra compte à rebours à partir de 3, puis commence l'enregistrement jusqu'à ce que vous obteniez le son souhaité. Vous pourrez alors enregistrer un film sans maintenir enfoncé le bouton circulaire de la caméra vidéo.
- Vous pouvez revenir à l'enregistrement vidéo normal à tout moment en appuyant sur le bouton "Arrêter" en bas de l'écran.
Ajoutez des effets à la vidéo. Vous pouvez améliorer votre vidéo avec les options suivantes:
- Effets de beauté - Cliquez sur l'icône de la baguette magique pour appliquer l'effet de beauté "beauté", cette option aidera à lisser la peau et à augmenter la luminosité de l'image.
- Filtres de couleur - Cliquez sur le bouton de filtre situé à droite de l'interface d'enregistrement vidéo et choisissez le filtre de couleur souhaité. Vous pouvez également faire glisser votre doigt pour basculer entre les filtres.
- Lentille - Cliquez sur le bouton dans le coin inférieur gauche de l'écran et choisissez l'objectif à utiliser pour le visage dans le cadre. L'objectif utilise la reconnaissance faciale pour appliquer un masque ou un thème au visage d'une personne dans la vidéo.
- Contrôle de la vitesse - Utilisé pour contrôler la vitesse de la vidéo. Vous pouvez basculer les commutateurs au-dessus du bouton d'enregistrement, mais le réglage de vitesse final sera mémorisé.
La durée d'enregistrement vidéo tombe à 3 à 15 secondes. Les vidéos doivent durer au moins 3 secondes et pas plus de 15 secondes avec de la musique.
- Si vous choisissez la musique, la vidéo sera coupée automatiquement à la 15e seconde.
Supprimez le projet si vous souhaitez le refaire. Si vous souhaitez revenir au projet, vous pouvez cliquer sur X dans le coin supérieur gauche de l'écran et appuyez sur Reshoot, ou supprimez tout le projet en cours en appuyant sur la marque X puis clique Sortie est dans le menu.
- Vous pouvez également appuyer sur le bouton de suppression dans le coin inférieur droit pour supprimer le dernier segment enregistré.
Passez au montage vidéo. Cliquez sur la coche dans le coin inférieur droit de l'écran pour enregistrer la vidéo et ouvrir la page de l'éditeur. publicité
Partie 3 sur 3: Montage vidéo
Choisissez une autre chanson pour la vidéo. Si vous souhaitez changer une autre musique, vous pouvez cliquer sur l'icône d'enregistrement dans le coin supérieur droit de l'écran, puis choisir la chanson souhaitée dans le menu Musique.
- Si vous enregistrez d'abord une vidéo, sélectionnez simplement la musique ici pour remplacer le son d'origine que vous avez enregistré pendant l'enregistrement.
Ajustez le son de la vidéo.
- Point de départ - Cliquez sur l'icône des ciseaux, faites défiler jusqu'à la position appropriée dans la chanson et appuyez sur la coche. Cela changera le point de départ de la chanson.
- Le volume - Cliquez sur l'icône du curseur à droite des ciseaux, puis faites glisser le curseur vers la droite pour modifier le volume de la chanson.
Ajoutez des filtres de couleur. Si vous souhaitez modifier la couleur / l'apparence visuelle de toute la vidéo avec un filtre, appuyez sur les trois cercles colorés, puis sélectionnez le filtre en bas de l'écran.
- Cliquez sur le filtre pour prévisualiser les modifications apportées à la vidéo.
- Appuyez n'importe où sur l'écran vidéo pour quitter le menu des filtres et utiliser le filtre actuel.
Ajoutez des effets spéciaux. Cliquez sur l'icône de l'horloge dans le coin inférieur gauche, puis commencez à ajouter des effets spéciaux.
- Cliquez sur Enregistrer dans l'angle supérieur droit pour enregistrer l'effet.
- Ajoutez un autocollant. Vous pouvez ajouter des autocollants de texte ou des images en cliquant sur «Texte», «Autocollants» ou leurs pictogrammes.
- Pour ajouter un autocollant de texte, cliquez sur "Texte" et entrez le texte à ajouter. Vous pouvez personnaliser la police et la couleur du texte.
- Pour ajouter des autocollants photo, vous devez cliquer sur "Autocollants", puis sélectionner l'autocollant approprié dans "Autocollants" ou "Emoji".
- Vous pouvez déplacer et faire pivoter la plupart des autocollants tout au long de la vidéo et personnaliser leur durée d'affichage. Alternativement, nous pouvons supprimer l'autocollant en cliquant sur le «X» ou en faisant glisser l'image vers la corbeille intitulée «Supprimer».
Continuez à publier la vidéo. Cliquez sur le bouton rouge Suivant dans le coin inférieur droit de l'écran. Vous irez à la page "Partager".
Ajoutez des légendes / titres à la vidéo. Cliquez sur la zone de texte "Titre avec #tag @friend" (Titre avec # tags @ amis) et saisissez un titre pour la vidéo.
- Vous pouvez ajouter des balises en utilisant un hachage / hashtag (#), ou taper "@" avec le nom de quelqu'un pour taguer des amis.
- Changer l'image de couverture / miniature. Cliquez sur "Sélectionner la couverture", puis faites glisser le curseur vers la position souhaitée dans la vidéo. Après avoir sélectionné l'image appropriée, appuyez sur le bouton Terminé.
- Modifiez les paramètres de confidentialité de votre vidéo. Vous pouvez activer / désactiver les commentaires, le duo, la réaction d'abandon et choisir l'audience vidéo.
- Vidéo en mode public (public) est visible par tous et peut être partagé par n'importe qui.
- Mode amis vidéo uniquement (amis uniquement) Uniquement visible pour ceux qui vous suivent.
- Mode privé vidéo (privé) ne montrer qu'à vous.
Cliquez sur Publier (Poster). Ce bouton rouge se trouve dans le coin inférieur droit de l'écran. La vidéo sera publiée sur TikTok.
- Si vous souhaitez partager la vidéo sur Instagram, Facebook ou faire défiler votre appareil photo, appuyez sur les boutons au-dessus de l'option «Enregistrer dans les brouillons».
- Vous pouvez également choisir d'enregistrer la vidéo sur votre appareil en appuyant sur l'option Enregistrer dans les brouillons dans le coin inférieur gauche de l'écran.
Conseil
- Vous ne pouvez enregistrer que 15 secondes de clips vidéo avec TikTok.
- L'interface de TikTok diffère d'un pays à l'autre, mais en général, elle est similaire.
- La musique doit être disponible dans la bibliothèque TikTok.
- Vous pouvez créer un "duo" vidéo et enregistrer des vidéos avec d'autres utilisateurs de TikTok, où qu'ils se trouvent. Allez simplement sur le profil de quelqu'un que vous suivez et ils vous suivent, choisissez une vidéo, cliquez sur l'icône Partager, choisissez Duo et suivez les instructions à l'écran pour démarrer l'enregistrement des segments à côté de l'écran vidéo de la personne.
avertissement
- Restreignez en appuyant sur le X en haut à gauche ou quittez l'application jusqu'à ce que vous ayez modifié et enregistré la vidéo. Sinon, vos enregistrements et ajustements pourraient être perdus. Si l'application est fermée ou gelée par erreur, vous serez invité à continuer de modifier ou d'enregistrer le brouillon.