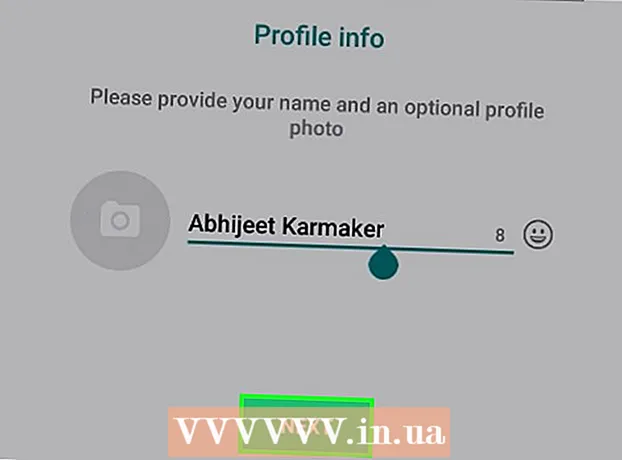Auteur:
Lewis Jackson
Date De Création:
13 Peut 2021
Date De Mise À Jour:
1 Juillet 2024

Contenu
Pour étiqueter les visages sur Google Photos, vous devez cliquer ou appuyer sur le champ de recherche et sélectionner un visage. Ensuite, entrez un nom afin de trouver facilement la photo de la personne sur Google Photos. Vous pouvez également modifier le nom de l'étiquette, supprimer une image d'une étiquette et regrouper des visages similaires dans la même étiquette à tout moment. Il existe également une fonction permettant de masquer certains visages dans les résultats de la recherche. Apprenons à utiliser la fonction de regroupement des visages de Google pour améliorer les résultats de recherche sur Google Photos.
Pas
Méthode 1 sur 5: Marquage de visage sur les applications mobiles
Appuyez sur l'icône Google Photos. Une liste de photos s'affiche lorsque vous ouvrez l'application Google Photos.

Assurez-vous que le regroupement des visages est activé. Sinon, vous ne pourrez pas regrouper par visage.- Appuyez sur le menu ☰ et sélectionnez «Paramètres».
- Assurez-vous que le commutateur «Groupage des visages» est réglé sur Activé. Vous pouvez également désactiver cette fonctionnalité à tout moment.
- Cliquez sur la flèche pour revenir à l'écran Photos.

Cliquez sur la zone de recherche. Le menu de recherche se développera avec une rangée d'options comprenant des photos de petits visages.- Si aucun visage n'est affiché, cette fonction n'est pas disponible dans votre pays.
Cliquez sur la flèche à droite pour voir toutes les faces. Vous verrez tous les visages reconnus par Google sur la photo.
- Ne vous inquiétez pas si vous voyez deux photos de la même personne dans cette liste, nous la résumerons plus tard.

Appuyez sur un visage pour l'étiqueter. Un nouvel écran apparaîtra avec le visage de la personne en haut, en dessous les mots "Qui est-ce?" (Qui est-ce?).
Cliquez sur «Qui est-ce?»Une zone de texte apparaîtra avec la case« Nouveau nom »ainsi que les contacts à choisir.
Saisissez ou sélectionnez un nom. Comme l'étiquette est destinée à faciliter la recherche d'images, personne ne verra le nom sauf vous.
Cliquez sur la coche ou sur le bouton "Retour" du clavier. Le nom que vous choisissez sera utilisé comme étiquette pour le visage.
Cliquez sur la zone de recherche. Si cette personne a plusieurs symboles de visage, vous pouvez les résumer en appliquant la même étiquette. Les icônes de visage continueront à apparaître.
Cliquez sur une autre photo avec la personne. "Qui est-ce?" réapparaîtra dans le coin supérieur gauche de l'écran.
Saisissez le libellé que vous avez sélectionné précédemment. L'étiquette et l'icône du visage de la personne apparaîtront dans les résultats de la recherche.
Cliquez sur l'étiquette dans les résultats de la recherche. Une boîte de dialogue apparaîtra avec la question "S'agit-il de la même personne?" (même personne ou autre personne). Tous les visages de cette personne apparaîtront juste en dessous de la question.
Cliquez sur «Oui» (même personne). Ainsi, tous les visages seront étiquetés de la même manière, et lorsque vous recherchez cette balise, l'image Google associée à toutes les icônes de visage apparaîtra dans les résultats.
- Vous devrez peut-être répéter ce processus plus d'une fois avec la même personne.
Méthode 2 sur 5: étiqueter le visage sur un site Web
Accès http://photos.google.com. Vous pouvez utiliser la fonction de regroupement des visages de Google pour étiqueter des visages similaires et rechercher des photos par leur nom. Si vous n'êtes pas connecté à Google Photos, continuez.
Assurez-vous que le regroupement des visages est activé. Avant d'étiqueter et de composer des faces similaires, le regroupement des visages doit être activé et disponible dans votre région.
- Cliquez sur le menu «…» sur le côté gauche de l'écran.
- Cliquez sur «Paramètres».
- Assurez-vous que le commutateur «Grouper les visages similaires» est réglé sur Activé. Si vous ne voyez pas cette option, le regroupement des visages n'est pas disponible dans votre pays.
- Cliquez sur le bouton Précédent du navigateur pour revenir à la galerie de photos.
Cliquez sur la zone de recherche. Une liste d'icônes de visage apparaîtra en haut du menu de recherche développé. Si vous ne trouvez pas le visage que vous souhaitez étiqueter, cliquez sur la flèche à droite pour en voir plus.

Cliquez sur la photo du visage pour la taguer. Ne vous inquiétez pas si vous voyez la même personne sur plusieurs visages. Vous les regrouperez plus tard.
Cliquez sur «Qui est-ce?”Dans le coin supérieur gauche de l'écran. Une option permettant de saisir ou de sélectionner un nom apparaît dans la liste développée.

Saisissez ou sélectionnez un nom. Personne ne peut voir ce nom à part vous, vous pouvez même être assuré de choisir le nom complet dans la liste de contacts.
Cliquez sur «Terminé». Désormais, chaque fois que vous saisissez ce nom dans le champ de recherche, la photo de cette personne apparaîtra dans les résultats.

Cliquez sur la zone de recherche. Si vous avez plusieurs icônes de visage de la même personne, regroupez-les en les taguant de la même manière. Les icônes de visage continueront à apparaître.
Cliquez sur une autre photo avec le visage de la personne. La boîte "Qui est-ce?" réapparaîtra dans le coin supérieur gauche de l'écran.
Saisissez le libellé que vous avez sélectionné précédemment. L'étiquette et l'icône du visage de la personne apparaîtront dans les résultats de la recherche.
Cliquez sur l'étiquette dans les résultats de la recherche. Une boîte de dialogue apparaîtra avec la question "S'agit-il de la même personne?". Tous les visages de cette personne apparaîtront juste en dessous de la question.
Cliquez sur "Oui". Ainsi, tous les visages seront étiquetés de la même manière, et lorsque vous recherchez cette balise, l'image Google associée à toutes les icônes de visage apparaît dans les résultats.
- Vous devrez peut-être répéter ce processus plus d'une fois avec la même personne.
Méthode 3 sur 5: supprimer les images des étiquettes
Ouvrez Google Photos sur votre appareil. Commencez par ouvrir Google Photos sur votre appareil mobile ou visitez http://photos.google.com dans un navigateur Web.
Saisissez le libellé dans le champ de recherche. L'étiquette apparaîtra en haut des résultats de recherche.
Sélectionnez des balises de mots dans les résultats de recherche. La page contenant toutes les images associées à la balise de visage (même celles qui ne sont pas liées) apparaîtra.
Cliquez sur le menu ⁝ dans le coin supérieur droit de la page. Un menu court apparaîtra.
Sélectionnez «Supprimer les résultats». Un cercle apparaîtra dans le coin supérieur gauche de chaque image afin que vous puissiez sélectionner plusieurs photos à la fois si vous le souhaitez.
Cliquez ou appuyez sur le cercle pour sélectionner la photo à supprimer. Vous pouvez cliquer ou appuyer sur plusieurs photos pour les sélectionner en même temps.
Cliquez ou cliquez sur «Supprimer». Ce lien se trouve dans le coin supérieur droit de la page. Une fois que vous avez cliqué, l'étiquette de visage sera supprimée de la photo. publicité
Méthode 4 sur 5: renommer ou supprimer l'étiquette
Ouvrez Google Photos. Commencez par ouvrir Google Photos sur votre appareil mobile ou visitez http://photos.google.com dans un navigateur Web.
Saisissez le libellé dans le champ de recherche. Le libellé que vous souhaitez modifier apparaîtra en haut des résultats de la recherche.
Sélectionnez des balises de mots dans les résultats de recherche. La page qui comprend toutes les photos associées à la balise de visage s'ouvre.
Cliquez sur le menu ⁝ dans le coin supérieur droit de la page. Un menu court apparaîtra.
Sélectionnez «Modifier l'étiquette de nom». Pour renommer l'étiquette existante:
- Supprimez le nom actuel de l'étiquette.
- Entrez un nouveau nom pour l'étiquette.
- Cliquez sur la flèche de retour pour enregistrer vos modifications.
Sélectionnez «Supprimer l'étiquette de nom». Google ne supprimera pas cette photo, mais supprimera simplement l'étiquette.
- La prochaine fois que vous recherchez un mot-clé dans Google Photos, le visage précédemment associé à cette balise apparaîtra dans la liste des visages sans étiquette. Vous pouvez ajouter une nouvelle balise à ce visage à tout moment.
Méthode 5 sur 5: Masquer les visages des résultats de recherche
Ouvrez Google Photos. Vous pouvez choisir de masquer toutes les images qui correspondent à un certain visage, qu'elles aient été taguées ou non. Utilisez cette méthode si quelqu'un apparaît dans une image que vous ne souhaitez pas voir dans les résultats de recherche.
Cliquez sur le champ de recherche. Un menu de recherche apparaîtra avec une liste de visages en haut.
Cliquez ou appuyez sur la flèche vers la droite pour voir toutes les faces. Lorsque des visages apparaissent, une icône ⁝ apparaît également dans le coin supérieur droit de l'écran.
Cliquez sur l'icône ⁝ et sélectionnez «Masquer et afficher les personnes». Sur le site Web, ce lien s'affichera sous la forme "Afficher et masquer les personnes".
Cliquez sur le visage que vous souhaitez masquer. Cela pourrait être n'importe qui que vous ne voulez pas voir maintenant.
- Pour masquer de nombreuses personnes, vous cliquez ou cliquez sur plusieurs visages dans la liste.
- Vous pourrez afficher quelqu'un en revenant sur cette page et en cliquant sur son visage.
Cliquez sur «Terminé» dans le coin supérieur droit de l'écran. Ainsi, lorsque vous recherchez une photo, le visage de cette personne n'apparaîtra pas dans les résultats de recherche. publicité
Conseil
- Certaines photos stockent également des données sur l'emplacement réel capturé. Vous pouvez essayer de rechercher le nom de la ville sur Google Photos pour voir les photos prises là-bas.
- Pour afficher toutes les vidéos de votre compte Google Photos, cliquez dans le champ de recherche et sélectionnez «Vidéos» dans le menu.