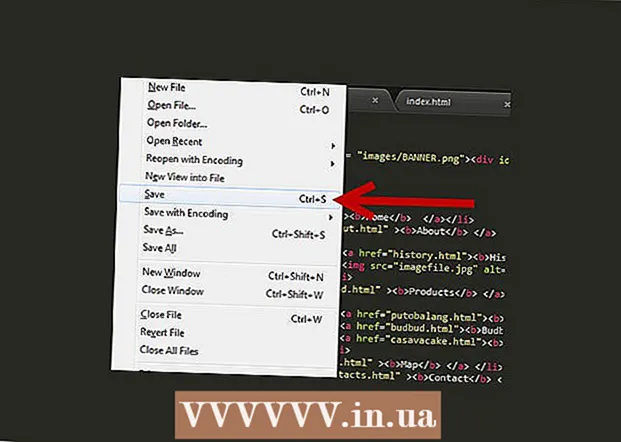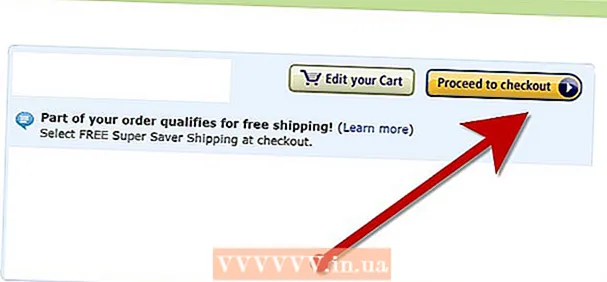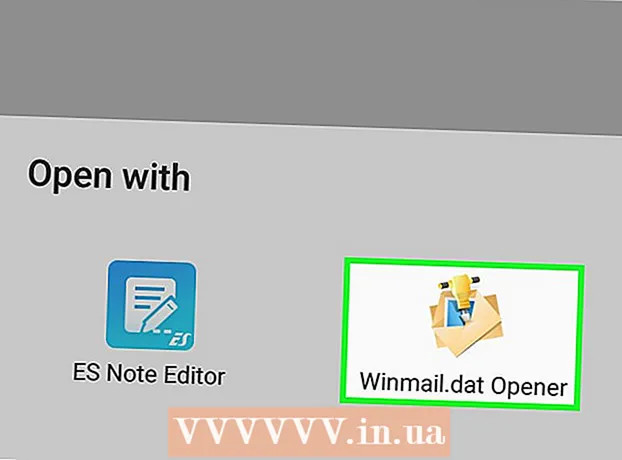Auteur:
Laura McKinney
Date De Création:
3 Avril 2021
Date De Mise À Jour:
1 Juillet 2024

Contenu
Avez-vous déjà été banni des forums pour avoir exprimé votre opinion? Ou vous piratez un jeu vidéo et ne pouvez pas continuer à jouer maintenant. Les interdictions IP sont ennuyeuses, surtout lorsqu'elles interfèrent avec vos activités quotidiennes sur le réseau. Pour changer l'adresse IP publique sous Windows, vous pouvez réinitialiser votre modem, vous connecter à un autre appareil ou utiliser un proxy / VPN. Vous pouvez changer l'adresse IP de votre ordinateur en fonction du réseau, c'est un moyen efficace de résoudre les problèmes de réseau. Vous devez effectuer un changement d'adresse IP via votre routeur ou les connexions réseau Windows.
Pas
Méthode 1 sur 2: modifier l'adresse IP publique
Débranchez le modem. La plupart des fournisseurs de services attribuent des adresses IP dynamiques qui changent avec le temps. Lorsque vous déconnectez le modem pendant un certain temps, il est plus probable que la machine se voit attribuer une nouvelle adresse lorsque le modem est allumé.

Attends 5 minutes. Certains fournisseurs de services réseau (FAI) attribueront une nouvelle adresse IP dans les 5 minutes. Reconnectez le modem et vérifiez l'adresse IP publique. Si l'adresse IP n'a pas été modifiée, débranchez à nouveau le modem et laissez-le allumé pendant la nuit (ou au moins 8 heures).
Connectez-vous avec d'autres appareils. Il est possible que l'adresse IP soit attribuée en fonction du premier appareil connecté au modem. Le premier appareil est généralement le routeur. Pour obtenir la nouvelle adresse IP, essayez de connecter l'ordinateur directement au modem:
- Éteignez tous les appareils. Pour supprimer les anciens paramètres du modem, n'oubliez pas d'éteindre tous les périphériques liés au réseau, déconnectez le modem du routeur. Le voyant du modem s'éteint. Assurez-vous que l'ordinateur est hors tension.
- Votre ordinateur sera connecté directement à Internet, sans passer par la couche de protection du routeur, en quelques minutes seulement. Assurez-vous d'activer votre programme antivirus avant d'éteindre votre ordinateur et de poursuivre le processus.
- Connectez le modem à l'ordinateur avec un câble Ethernet. Branchez les 2 extrémités du câble réseau sur le port Internet du modem et le port Ethernet de l'ordinateur.
- Allumez d'abord le modem. Attendez quelques minutes que le modem démarre complètement.
- Allumer l'ordinateur.Attendez que votre ordinateur démarre complètement et se connecte à Internet. Éteignez l'ordinateur dès qu'il y a une connexion réseau
- Reconnectez le routeur. Après avoir éteint l'ordinateur, connectez le port Internet du modem au port WAN du routeur à l'aide du câble réseau. Les paramètres réseau n'ont pas été modifiés, mais vous disposez désormais d'une nouvelle adresse IP publique.

Contactez votre fournisseur de services. Dans de rares cas, le fournisseur de services attribuera une adresse IP statique. Pour modifier une adresse IP statique, vous devez contacter directement le support technique. Habituellement, vous ne pouvez modifier votre adresse IP qu'une seule fois.
Masquer l'adresse IP avec un proxy. Utilisez un proxy ou un VPN (Virtual Private Network System) pour afficher l'autre adresse IP d'une connexion, généralement une adresse IP d'une autre partie du pays ou du monde. Les proxys et VPN de confiance nécessitent généralement des abonnements mensuels. publicité
Méthode 2 sur 2: modifier l'adresse IP personnelle

Actualisez les adresses IP individuelles dans l'invite de commande. Pour ouvrir l'invite de commande, tapez «cmd» dans le champ Rechercher dans le menu Démarrer. Sous Windows 8, tapez "cmd" lorsque l'écran de démarrage apparaît.- Après avoir ouvert l'invite de commande, entrez la commande: "ipconfig / release"
- Après avoir affiché le message, entrez la commande: "ipconfig / renew"
- Vous devriez voir la nouvelle adresse IP et les autres paramètres de connexion réseau apparaître.
Modifiez l'adresse IP via le routeur. Le routeur attribue à chaque appareil du réseau une adresse IP individuelle. Vous pouvez modifier l'adresse IP de chaque appareil en ouvrant la page de configuration du routeur.
- Ouvrez l'élément de configuration LAN. L'en-tête dépend du fabricant du routeur. Recherchez la section Réservation d'adresse. Dans cette section, vous pouvez attribuer de manière permanente une adresse IP personnelle à un appareil spécifique. Créons un nouveau titre.
- Sélectionnez un appareil dans la liste des appareils connectés. Si vous ne trouvez pas votre appareil, vous devez saisir manuellement l'adresse MAC et le nom de l'appareil.
- Choisissez une adresse IP. Normalement, vous pouvez conserver les 3 premières parties de l'adresse IP (généralement 192.168.1). La dernière partie est le numéro à changer. Avec la plupart des routeurs, vous pouvez entrer des nombres entre 1 et 100, un autre vous permettant d'entrer des nombres aussi grands que 254.
- Assurez-vous que le numéro que vous choisissez n'est pas utilisé par un autre appareil sur le même réseau. Sinon, cela entraînera un conflit d'adresse IP qu'un périphérique perdra la connexion.
Modifiez l'adresse IP via les connexions réseau Windows. Ouvrez les connexions réseau. Cliquez sur le bouton Début (Démarrer), clic droit Réseau (Réseau). Choisir Propriétés (Propriétés) dans le menu. Cela ouvre le Centre Réseau et partage. Choisir Gérer / afficher les connexions réseau (Gérer / Afficher les connexions réseau) dans le volet gauche.
- Les utilisateurs de Windows 8 peuvent entrer le mot-clé «réseau et centre de partage» sur l'écran de démarrage et choisir dans la liste.
- Les utilisateurs de Windows XP peuvent cliquer avec le bouton droit de la souris Mes adresses réseau (Mes emplacements réseau) dans le menu Démarrer et sélectionnez Propriétés pour voir la liste des connexions.
Faites un clic droit sur la connexion que vous souhaitez modifier. Clique dessus Propriétés. Si vous êtes invité à entrer un mot de passe administrateur ou une confirmation, saisissez le mot de passe ou fournissez une confirmation.
Cliquez sur l'onglet Réseau. Dans l'élément Cette connexion utilise les éléments suivants (Cette connexion utilise les champs de données ci-dessous), cliquez sur sélectionner Protocole Internet version 4 (TCP / IPv4) (Internet Protocol Version 4 (TCP / IPv4)) ou Protocole Internet version 6 (TCP / IPv6), puis cliquez sur le bouton Propriétés.
- Pour spécifier l'adresse IP pour IPv4, cliquez sur Utilisez l'adresse IP suivante (Utilisez l'adresse IP ci-dessous), puis entrez l'adresse IP définie dans le champ adresse IP (Adresse IP), Masque de sous-réseau (Masque de réseau) et Passerelle par défaut (Passerelle par défaut).
- Pour spécifier une adresse IP pour IPv6, cliquez sur Utilisez l'adresse IPv6 suivante (Utilisez l'adresse IPv6 suivante), puis entrez l'adresse IP définie dans le champ Adresse IPv6 (Adresse IPv6), Longueur du préfixe de sous-réseau et Passerelle par défaut.
- L'adresse IPv4 couramment utilisée est 192.168.1.2; Le masque de réseau est 255.255.255.0. Passerelle par défaut est l'adresse du routeur. Par exemple, vous entrez la séquence comme suit:
- Adresse IP: 192.168.0.2 à 192.168.0.12 (pour plusieurs ordinateurs)
- Masque de sous-réseau: 255.255.255.0
- Passerelle par défaut: 192.168.0.1
Cliquez sur D'accord. publicité
avertissement
- Vous pouvez attribuer une adresse IP vous-même, mais vous serez très probablement bloqué de votre connexion réseau par votre fournisseur de services. Pour modifier manuellement l'adresse IP, suivez les étapes ci-dessus dans la section Connexions réseau. Entrez la même adresse IP que celle qui apparaît dans la fenêtre d'invite de commande. Par exemple, si l'adresse IP apparaissant dans l'invite de commande est 75.1.2.3, remplacez l'adresse IP par 75.1.2.4. Vous devez saisir manuellement les adresses IP du sous-réseau, de la passerelle et du serveur DNS. Si la nouvelle adresse IP arrête le fonctionnement de l'ordinateur, le fournisseur a probablement attribué cette adresse IP à un autre ordinateur du même réseau. Vous devez passer à l'adresse IP suivante et continuer les tests jusqu'à ce que la machine fonctionne. Cependant, certains fournisseurs font correspondre les données MAC ou modem avec l'adresse IP attribuée. Si les 2 ci-dessus ne correspondent pas, vous ne pouvez pas vous connecter au réseau. Si vous définissez l'adresse IP via le routeur au lieu de l'ordinateur, vous devez ajouter http à l'interface du routeur et attribuer l'adresse IP vous-même ici. Cette méthode est similaire à l'attribution IP sur les ordinateurs et dépend de l'interface du routeur. Vous pouvez voir les instructions sur le site Web du fabricant.
- Comme mentionné précédemment, ces méthodes ne sont applicables que si l'ordinateur et le réseau utilisent DHCP. Si vous utilisez un routeur et que DHCP est activé, les étapes ci-dessus n'affectent que l'adresse IP d'un ordinateur utilisant un réseau local (LAN) entre l'ordinateur et le routeur qui était le premier "sur" la connexion Internet. Pour changer l'adresse IP publique que vous utilisez pour vous connecter à votre fournisseur de services, vous devez changer l'adresse IP que le périphérique (OSI Layer 3) utilise pour séparer l'ordinateur et le réseau.