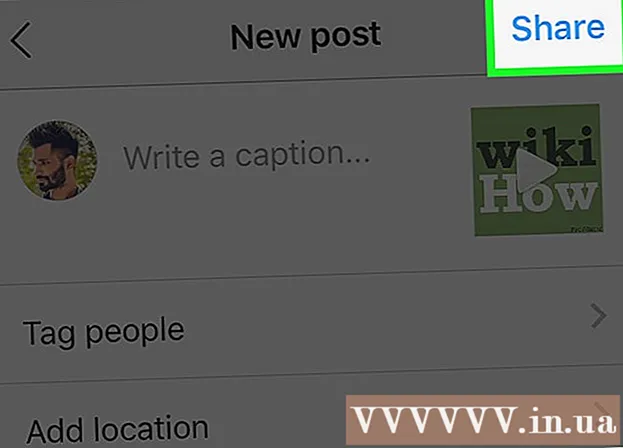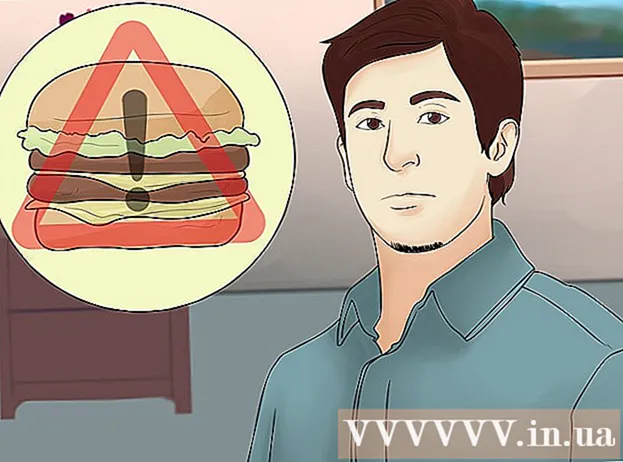Auteur:
Lewis Jackson
Date De Création:
11 Peut 2021
Date De Mise À Jour:
1 Juillet 2024

Contenu
Cette page wiki vous montrera différentes façons de modifier les noms de colonnes dans Google Sheets sur un ordinateur. Vous pouvez modifier le nom utilisé pour référencer la colonne dans la formule ou renommer le nom de l'en-tête de colonne.
Pas
Méthode 1 sur 2: modifier le nom d'une plage de cellules (plage nommée)
Accès https://sheets.google.com dans un navigateur Web. Si vous n'êtes pas connecté à votre compte Google, suivez les instructions à l'écran pour vous connecter maintenant.
- Utilisez cette méthode pour créer ou modifier un nom qui représente une plage (par exemple, "Budget" au lieu de "D1: E10",) que vous pouvez utiliser pour le référencer dans une formule.
- Pour modifier le nom qui apparaît dans l'en-tête en haut de la colonne, reportez-vous à cette méthode.
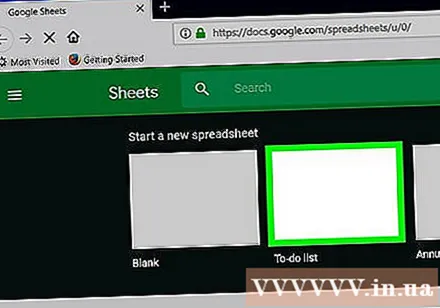
Cliquez sur le fichier que vous souhaitez modifier.
Cliquez sur une lettre de colonne. Il s'agit de la lettre de la colonne que vous souhaitez nommer. La colonne entière sera sélectionnée.
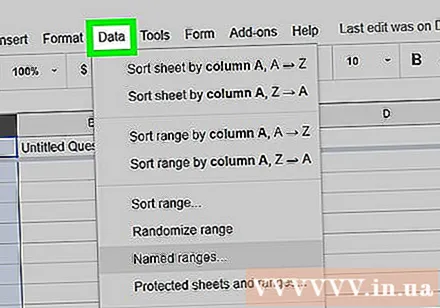
Cliquez sur le menu Les données (Les données). Cette section se trouve en haut de Sheets.
Cliquez surPlages nommées (Nom de la plage). Le tableau «Plages nommées» apparaîtra sur le côté droit de la feuille de calcul.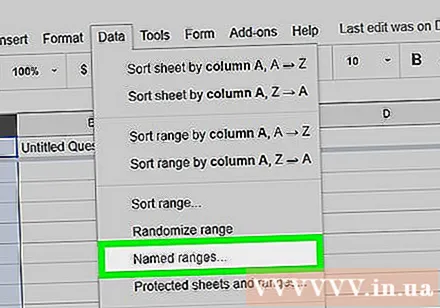
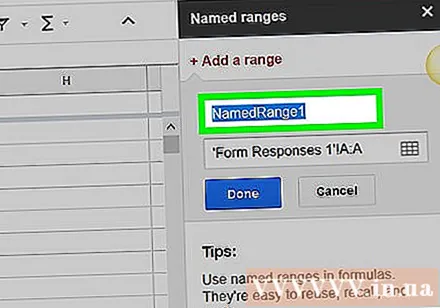
Entrez un nom pour la plage de cellules. Le nom de la plage ne peut pas commencer par un nombre ou par les mots «vrai» ou «faux». Un nom peut comporter jusqu'à 250 caractères et comprend des lettres, des chiffres et des traits de soulignement.- Si le champ est vide, entrez simplement un nom pour la plage.
- Si la plage a déjà un nom et que vous souhaitez modifier le nom, appuyez sur l'icône en forme de crayon, puis saisissez un nouveau nom.
presse Terminé (Accompli). Les noms de colonne / plage sont en cours de mise à jour. S'il existe des formules faisant référence à d'anciens noms, vous devrez les mettre à jour. publicité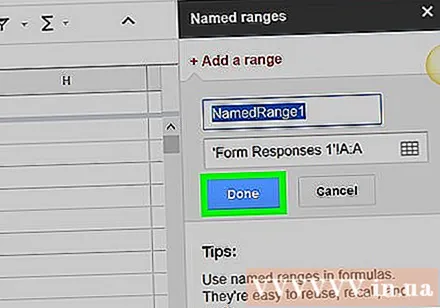
Méthode 2 sur 2: modifier l'en-tête de colonne
Accès https://sheets.google.com dans un navigateur Web. Si vous n'êtes pas connecté à votre compte Google, suivez les instructions à l'écran pour vous connecter maintenant.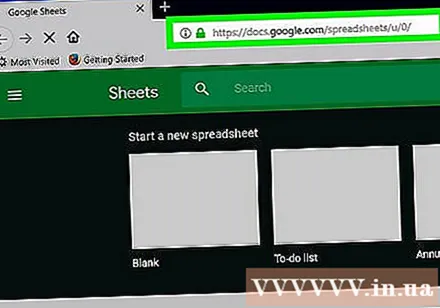
- L'en-tête de colonne est le texte qui apparaît en haut de chaque colonne.
- Si vous n'avez jamais créé d'en-têtes de colonne, vérifiez.
Cliquez sur le fichier que vous souhaitez modifier.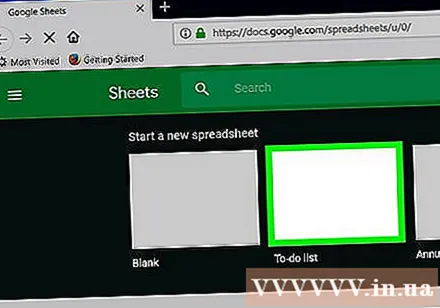
Double-cliquez sur l'en-tête de colonne que vous souhaitez modifier.
Utilisation ← Retour arrière ou Effacer pour supprimer le nom actuel.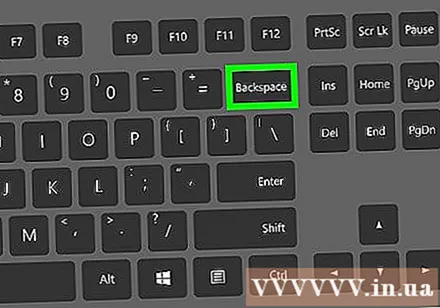
Entrez un nouveau nom.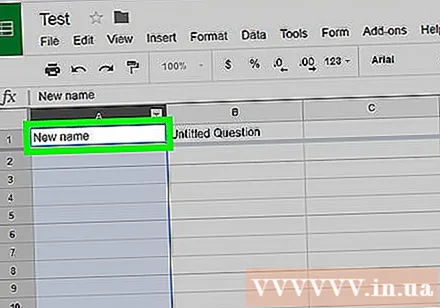
presse ↵ Entrez ou ⏎ Retour. Les noms de colonne sont maintenant mis à jour. publicité