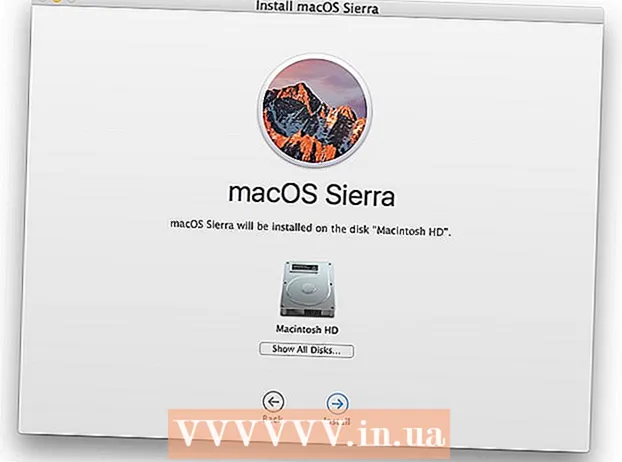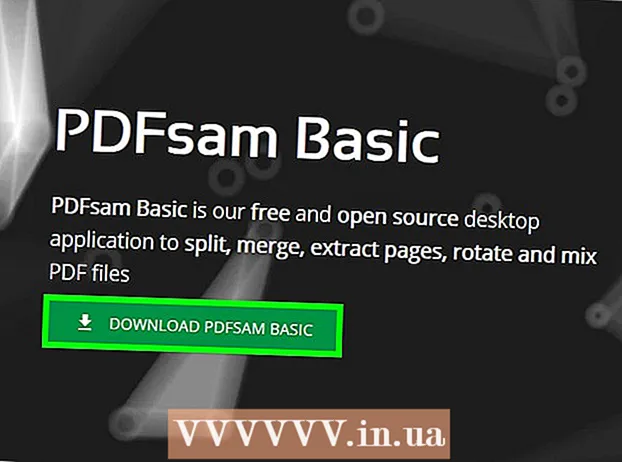Auteur:
Lewis Jackson
Date De Création:
8 Peut 2021
Date De Mise À Jour:
1 Juillet 2024
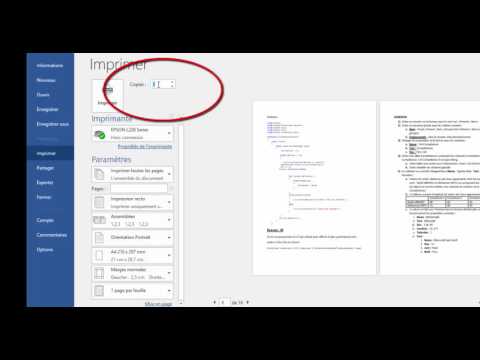
Contenu
Ce wikiHow vous apprend à imprimer un document sur un ordinateur Windows ou Mac. Tout d'abord, vous devez avoir une imprimante connectée à l'ordinateur.
Pas
Méthode 1 sur 2: sous Windows
. Cliquez sur le logo Windows dans le coin inférieur gauche de l'écran.
. Cliquez sur l'icône du dossier dans le coin inférieur gauche de la fenêtre Démarrer.

Ouvrez le document que vous souhaitez imprimer. Cliquez sur le dossier du document sur le côté gauche de la fenêtre Explorateur de fichiers. Les documents courants que vous pouvez imprimer incluent:- Document Word, Excel ou PowerPoint
- fichier PDF
- Image
Sélectionnez un document. Cliquez sur le document que vous souhaitez imprimer.

Cliquez sur la carte Partager (Partager) dans le coin supérieur gauche de la fenêtre. Une barre d'outils apparaîtra sous l'élément Partager.
Cliquez sur l'action Impression (Imprimer) dans la section "Envoyer" de la barre d'outils. La fenêtre Imprimer s'ouvre.
- Si le bouton Impression fané signifie que le document sélectionné ne peut pas être imprimé. Vous verrez cela avec des documents comme Notepad Next.

Sélectionnez une imprimante. Cliquez sur le menu déroulant "Imprimante" et choisissez le nom de votre imprimante.
Sélectionnez le nombre de copies. Dans la zone "Copies", entrez le nombre de copies du document que vous souhaitez imprimer.
- Ces données sont différentes du numéro de page.
Modifiez les autres paramètres d'impression si nécessaire. Le menu sera différent pour chaque type de document, mais en général, vous aurez les options suivantes:
- Orientation - Détermine si le document est portrait ou paysage.
- Couleur - Choisissez entre l'impression noir et blanc et l'impression couleur. Pour l'impression couleur, votre imprimante doit avoir une encre de couleur.
- Nombre de côtés - Sélectionnez l'impression recto pour imprimer une face de chaque feuille de papier ou l'impression recto verso pour imprimer les deux faces de chaque feuille de papier.
Cliquez sur Impression en haut ou en bas de la fenêtre. Votre document commencera à s'imprimer. publicité
Méthode 2 sur 2: sur un Mac
Assurez-vous que l'imprimante est connectée et sous tension. Si l'imprimante utilise le Wi-Fi, assurez-vous que l'ordinateur partage Internet avec l'imprimante; sinon, vous devez brancher un câble USB pour connecter les deux appareils.
Ouvrez Finder. Cliquez sur l'application visage humain bleu dans le Dock. Une fenêtre du Finder s'ouvre.
Ouvrez votre document. Cliquez sur le dossier des documents sur le côté gauche de la fenêtre du Finder et recherchez votre document.
Sélectionnez un document. Cliquez sur le document que vous souhaitez imprimer.
Cliquez sur Fichier dans le coin supérieur gauche de l'écran. Un menu déroulant apparaîtra.
Cliquez sur Impression ... en bas du menu Fichier. La fenêtre Imprimer s'ouvre.
Sélectionnez une imprimante. Cliquez sur le menu déroulant "Imprimante" et choisissez le nom de votre imprimante.

Sélectionnez le nombre de copies. Dans la zone de données "Copies", saisissez le nombre de copies que vous souhaitez créer.
Modifiez les autres paramètres d'impression si nécessaire. Tout d'abord, cliquez sur Afficher les détails (Afficher les détails) si vous souhaitez modifier des détails autres que le paramètre "Page":
- Des pages - Sélectionnez le nombre de pages à imprimer. Si vous sélectionnez "Tout", le document entier sera imprimé.
- Taille de papier - Cette option aligne les marges vers le haut ou vers le bas pour différents formats de papier.
- Orientation - Détermine si le document est portrait ou paysage.
- Nombre de côtés - Sélectionnez l'impression recto pour imprimer une face de chaque feuille de papier ou l'impression recto verso pour imprimer les deux faces de chaque feuille de papier.
- Cliquez sur Impression dans le coin inférieur droit de la fenêtre. Votre document commencera à imprimer l'annonce
Conseil
- Vous pouvez ouvrir rapidement le panneau des options d'impression pour tout document pris en charge en ouvrant le document et en appuyant sur Ctrl+P (Windows) ou ⌘ Commande+P (Mac).
- Si vous n'êtes pas sûr des paramètres de l'imprimante ou de la manière dont le document sera affiché sur papier, essayez d'imprimer une première page à l'avance pour voir à quoi ressemblera le document une fois imprimé.
- Vous pouvez également imprimer depuis un iPhone avec l'application appropriée ou une imprimante compatible AirPrint, ou depuis un appareil Android avec CloudPrint.
- Préparez toujours des rouleaux d'encre de rechange pour les imprimantes personnelles. Si l'encre est faible ou si l'encre se décolore, l'appareil n'imprimera pas correctement le document.
avertissement
- Si l'ordinateur, l'imprimante et / ou le programme de document sont obsolètes, vous ne pourrez pas imprimer correctement.