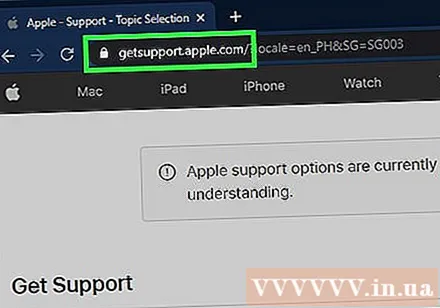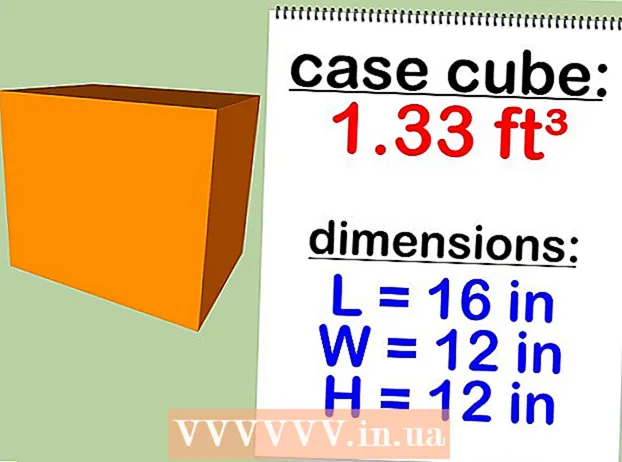Auteur:
Monica Porter
Date De Création:
20 Mars 2021
Date De Mise À Jour:
1 Juillet 2024
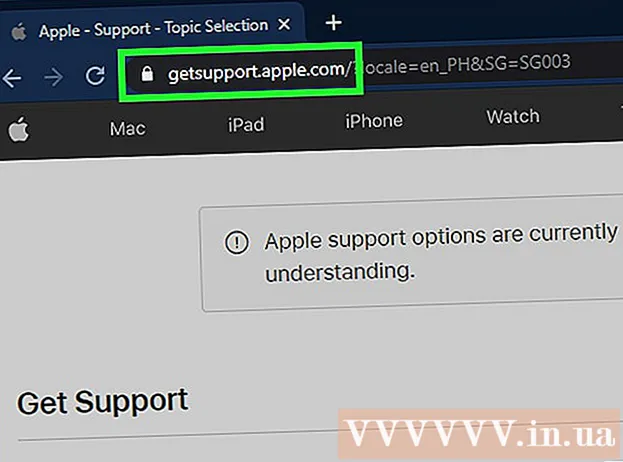
Contenu
Cet article vous montre comment forcer votre iPhone à se figer et à redémarrer. La restauration des paramètres de l'iPhone à l'aide d'une touche matérielle vous oblige à appuyer sur un certain nombre de combinaisons de touches en fonction du modèle. Si le redémarrage forcé de l'iPhone ne fonctionne pas, vous pouvez également vous référer à la manière de corriger l'erreur du système d'exploitation en connectant l'iPhone à l'ordinateur.
Pas
Méthode 1 sur 4: forcez votre iPhone 8 et les modèles plus récents à redémarrer
Appuyez et relâchez le bouton d'augmentation du volume. Il s'agit du bouton sur le côté gauche du téléphone, près du bord supérieur.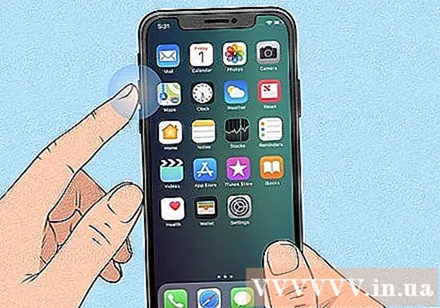
- Cette méthode fonctionnera sur iPhone 8, 8 Plus, XR, XS, XS Max, 11, 11 Pro, 11 Pro Max et iPhone SE (deuxième génération).
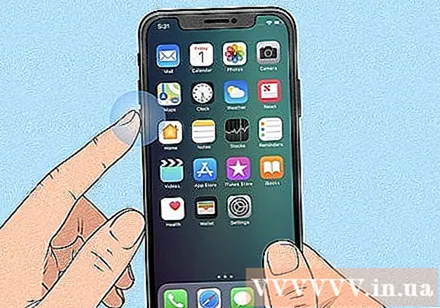
Appuyez et relâchez le bouton de réduction du volume. Vous trouverez ce bouton sur le côté gauche du téléphone, juste en dessous du bouton d'augmentation du volume.
Appuyez et maintenez le bouton de l'autre côté. Il s'agit du bouton sur le côté droit du téléphone. Maintenez le bouton enfoncé jusqu'à ce que le logo Apple apparaisse.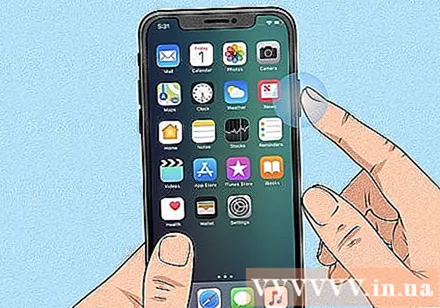

Relâchez votre main lorsque le logo Apple apparaît. Cela forcera l'iPhone à se figer et à redémarrer.- Si votre iPhone ne redémarre toujours pas, essayez de le charger pendant environ une heure et répétez les étapes ci-dessus. Si vous ne pouvez toujours pas redémarrer votre iPhone, voir Réparer l'iPhone ne redémarre pas.
Méthode 2 sur 4: forcez votre iPhone 7 ou 7 Plus à redémarrer
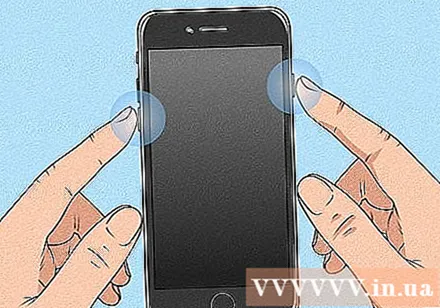
Appuyez et maintenez le bouton de réduction du volume avec le bouton d'alimentation. Le bouton de réduction du volume se trouve sur le côté gauche de l'iPhone, tandis que le bouton d'alimentation est sur le bord supérieur. Continuez à maintenir ces boutons jusqu'à ce que le logo Apple apparaisse.
Relâchez vos mains des boutons lorsque vous voyez le logo Apple. Si la réinitialisation est réussie, votre iPhone redémarrera normalement.
- Si votre iPhone ne redémarre toujours pas, essayez de le charger pendant environ une heure et répétez les étapes ci-dessus. Si vous ne pouvez toujours pas redémarrer votre iPhone, voir Réparer l'iPhone ne redémarre pas.
Méthode 3 sur 4: forcez votre iPhone 6, 6s Plus ou iPhone SE (1ère génération) à redémarrer
Appuyez et maintenez le bouton d'alimentation et le bouton d'accueil. Le bouton d'alimentation se trouve sur le bord supérieur de l'iPhone, tandis que le bouton d'accueil est un gros bouton rond au milieu du bas de l'écran. Continuez à maintenir ces boutons jusqu'à ce que le logo Apple apparaisse à l'écran.
Relâchez les boutons lorsque le logo Apple apparaît à l'écran. Votre iPhone redémarrera normalement si la réinitialisation est effectuée avec succès.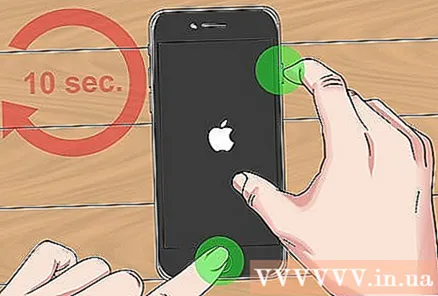
- Si votre iPhone ne redémarre toujours pas, essayez de le charger pendant environ une heure et répétez les étapes ci-dessus. Si vous ne pouvez toujours pas redémarrer votre iPhone, voir Réparer l'iPhone ne redémarre pas.
Méthode 4 sur 4: réparer l'iPhone ne redémarrant pas
Connectez l'iPhone à l'ordinateur. Si votre iPhone n'affiche le logo Apple que sur un écran monochrome lorsqu'il est forcé de redémarrer, vous pouvez essayer d'utiliser un ordinateur Windows ou Mac pour résoudre le problème sans crainte de perte de données. Tout d'abord, connectez votre iPhone à votre ordinateur à l'aide du cordon du chargeur.
Ouvrez Finder (sur Mac) ou iTunes (sur un ordinateur Windows). Si vous possédez un Mac Catalina ou version ultérieure, cliquez sur l'icône de visage à deux couleurs dans la section Dock pour ouvrir le Finder. Si vous utilisez un ordinateur Windows ou une version antérieure de macOS, vous ouvrirez iTunes à partir du menu Démarrer ou de votre dossier Applications.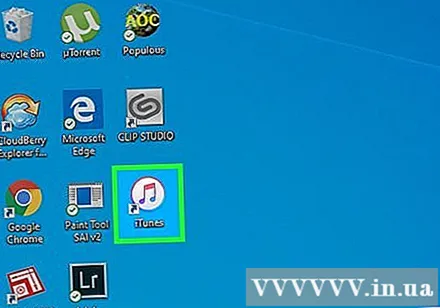
Ouvrez le dossier iPhone. Si vous utilisez Finder, cliquez sur le nom de l'iPhone dans le panneau de gauche, juste en dessous de "Emplacements". Si vous utilisez iTunes, vous cliquerez sur le bouton avec l'icône iPhone près du coin supérieur gauche de l'application (à droite de la liste de sélection).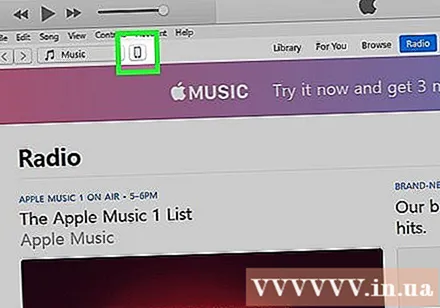
Mettez l'iPhone en mode de récupération. Cette action sera différente pour chaque modèle:
- Modèles avec Face ID: Appuyez et relâchez le bouton d'augmentation du volume, puis appuyez et relâchez le bouton de réduction du volume. Appuyez et maintenez le bouton sur le bord supérieur jusqu'à ce que l'iPhone démarre en mode de récupération.
- iPhone 8 ou plus récent: Appuyez et relâchez le bouton d'augmentation du volume, puis appuyez et relâchez le bouton de réduction du volume. Appuyez et maintenez le bouton sur le côté droit jusqu'à ce que l'iPhone passe en mode de récupération.
- iPhone 7/7 Plus: Appuyez et maintenez enfoncés le bouton sur le bord supérieur (ou le bouton sur le côté droit de certains modèles) et le bouton de réduction du volume en même temps. Relâchez votre main lorsque vous voyez votre téléphone en mode de récupération.
- iPhones avec un bouton d'accueil, iPhone 6 et modèles antérieurs: Appuyez et maintenez enfoncés le bouton Accueil et le bouton en haut (ou sur le mur droit) en même temps. Relâchez votre main lorsque l'écran de récupération apparaît.
Cliquez sur le bouton Mise à jour (Mis à jour) sur ordinateur. C'est le bouton de la notification qui apparaît dans le Finder ou iTunes lorsque l'iPhone passe en mode de récupération. Cette option corrigera l'erreur iOS sans supprimer vos données.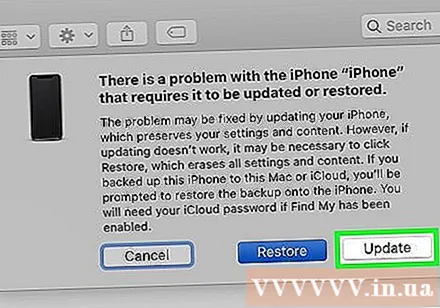
- L'iPhone redémarrera normalement si l'erreur est résolue avec succès.
- Si le téléchargement de la mise à jour n'est pas terminé après plus de 15 minutes, l'iPhone quittera automatiquement le mode de récupération. Dans ce cas, répétez l'étape 4 pour revenir en mode de récupération et réessayez.
- Si l'iPhone a été mis à jour avec succès mais que vous ne pouvez pas utiliser l'appareil, vous avez probablement restauré avec succès les paramètres d'usine. Répétons cette méthode et choisissons Restaurer (Restaurer) à la place Mise à jour (Mise à jour). Cependant, les données sur l'iPhone seront effacées; par conséquent, vous ne devriez choisir cette méthode que lorsque vous avez tout essayé.
Contactez l'assistance Apple si votre iPhone ne redémarre toujours pas. Apple recommande de contacter l'assistance si vous rencontrez toujours l'un des problèmes suivants: l'écran est toujours noir ou d'une couleur monochrome différente, l'affichage semble normal mais l'iPhone ne répond pas lorsque vous tactile, ou l'iPhone affiche simplement le logo Apple. Pour contacter le support, vous irez sur https://getsupport.apple.com, sélectionnez votre modèle et suivez les instructions à l'écran. publicité