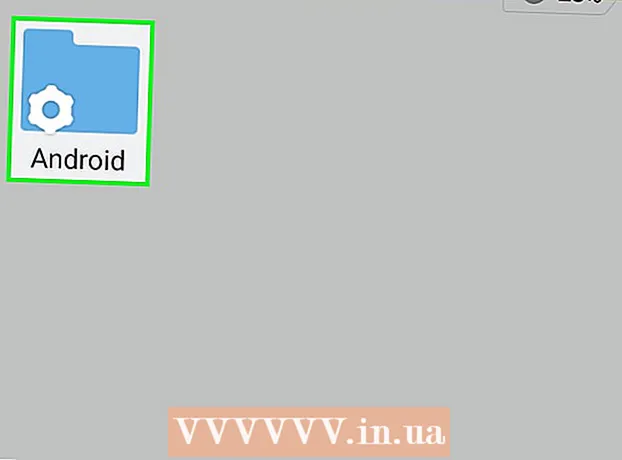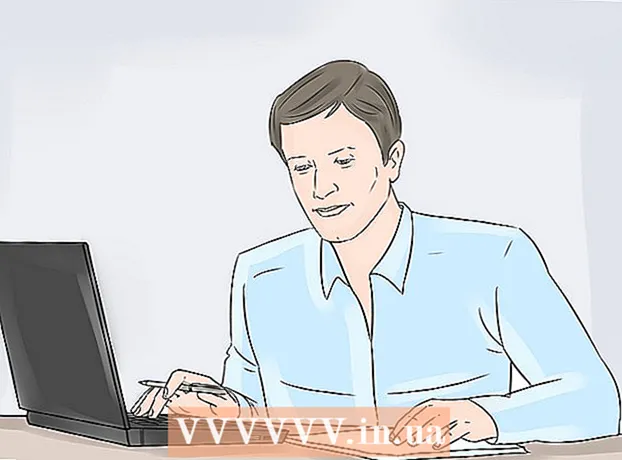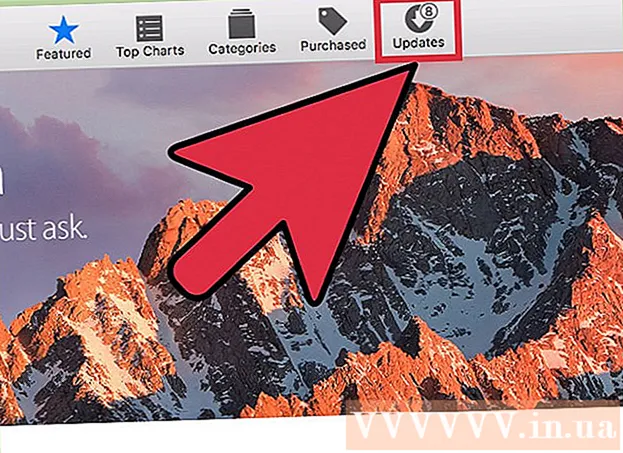
Contenu
La mise à jour du logiciel permet de sécuriser votre ordinateur et vos programmes, de corriger les bogues et d'ajouter de nouvelles fonctionnalités. De nombreuses applications que vous installez sur votre appareil et qui sont régulièrement mises à jour peuvent améliorer les fonctionnalités. Dans le même temps, Apple publie également régulièrement des mises à jour système qui assurent la sécurité et le bon fonctionnement des Mac. Une fois qu'une nouvelle version d'OS X est publiée, vous pouvez télécharger la mise à niveau gratuitement depuis l'App Store. Si vous utilisez une ancienne version d'OS X, vous pouvez mettre à jour via l'utilitaire de mise à jour de logiciels.
Pas
Méthode 1 sur 5: mettre à jour les applications et le logiciel système de l'App Store
Cliquez sur le menu Apple et choisissez "Magasin d'applications.’ Le menu Apple se trouve dans le coin supérieur gauche de l'écran. Vous pouvez utiliser l'App Store pour rechercher les dernières versions des applications sur l'App Store et installer des mises à jour de sécurité et de stabilité pour OS X. Ces modifications commencent avec OS X Yosemite; Si vous avez une ancienne version d'OS X, lisez ci-dessous pour l'installation des mises à jour héritées d'OS X.

Cliquez sur l'onglet "Mises à jour". Vous pouvez trouver cet onglet en haut de la fenêtre App Store. Vous verrez un bouton qui affiche un nombre correspondant au nombre de mises à jour disponibles.
Cliquez sur le bouton "Mettre à jour" à côté de toute mise à jour disponible à installer. La mise à jour est immédiatement téléchargée sur votre appareil et installée une fois le téléchargement terminé.- Vous verrez les mises à jour de l'application et du système dans la liste des mises à jour disponibles (si disponibles).

Luigi Oppido
Techniciens et propriétaires de réparation d'ordinateurs, Ordinateurs Pleasure Point Luigi Oppido est le propriétaire et opérateur de Pleasure Point Computers à Santa Cruz, en Californie. Il a plus de 25 ans d'expérience dans la réparation générale d'ordinateurs, la récupération de données, l'antivirus et la mise à niveau.
Luigi Oppido
Techniciens / techniciennes en réparation d'ordinateurs et propriétaires, Ordinateurs de point de plaisirConseil d'Expert: Lorsque vous installez des mises à jour sur votre Mac, recherchez la version mise à jour pour vous assurer qu'elle est bonne. Par exemple, s'il s'agit de la version 10.12.2 (macOS Sierra) ou 10.13.1 (macOS High Sierra), votre ordinateur ne fonctionnera pas bien, mais si c'est la version 10.12.5 ou 10.13.6, c'est très bien.
Cliquez sur «Tout mettre à jour» pour télécharger et installer les mises à jour disponibles. Si plusieurs mises à jour sont disponibles, cliquez sur «Tout mettre à jour» pour les télécharger et les installer toutes en une seule fois.
Recherchez les mises à jour après l'installation. Certaines mises à jour n'apparaissent qu'une fois que vous avez installé l'ancienne. Ouvrez à nouveau l'onglet Mises à jour après avoir installé toutes les mises à jour disponibles pour voir s'il y en a d'autres. publicité
Méthode 2 sur 5: activer les mises à jour automatiques
Ouvrez le menu Apple et sélectionnez "Préférences de système" (Personnaliser le système). Vous pouvez activer la mise à jour automatique des applications et des mises à jour du système afin que vous n'ayez pas besoin de vous vérifier et que le logiciel soit toujours à jour et sécurisé.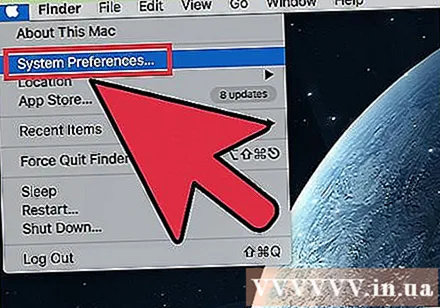
- Vous pouvez trouver le menu Apple dans le coin supérieur gauche de l'écran.
Cliquez sur l'option "App Store". Cela ouvrira les paramètres de l'App Store.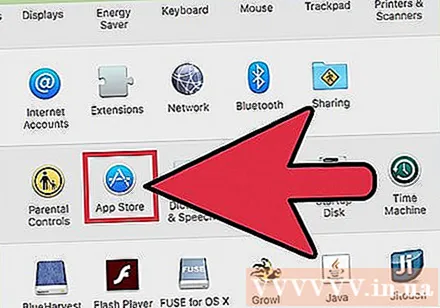
Cochez la case "Rechercher automatiquement les mises à jour". Cela active de nombreuses options de mise à jour automatique.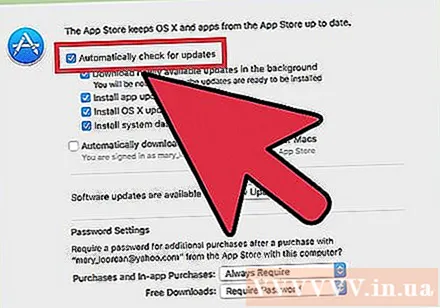
Cochez 3 cases ci-dessous "Rechercher automatiquement les mises à jour.’ C'est l'option pour vérifier, télécharger et installer automatiquement les mises à jour des applications, les mises à jour du système et la sécurité une fois par jour.
Cliquez sur "Vérifier maintenant" pour voir si une mise à jour est disponible. Si tel est le cas, la mise à jour sera téléchargée et installée immédiatement. publicité
Méthode 3 sur 5: mettre à jour les applications installées sans passer par l'App Store
Recherchez les mises à jour intégrées à l'application (si disponibles). De nombreuses applications téléchargées à partir du site Web ou installées à partir du disque auront des outils de vérification des mises à jour intégrés. Regardez dans le menu Aide ou Fichier. Suivez les instructions pour rechercher et installer les mises à jour disponibles. De nombreux programmes commenceront à désinstaller puis à installer la dernière version.
- Tous les programmes n'ont pas cette fonctionnalité.
Visitez le site Web du développeur. Certains développeurs publieront des correctifs de programme sur leur site Web. Accédez à la page d'accueil de ce programme et vérifiez la section "Actualités" ou "Téléchargements" pour voir si une version plus récente est disponible.
- Vous pouvez trouver le lien vers le site Web du programme dans la section À propos du menu Aide.
Téléchargez et installez la dernière version. Certaines applications installées à partir de sources en ligne n'ont pas d'option de mise à jour, vous devez installer vous-même la dernière version.
- Téléchargez le programme d'installation de la dernière version sur le site Web du développeur.
- Faites glisser le programme actuel du dossier Applications vers la corbeille. Il s'agit de supprimer le programme tout en conservant les paramètres personnels de l'application.
- Exécutez le programme d'installation téléchargé et faites glisser l'application vers votre dossier Applications. C'est l'action pour installer la dernière version.
Méthode 4 sur 5: mettre à niveau OS X vers une version plus récente
Ouvrez l'App Store. La dernière version d'OS X peut être mise à jour gratuitement et il est recommandé de mettre à jour le système pour accéder à de nouvelles fonctionnalités et à une meilleure sécurité. Vous pouvez obtenir la mise à niveau depuis l'App Store sur Mac.
Trouvez la dernière version d'OS X sur l'App Store. Vous pouvez le trouver en haut de l'onglet "En vedette" si vous n'avez pas déjà installé cette version. Si vous ne voyez pas l'onglet "Sélection", vous pouvez basculer vers l'onglet "Liens rapides" à droite de l'onglet Sélection. Vous pouvez rechercher par le nom de la mise à jour.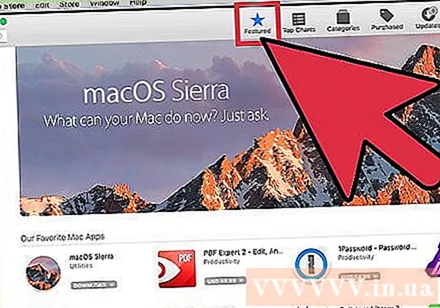
- La version la plus récente à ce jour est "El Capitan".
Cliquez sur le bouton "Télécharger" pour lancer le téléchargement de la mise à jour. La mise à jour OS X est assez volumineuse, le téléchargement peut prendre plusieurs heures.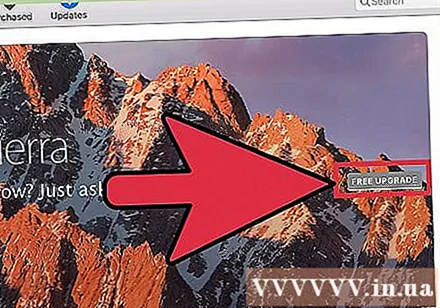
- Si vous ne disposez pas d'une connexion Internet haut débit ou si vous ne souhaitez pas dépasser la limite de bande passante, vous pouvez amener votre appareil sur l'Apple Store et mettre à niveau le système gratuitement.
Exécutez le programme "Installer OS X Nom"(Installation OSX" Nom ") dans le dossier Applications. Si l'installation ne démarre pas automatiquement après le téléchargement, vous pouvez exécuter le programme qui apparaît dans le dossier Applications. Il s'agit de l'opération de mise à niveau.
Suivez les instructions pour installer la mise à niveau. Vous verrez plusieurs écrans de notification avant de commencer l'installation, tels que les termes et conditions. La plupart des utilisateurs ne changent rien à ce stade.
- La mise à jour n'affecte pas les fichiers ou programmes individuels.
Attendez la fin de l'installation. Le processus de mise à jour prend généralement entre 20 et 30 minutes et le Mac terminera de redémarrer une fois terminé. Les fichiers et programmes personnels sont toujours enregistrés dans leur emplacement d'origine après la mise à jour. publicité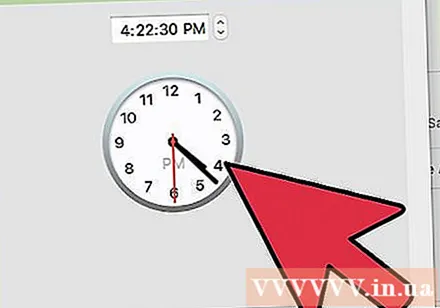
Méthode 5 sur 5: installer les mises à jour de la version héritée d'OS X
Ouvrez le menu Apple et sélectionnez "Mise à jour logicielle" (Mises à jour de logiciel). Cela ouvre une nouvelle fenêtre pour vérifier les mises à jour système disponibles.
Gérez les paramètres de mise à jour du logiciel. Vous pouvez planifier des mises à jour logicielles ou choisir de rechercher des mises à jour et de les installer automatiquement lorsqu'une nouvelle version est disponible.
- Sélectionnez «Vérifier les mises à jour», puis sélectionnez une fréquence à vérifier. Vous pouvez vérifier quotidiennement, hebdomadairement ou mensuellement.
- Sélectionnez «Télécharger les mises à jour automatiquement» si vous souhaitez que votre ordinateur vérifie et installe automatiquement les mises à jour lorsqu'elles sont disponibles. L'ordinateur peut demander un redémarrage lorsque la mise à jour est terminée.
Cliquez sur le bouton "Vérifier maintenant". Ceci permet de vérifier les mises à jour disponibles du système et du programme Apple.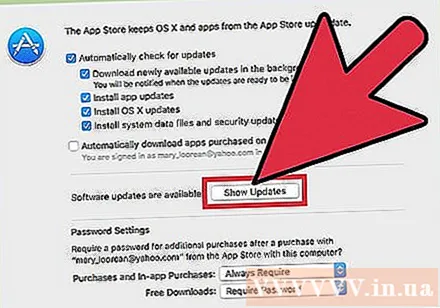
Cochez la case correspondant à la mise à jour que vous souhaitez installer. Après avoir vérifié les mises à jour, vous verrez une liste des mises à jour disponibles. Chaque mise à jour aura une boîte de dialogue à côté. Cochez la case correspondant à la mise à jour que vous souhaitez télécharger et installer.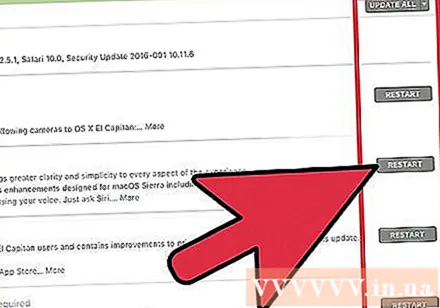
Cliquez sur "Installer # Items "(paramètre" # "). Vous êtes invité à entrer un mot de passe administrateur. Après avoir entré le mot de passe, l'appareil commencera à télécharger et à installer la mise à jour.
Ouvrez l'App Store pour rechercher les mises à jour des applications. La fenêtre de mise à jour logicielle ne recherche pas les mises à jour d'applications sur l'App Store. Vous devez le vérifier vous-même sur l'App Store.
- Ouvrez l'App Store dans la barre des applications.
- Cliquez sur l'onglet "Mises à jour".
- Cliquez sur le bouton "Mettre à jour" à côté de l'application avec la mise à jour ou "Tout mettre à jour" pour la télécharger en entier.