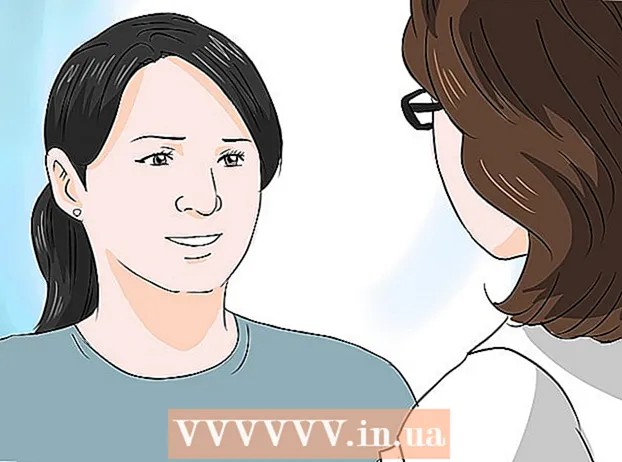Auteur:
Mark Sanchez
Date De Création:
5 Janvier 2021
Date De Mise À Jour:
1 Juillet 2024

Contenu
Cet article vous montrera comment accéder aux fichiers système (fichiers racine) sur un appareil mobile Android. Pour ce faire, vous devez obtenir les droits de superutilisateur (droits root) sur l'appareil et télécharger l'application ES File Explorer depuis le Play Store.
Pas
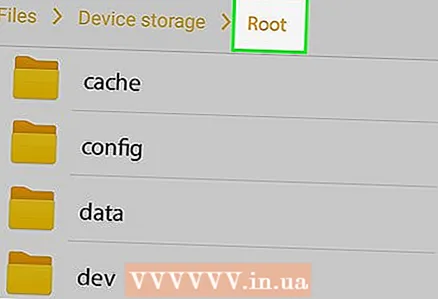 1 Rootez votre appareil. Ceci est nécessaire pour accéder aux fichiers système Android. Le processus d'obtention des droits de superutilisateur dépend du modèle d'appareil, et sur certains modèles, ces droits ne peuvent pas du tout être obtenus. Apprenez le processus d'enracinement avant de continuer.
1 Rootez votre appareil. Ceci est nécessaire pour accéder aux fichiers système Android. Le processus d'obtention des droits de superutilisateur dépend du modèle d'appareil, et sur certains modèles, ces droits ne peuvent pas du tout être obtenus. Apprenez le processus d'enracinement avant de continuer. - Le processus d'obtention des droits de superutilisateur n'est pas dangereux, mais cela annulera votre garantie et peut compromettre la sécurité de votre appareil.
 2 Téléchargez l'explorateur de fichiers ES. Ignorez cette étape si vous avez déjà installé cette application sur votre appareil. Ouvrir le Play Store
2 Téléchargez l'explorateur de fichiers ES. Ignorez cette étape si vous avez déjà installé cette application sur votre appareil. Ouvrir le Play Store  et suivez ces étapes :
et suivez ces étapes : - appuyez sur la barre de recherche ;
- Entrer explorateur de fichiers es;
- sélectionnez "ES File Explorer File Manager" dans le menu déroulant ;
- cliquez sur "Installer" ;
- cliquez sur « Accepter » lorsque vous y êtes invité ;
- Si vous y êtes invité, sélectionnez "Mémoire interne". N'installez pas ES File Explorer sur la carte SD.
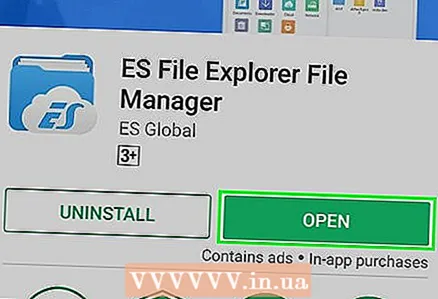 3 Lancez l'explorateur de fichiers ES. Cliquez sur "Ouvrir" dans le Play Store ou appuyez sur l'icône de l'application ES File Explorer.
3 Lancez l'explorateur de fichiers ES. Cliquez sur "Ouvrir" dans le Play Store ou appuyez sur l'icône de l'application ES File Explorer. - Si c'est la première fois que vous lancez ES File Explorer, vous devrez peut-être faire défiler quelques pages pour accéder à la page d'accueil.
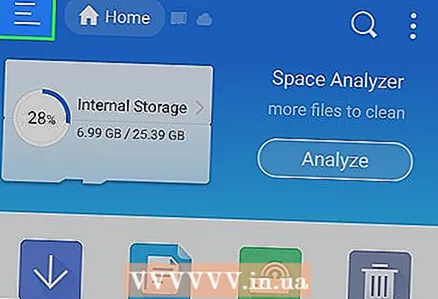 4 Cliquer sur ☰. C'est dans le coin supérieur gauche de votre écran. Le menu de l'explorateur de fichiers ES s'ouvre.
4 Cliquer sur ☰. C'est dans le coin supérieur gauche de votre écran. Le menu de l'explorateur de fichiers ES s'ouvre.  5 Faites défiler jusqu'à la section « Explorateur racine ». C'est en bas du menu. Une bascule blanche apparaît à droite de la section.
5 Faites défiler jusqu'à la section « Explorateur racine ». C'est en bas du menu. Une bascule blanche apparaît à droite de la section. 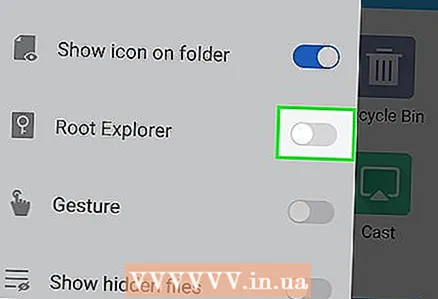 6 Appuyez sur le commutateur blanc à côté de "Root Explorer"
6 Appuyez sur le commutateur blanc à côté de "Root Explorer"  . il deviendra bleu
. il deviendra bleu  ... Si vous avez obtenu les droits de superutilisateur et installé (dans la mémoire interne) ES File Explorer, vous pourrez afficher les fichiers système.
... Si vous avez obtenu les droits de superutilisateur et installé (dans la mémoire interne) ES File Explorer, vous pourrez afficher les fichiers système. 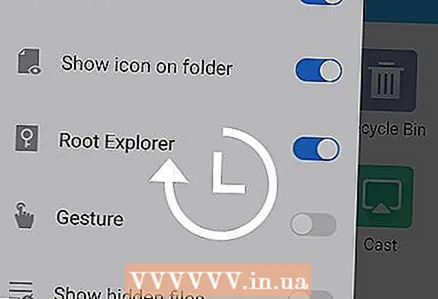 7 Attendez que les dossiers et fichiers système apparaissent à l'écran. Cela se produira dans 1 à 2 secondes lorsque l'explorateur de fichiers ES sera mis à jour.
7 Attendez que les dossiers et fichiers système apparaissent à l'écran. Cela se produira dans 1 à 2 secondes lorsque l'explorateur de fichiers ES sera mis à jour.  8 Si nécessaire, corrigez l'erreur "test échoué". Si, pour une raison quelconque, ES File Explorer a été installé sur la carte SD, l'erreur « Désolé, le test a échoué. Cette fonctionnalité ne peut pas s'exécuter sur votre appareil. Dans ce cas, déplacez ES File Explorer vers la mémoire interne de l'appareil Android :
8 Si nécessaire, corrigez l'erreur "test échoué". Si, pour une raison quelconque, ES File Explorer a été installé sur la carte SD, l'erreur « Désolé, le test a échoué. Cette fonctionnalité ne peut pas s'exécuter sur votre appareil. Dans ce cas, déplacez ES File Explorer vers la mémoire interne de l'appareil Android : - lancez l'application Paramètres, puis cliquez sur Applications> Explorateur de fichiers ES ;
- appuyez sur « Mémoire » ;
- appuyez sur "Modifier" dans la section "Carte SD" ;
- cliquez sur "Mémoire interne" ;
- attendez que l'explorateur de fichiers ES se déplace vers la mémoire interne.
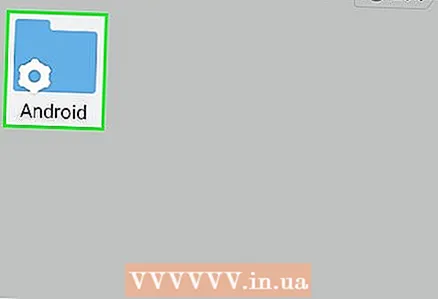 9 Parcourez vos dossiers et fichiers système Android. Les fichiers et dossiers peuvent être affichés comme d'habitude, mais maintenant l'écran affichera (grâce à ES File Explorer) les fichiers et dossiers système.
9 Parcourez vos dossiers et fichiers système Android. Les fichiers et dossiers peuvent être affichés comme d'habitude, mais maintenant l'écran affichera (grâce à ES File Explorer) les fichiers et dossiers système. - Les dossiers dont la couleur est plus claire que les dossiers standard sont des dossiers système.
- Ne touchez pas aux fichiers système si vous ne savez pas où cela vous mènera. N'oubliez pas que vos actions peuvent endommager l'appareil.
Conseils
- Nous vous recommandons de mettre à jour votre système Android avant d'accéder à ses fichiers système, car les fichiers peuvent changer en fonction du système d'exploitation.
Avertissements
- Ne supprimez pas de fichiers et d'applications à moins que vous ne sachiez où cela vous mènera. Si vous supprimez un fichier système important, vous risquez d'endommager votre appareil.