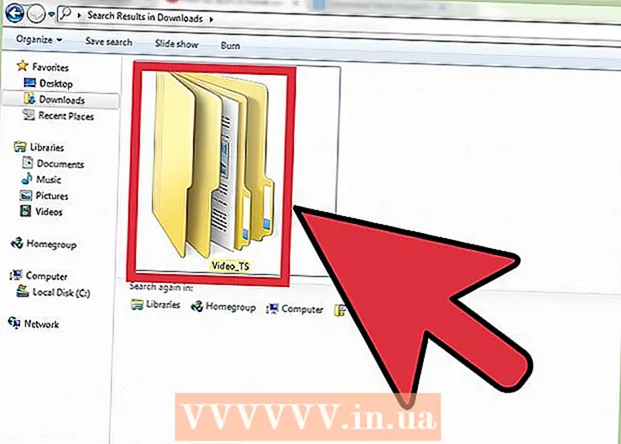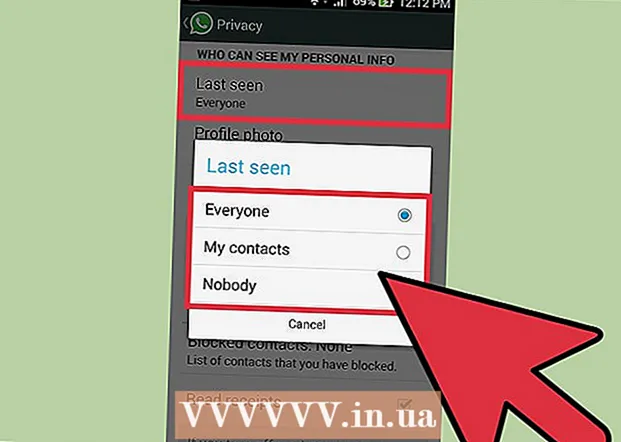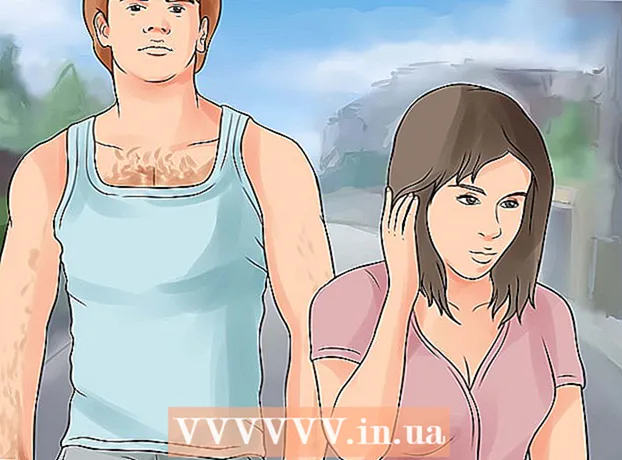Auteur:
Randy Alexander
Date De Création:
24 Avril 2021
Date De Mise À Jour:
1 Juillet 2024

Contenu
Votre iPad peut se connecter à Internet via le réseau sans fil ou via un forfait de données cellulaires. Lorsque vous vous connectez à un réseau sans fil, vous ne serez pas facturé de frais d'accès à Internet (sauf si facturé par le fournisseur Wifi). L'utilisation de votre forfait de données mobiles est payante, mais en retour, vous pouvez accéder à Internet de n'importe où avec un signal cellulaire.
Pas
Méthode 1 sur 2: Rejoignez un réseau Wi-Fi
Ouvrez l'application Paramètres. Appuyez sur Paramètres sur l'écran d'accueil de l'iPad. Si vous ne trouvez pas l'application Paramètres, faites glisser l'écran vers le bas et saisissez "Paramètres" dans la barre de recherche.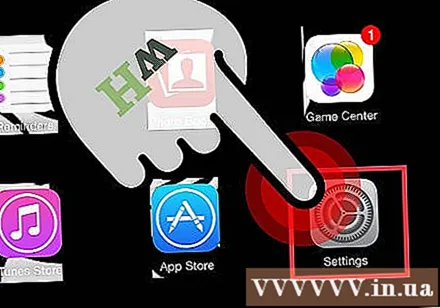
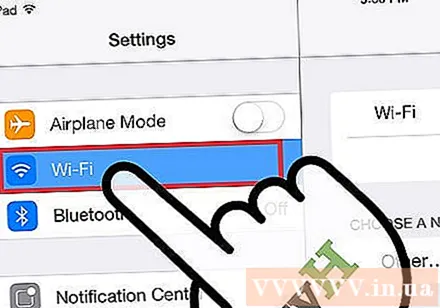
Cliquez sur "Wi-fi". Cette section est par défaut l'une des principales options de la liste. N'oubliez pas d'activer le Wi-Fi. Cet élément, lorsqu'il est activé, sera vert (iOS 7) ou bleu (iOS 6).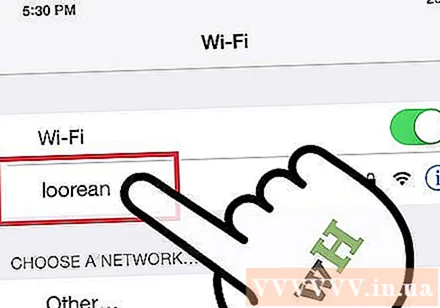
Sélectionnez réseau. Une liste de réseaux apparaîtra sous la section Wi-Fi. Cliquez sur le réseau que vous souhaitez rejoindre.- Si le réseau que vous souhaitez rejoindre ne figure pas dans la liste, vérifiez que vous êtes dans la couverture réseau et que les paramètres sont corrects.
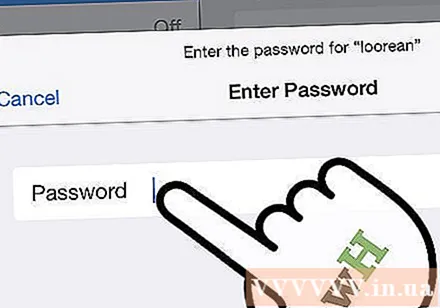
Saisissez le mot de passe avant de vous connecter. Si vous ne connaissez pas le mot de passe, demandez à l'administrateur du réseau. Si vous avez oublié le mot de passe de votre réseau Wi-Fi, consultez les instructions ici.
Vérifiez la connexion réseau. Après avoir entré le mot de passe, l'iPad essaiera de se connecter au réseau. Si l'iPad se connecte avec succès, vous devriez voir une icône Wi-Fi apparaître dans le coin supérieur gauche de l'écran. Ouvrez Safari et essayez de parcourir n'importe quel site Web. publicité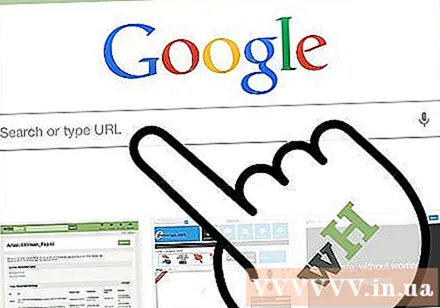
Méthode 2 sur 2: connexion à un réseau de données mobiles
Assurez-vous que l'iPad est compatible avec le service. Seuls certains modèles d'iPad ont la possibilité de se connecter aux réseaux de données mobiles. Votre iPad doit accepter une carte SIM pour se connecter de cette manière.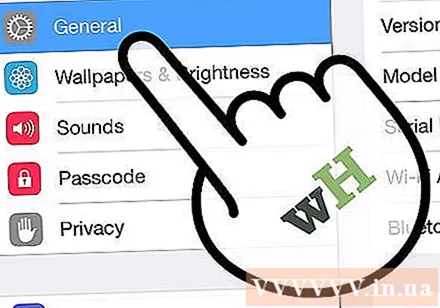
Inscrivez-vous à un package de données. Une fois que vous êtes sûr que votre iPad prend en charge les réseaux de données mobiles, vous devez vous abonner à un plan de données pour iPad. Tous les fournisseurs ne proposent pas ce service, alors vérifiez auprès de votre opérateur pour plus d'informations.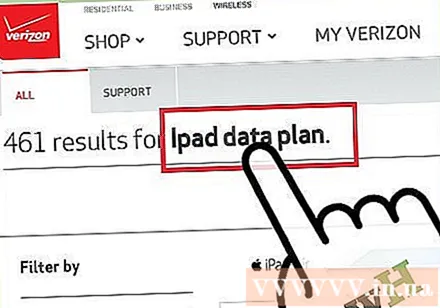
Insérez une carte SIM. Vous devez insérer une carte SIM de l'opérateur pour vous connecter au réseau. Vous pouvez demander au fournisseur de l'installer pour vous ou suivre les instructions ici.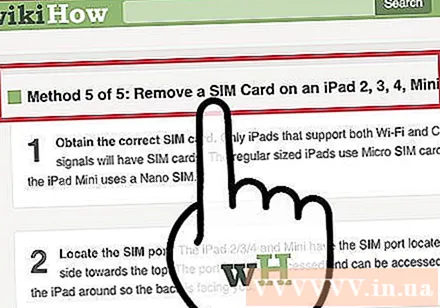
Ouvrez l'application Paramètres. Appuyez sur Paramètres sur l'écran de l'iPad. Si vous ne trouvez pas l'application Paramètres, faites glisser votre doigt vers le bas et saisissez «Paramètres» dans la barre de recherche.
Sélectionnez "Données cellulaires". Cette section est par défaut l'une des principales options de la liste. N'oubliez pas de laisser "Données mobiles" ACTIVÉ. Cet élément, lorsqu'il est activé, sera vert (iOS 7) ou bleu (iOS 6).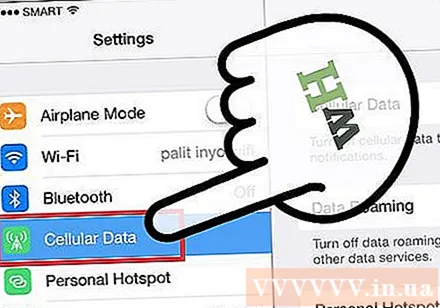
Sélectionnez «Afficher le compte». Sur l'écran suivant, sélectionnez «Configurer un nouveau compte».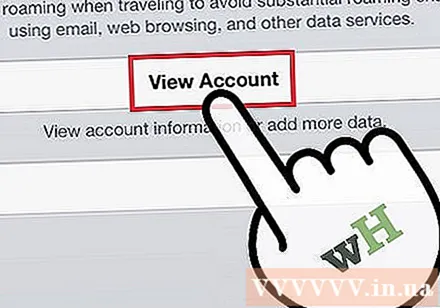
Entrez les informations de votre compte. Vous devez entrer votre nom, votre numéro de téléphone, vos informations de connexion au compte et vos informations de facturation. Votre fournisseur de données mobiles vous donnera les informations d'identification de votre compte.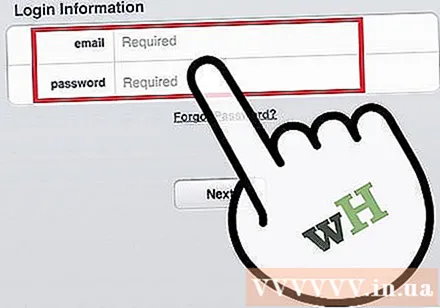
Lisez et acceptez les conditions. Une fois que vous avez configuré votre compte, vous verrez apparaître les conditions d'utilisation du plan de données. Lisez et acceptez, puis sélectionnez «Accepter» (J'accepte) pour continuer.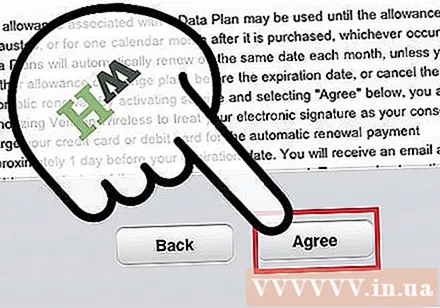
Confirmez l'installation. Vous devriez voir un aperçu des paramètres de votre compte. Veuillez vérifier les paramètres pour vous assurer que vous avez correctement rempli toutes les informations.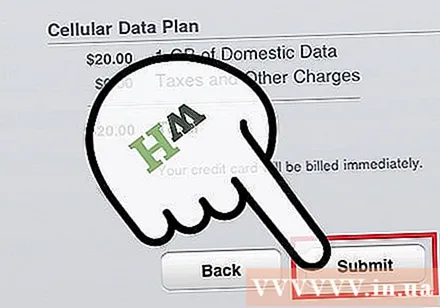
- Après avoir confirmé l'installation, vous verrez un message indiquant que le service pack a été activé. Vous devrez peut-être attendre quelques minutes.
Décidez si vous souhaitez activer l'itinérance des données. Si vous êtes loin de la zone du réseau cellulaire, vous pouvez toujours avoir un signal de données. Vous devrez normalement payer un supplément pour ce service, donc l'itinérance des données ne doit être activée que si vous acceptez de payer les frais supplémentaires.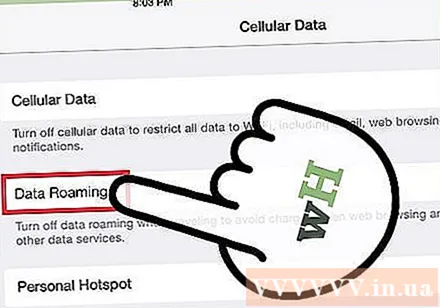
- Pour activer l'itinérance des données, allez dans Paramètres, puis Données cellulaires. Faites glisser la barre «Data Roaming» sur ON. Il vous sera demandé de confirmer que vous souhaitez activer l'itinérance des données.
Conseil
- Si vous ne voyez pas Afficher le compte sur l'écran Données cellulaires, vérifiez que la carte SIM est insérée dans votre iPad, puis connectez votre iPad à iTunes. Ensuite, vous devriez voir une réponse d'iTunes "Il y a une mise à jour sous Paramètres réseau" (Il y a une mise à jour des paramètres de votre opérateur). Sélectionnez Accepter, l'écran Afficher le compte s'affichera après la synchronisation.