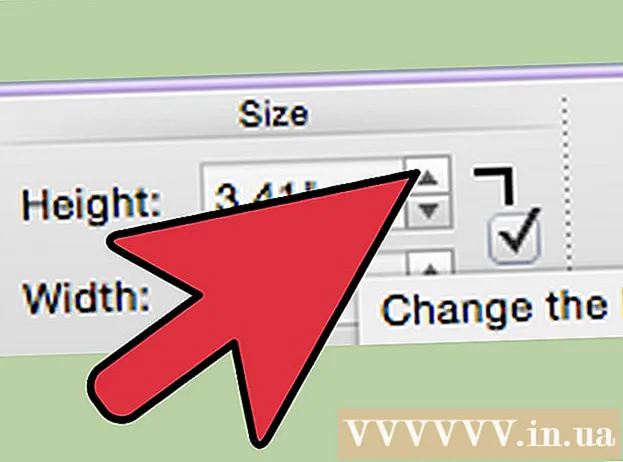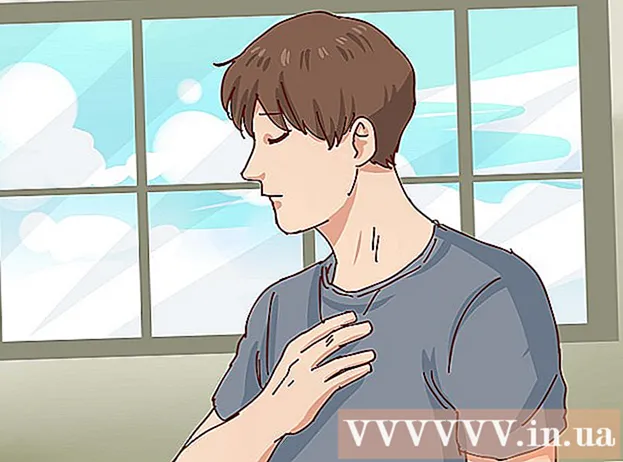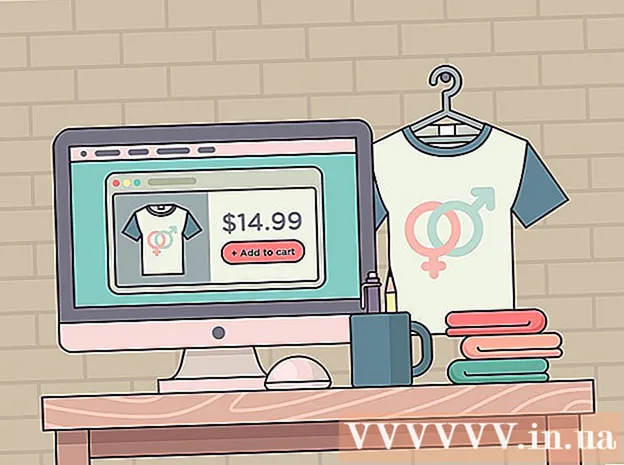Auteur:
Monica Porter
Date De Création:
16 Mars 2021
Date De Mise À Jour:
1 Juillet 2024

Contenu
Cet article de wikiHow vous montrera comment connecter votre iPhone à un ordinateur de bureau pour synchroniser ou sauvegarder avec l'application iTunes, ou déplacer des photos et d'autres données.
Pas
Méthode 1 sur 3: connexion via USB
Connectez l'iPhone à l'ordinateur de bureau. Utilisez le câble USB fourni avec votre appareil.

Ouvrez iTunes. Ceci est une application avec une icône de note de musique.- iTunes peut s'exécuter automatiquement lorsque vous connectez votre iPhone.
Cliquez sur l'icône iPhone. Cette icône apparaîtra dans le coin supérieur gauche de la fenêtre iTunes.

Cliquez sur le bouton Sauvegarder maintenant (Sauvegarder maintenant). Faites-le si vous souhaitez créer une sauvegarde des données de votre iPhone sur votre ordinateur de bureau.
Sélectionnez ce que vous souhaitez synchroniser. Pour ce faire, cliquez sur l'élément de contenu dans le volet gauche de la fenêtre, puis sélectionnez ou désélectionnez Synchroniser (Sync) en haut du support droit.

Cliquez sur le bouton Appliquer (Appliquer). Ce bouton se trouve dans le coin inférieur droit de la fenêtre. Cela enregistrera les options de synchronisation que vous venez de sélectionner.
Cliquez sur le bouton Synchroniser (Synchroniser). Ce bouton se trouve dans le coin inférieur droit de la fenêtre. La synchronisation démarre.
- Cochez «Synchroniser automatiquement lorsque cet iPhone est connecté» dans la section «Options» de la fenêtre pour synchroniser chaque fois que vous connectez votre iPhone à votre ordinateur de bureau. .
Méthode 2 sur 3: connexion via un réseau sans fil (Wi-Fi)
Connectez l'iPhone à l'ordinateur de bureau. Utilisez le câble USB fourni avec l'appareil.
Ouvrez iTunes. Ceci est une application qui a une icône de note de musique.
- iTunes peut s'exécuter automatiquement lorsque vous connectez votre iPhone.
Cliquez sur l'icône iPhone. Cette icône apparaîtra dans le coin supérieur gauche de la fenêtre iTunes.
Faites défiler jusqu'à la section "Options". C'est le dernier élément sur le volet droit de la fenêtre iTunes.
Sélectionnez «Synchroniser avec cet iPhone via Wi-Fi». Cette boîte de dialogue est située à gauche du volet droit de la fenêtre iTunes.
Cliquez sur le bouton Appliquer (Appliquer). Ce bouton se trouve dans le coin inférieur droit de la fenêtre iTunes.
- Attendez que votre iPhone termine la synchronisation pour que les modifications soient apportées.
Déconnectez l'iPhone du bureau.
Ouvrez les paramètres de l'iPhone (Paramètres). C'est une application grise qui contient une icône d'engrenage (⚙️) et qui se trouve généralement sur l'écran d'accueil de votre téléphone.
appuie sur le bouton WIFI. Ce bouton se trouve en haut du menu.
Appuyez sur réseau sans fil. Votre iPhone et votre ordinateur doivent être connectés au même réseau sans fil.
Appuyez sur la touche Réglages. Cette touche est située dans le coin supérieur gauche de l'écran.
Faites défiler vers le bas et appuyez sur le bouton Général (Réglages généraux). Ce bouton se trouve à côté de l'icône de la roue grise (⚙️) au-dessus du menu.
appuie sur le bouton Synchronisation Wi-Fi iTunes (Synchronisez iTunes sur le réseau sans fil). Ce bouton se trouve en bas du menu.
- Si vous avez plusieurs bureaux répertoriés, cliquez sur celui que vous souhaitez synchroniser.
- Assurez-vous qu'iTunes est ouvert sur votre ordinateur.
appuie sur le bouton Synchroniser maintenant (Synchroniser maintenant). Votre iPhone sera synchronisé sans fil avec votre ordinateur. publicité
Méthode 3 sur 3: Connectez-vous à un ordinateur Mac à l'aide de la fonction AirDrop
Cliquez sur l'élément Finder sur votre Mac. C'est une icône bleu clair et bleu clair avec un visage souriant et est généralement située au-dessus du Dock. Une fenêtre du Finder s'ouvrira sur votre bureau.
- Bluetooth doit être ouvert sur les deux appareils pour se connecter via AirDrop.
Cliquez sur le bouton AirDrop. Cette clé se trouve dans la section "Favoris" de la barre d'outils sur le côté gauche de la fenêtre du Finder.
- AirDrop est un moyen efficace de créer des connexions qui vous aident à déplacer des photos, des documents et d'autres fichiers lorsque les appareils sont rapprochés (à quelques mètres près).
Cliquez sur l'élément "Permettez-moi d'être découvert par". Cet élément se trouve au bas de la fenêtre du Finder. Un menu déroulant apparaîtra.
Cliquez sur Toutes les personnes (Tout le monde).
Faites glisser l'écran d'accueil de l'iPhone vers le haut. Le centre de contrôle apparaîtra.
Cliquez sur AirDrop:. Ce bouton est situé sur le côté droit du Control Center et après avoir cliqué dessus, un état de réception apparaîtra, tel que: "Tout le monde", "Contacts seulement". ) ou "Réception Off".
Cliquez sur Toutes les personnes. Vous pouvez désormais envoyer et recevoir des données entre votre iPhone et votre ordinateur de bureau.
Sélectionnez les fichiers à partager. Faites de même sur les deux appareils.
- Les fichiers ou pages créés ou stockés dans des applications Apple telles que Photos, Notes, Contacts, Calendrier et Safari sont presque toujours possibles. partager via AirDrop. De nombreuses applications tierces disposent également d'une fonctionnalité AirDrop.
Cliquez ou cliquez sur l'icône "Partager". Cherchez le carré avec une flèche pointant vers le haut.
Cliquez ou cliquez sur AirDrop. Ce bouton se trouve en haut de la boîte de dialogue "Partager".
Appuyez ou cliquez sur le nom de l'appareil récepteur. Faites de même avec l'appareil qui envoie les données.
- Si vous ne pouvez pas voir votre Mac ou votre iPhone, assurez-vous qu'il est rapproché (à quelques mètres) et que la fonction AirDrop est activée.
- Si vous êtes invité à activer Bluetooth et Wi-Fi, suivez la demande.
Appuyez ou cliquez sur un bouton sauvegarder (Enregistrer) sur l'appareil récepteur. Une copie du fichier sera enregistrée sur l'appareil.
- Appuyez ou cliquez sur Ouvrir et enregistrer (Ouvrir et enregistrer) pour afficher les fichiers que vous avez enregistrés.