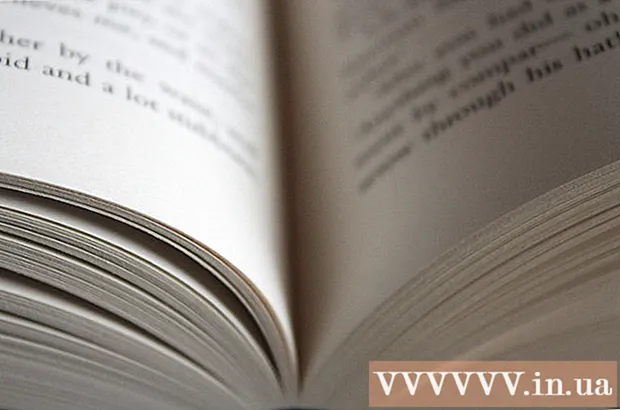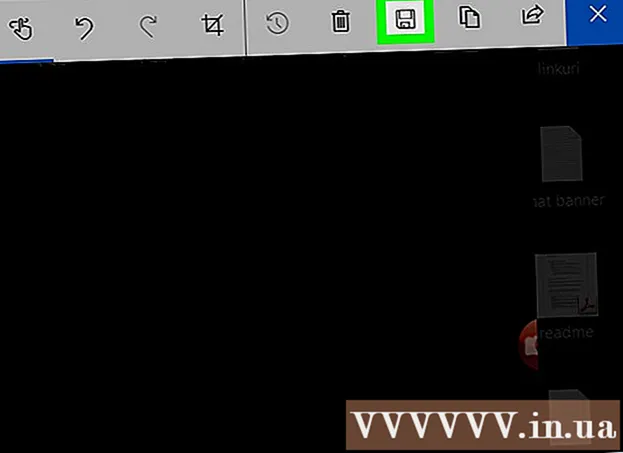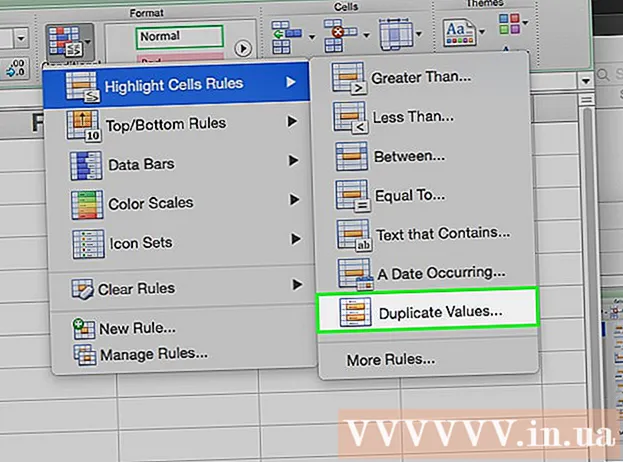Auteur:
Louise Ward
Date De Création:
8 Février 2021
Date De Mise À Jour:
1 Juillet 2024

Contenu
Masquer la barre des tâches Windows lorsque vous ne l'utilisez pas vous donnera plus d'espace sur le bureau et affichera l'ensemble du bureau. Vous pouvez masquer la barre des tâches dans le menu Paramètres de Windows 10 ou dans la fenêtre Propriétés de la barre des tâches avec les anciennes versions. Si la barre des tâches ne se masque pas ou ne disparaît pas, vous pouvez essayer plusieurs choses.
Pas
Méthode 1 sur 4: sous Windows 10
Cliquez avec le bouton droit sur la barre des tâches et sélectionnez «Paramètres de la barre des tâches». Vous devez vous rappeler de cliquer sur un espace vide, pas sur une icône. Avec l'écran tactile, vous maintenez la barre des tâches enfoncée pendant un moment, puis relâchez pour ouvrir le menu contextuel.
- Vous pouvez également ouvrir le menu Démarrer, sélectionner «Paramètres», cliquer ou cliquer sur «Personnalisation» et sélectionner «Barre des tâches» dans le menu de gauche.
- Si vous cliquez avec le bouton droit et voyez «Propriétés» au lieu de «Paramètres», vous exécutez une ancienne version de Windows 10. Vous pouvez suivre les instructions de la section suivante pour masquer la barre des tâches.

Activez le commutateur "Masquer automatiquement la barre des tâches en mode bureau" (Masquer automatiquement la barre des tâches en mode bureau). La barre des tâches se cachera immédiatement. Cela affectera la barre des tâches chaque fois que l'ordinateur reviendra en mode bureau. Si votre ordinateur n'est pas une tablette, c'est le seul paramètre à prendre en compte.
Activez le commutateur "Masquer automatiquement la barre des tâches en mode tablette" (Masquer automatiquement la barre des tâches en mode tablette). La barre des tâches sera masquée lorsque l'appareil reviendra en mode tablette. Vous pouvez passer en mode tablette en appuyant sur le bouton Notifications dans le coin inférieur droit de votre bureau, puis en appuyant sur le bouton «Mode tablette».
Ouvrez la barre des tâches en plaçant le pointeur de la souris sur le bas de l'écran. Lorsque vous placez le pointeur de votre souris au bas de l'écran, une barre des tâches apparaît. La barre des tâches reste masquée une fois que vous avez éloigné le pointeur de la souris.- Si vous utilisez une tablette, vous pouvez afficher la barre des tâches en faisant glisser votre doigt depuis le bas de l'écran.
Modifiez la position de la barre des tâches. Vous pouvez utiliser le menu «Emplacement de la barre des tâches à l'écran» pour modifier la position de la barre des tâches à l'écran. Peut-être que vous le trouverez plus pratique lorsque la barre des tâches est située sur le côté ou au-dessus de l'écran. Les modifications seront appliquées immédiatement. publicité
Méthode 2 sur 4: sous Windows 7, 8 et Vista
Faites un clic droit sur la barre des tâches et sélectionnez "Propriétés". Si vous utilisez Windows 8, sélectionnez "Bureau" dans le menu Démarrer ou cliquez sur ⊞ Gagner+ré pour ouvrir la vue du bureau.
Cochez la case "Masquer automatiquement la barre des tâches". Cette option se trouve dans l'onglet "Barre des tâches".
Cliquez sur "Appliquer". La barre des tâches disparaîtra. Vous pouvez cliquer sur "OK" pour fermer le menu ou ajuster d'autres paramètres.
Utilisez le pointeur de la souris pour rouvrir la barre des tâches. La barre des tâches apparaîtra lorsque vous passez le pointeur de votre souris sur le bas de l'écran et se cachera si vous en sortez. publicité
Méthode 3 sur 4: Dépannage
Recherchez les programmes qui maintiennent la barre des tâches ouverte. Si un programme clignote dans la barre des tâches, la barre des tâches ne pourra pas se fermer. Cliquez sur le programme clignotant pour passer à ce programme, le message s'arrêtera à ce moment.
Vérifiez les icônes de la barre d'état système. La barre d'état système se trouve dans le coin inférieur droit de l'écran, à côté de l'horloge. Comme les programmes de la barre des tâches, les icônes de la barre d'état système maintiennent la barre des tâches ouverte afin que vous puissiez vous en informer. Cliquez sur l'icône de notification pour voir ce dont le programme a besoin.
- L'icône du programme est peut-être masquée. Cliquez sur la flèche à gauche de la ligne d'icônes pour voir si l'icône est masquée.
Désactivez les notifications pour des programmes spécifiques. Si vous ignorez fréquemment les notifications ou si quelque chose ne s'éteint pas et que la barre des tâches est bloquée, vous pouvez désactiver toutes les notifications.
- Windows 10 - Cliquez sur le menu Démarrer et choisissez "Paramètres".Sélectionnez «Système»> «Notifications et actions». Vous pouvez désactiver les notifications pour une application spécifique ou désactiver toutes les principales options de la liste.
- Windows 7, 8 et Vista - Cliquez sur la flèche développée à côté des icônes de la barre d'état système et sélectionnez «Personnaliser». Recherchez l'application pour laquelle vous souhaitez désactiver les notifications et sélectionnez "Masquer l'icône et les notifications".
Essayez à nouveau d'appliquer les paramètres. Parfois, la désactivation et la réouverture de la fonction de masquage automatique résoudront l'échec de la fermeture de la barre des tâches. Ouvrez à nouveau la fenêtre Paramètres (Windows 10) ou Propriétés et désactivez la fonction de masquage automatique. Sous Windows 8 et versions antérieures, cliquez sur «Appliquer». Puis réactivez la fonction et appliquez les paramètres.
Réinitialisez l'Explorateur Windows. Il s'agit de l'interface utilisateur de Windows, sa réinitialisation peut résoudre le problème de la barre des tâches.
- Maintenez Ctrl+⇧ Maj et faites un clic droit sur la barre des tâches.
- Sélectionnez "Quitter l'explorateur" dans le menu. La barre des tâches ainsi que toutes les icônes et dossiers disparaîtront.
- presse Ctrl+⇧ Maj+Esc pour ouvrir le Gestionnaire des tâches.
- Cliquez sur "Fichier" → "Exécuter une nouvelle tâche".
- Tapez "explorateur" et cliquez sur ↵ Entrez. Le gestionnaire de fichiers sera rechargé.
Méthode 4 sur 4: Dépannage sous Windows 10
Presse.⊞ Gagner+Ret tapez «powershell» pour ouvrir PowerShell. Si vous êtes sous Windows 10 et que vous ne pouvez pas masquer la barre des tâches, vous pouvez essayer d'utiliser la fonctionnalité PowerShell pour y remédier.
Cliquez avec le bouton droit sur l'icône PowerShell dans la barre des tâches et sélectionnez "Exécuter en tant qu'administrateur" (Exécuter en tant qu'administrateur). Ensuite, confirmez que vous souhaitez continuer. La nouvelle fenêtre PowerShell «Administrateur» apparaîtra.
Copiez et collez la commande suivante. Assurez-vous de coller la commande dans la bonne fenêtre "Administrateur":
- Get-AppXPackage -AllUsers | Foreach {Add-AppxPackage -DisableDevelopmentMode -Register "$ ($ _. InstallLocation) AppXManifest.xml"}
Exécutez la commande. Vous verrez des erreurs lors de l'exécution de la commande, mais n'hésitez pas à les ignorer.
Cliquez ou appuyez sur le menu Démarrer une fois la commande terminée. Vous verrez que la barre des tâches est masquée. publicité
Conseil
- Vous ne pourrez pas masquer définitivement la barre des tâches sur les versions ultérieures de Windows.