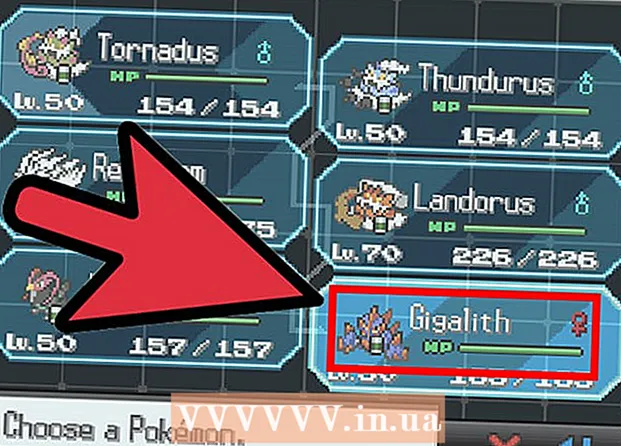Auteur:
Peter Berry
Date De Création:
16 Juillet 2021
Date De Mise À Jour:
1 Juillet 2024

Contenu
Le partitionnement de disque consiste à diviser un disque dur en plusieurs unités logiques. Les utilisateurs partitionnent rarement leurs disques durs, mais cette tâche présente de nombreux avantages. Plus important encore, lorsque vous divisez le lecteur, vous pouvez séparer le système d'exploitation des données, réduisant ainsi le risque de corruption des données.
Pas
Ouvrez l'outil de gestion de l'ordinateur. Ouvrez le menu Démarrer, tapez «Gestion de l'ordinateur» dans la barre de recherche du menu Démarrer et appuyez sur Entrée.

Sélectionnez l'outil de gestion des disques. Cliquez sur Gestion de disque Sur le côté gauche de la fenêtre, vous verrez tous les lecteurs et leurs partitions sur votre ordinateur.- Dans l'illustration, il y a 1 lecteur et 2 partitions.

Faites de la place pour la nouvelle partition. Faites un clic droit sur la partition que vous souhaitez redimensionner et sélectionnez la tâche Réduire le volume (Réduire la taille).- Dans l'illustration, le lecteur sélectionné est (C :).
- Remarque: Il peut y avoir une partition nommée Système réservé (Système de réserve). Nous vous déconseillons d'apporter des modifications à cette partition.

Minimisez le lecteur. Entrez la taille à laquelle vous souhaitez réduire le lecteur en mégaoctets (1000 Mo = 1 Go). Ensuite, cliquez sur le bouton Rétrécir (Dézoomer).- Dans cet exemple, le lecteur est réduit à 10000 Mo ou 10 Go.
- Remarque: Vous ne pouvez pas réduire plus que le montant spécifié dans l'article Taille de l'espace de rétraction disponible en Mo (La taille de l'espace des vignettes est disponible en Mo).
Créez un nouveau lecteur. À ce stade, vous verrez une partition non formatée dans la fenêtre Gestion de disque. Faites un clic droit sur la partition n'ont pas encore été attribués et choisissez Nouveau volume simple (Nouvelle partition).
L'assistant Nouveau volume simple démarre. Boite de dialogue Nouvel assistant de volume simple apparaîtra. Cliquez sur le bouton prochain continuer.
Entrez la nouvelle taille de partition. Entrez la quantité de mémoire que vous souhaitez attribuer à la nouvelle partition, puis cliquez sur le bouton prochain.
- Dans l'illustration, la mémoire maximale disponible a été allouée à la nouvelle partition.
- Remarque: Vous ne pouvez pas créer une nouvelle partition plus grande que la mémoire disponible.
Nommez la nouvelle partition avec une lettre ou un chemin. Choisissez dans le menu un nom de lettre pour la nouvelle partition et cliquez sur le bouton "Suivant".
- Dans l'illustration, le nom de lettre sélectionné est (UNE :)
- Un nom ou un chemin alphanumérique est utilisé par Windows pour identifier et accéder à votre nouvelle partition.
Configurer de nouvelles partitions.
- Cliquez sur Formatez ce volume avec les paramètres suivants: (Formatez cette partition avec les paramètres suivants :)
- Pour Système de fichiers (Système de fichiers), sélectionnez NTFS
- Pour La taille de l'unité d'allocation (Taille de l'unité d'attribution), sélectionnez Défaut (Défaut)
- Pour Étiquette de volume (Partition Label), entrez le nom que vous souhaitez donner au nouveau lecteur.
- Cliquez sur Effectuer un formatage rapide (Effectuer un formatage rapide)
- Ensuite, cliquez sur le bouton prochain
Créez de nouvelles partitions. Vérifiez vos paramètres puis cliquez sur terminer (Terminé).
Formatez la nouvelle partition.
- Une boîte de dialogue apparaîtra vous demandant de partitionner votre nouveau disque. Cliquez sur Formater le disque (Formatez le lecteur).
- Une autre fenêtre apparaîtra. Laissez ces paramètres tels quels, cliquez sur le bouton Début.
- Un avertissement apparaîtra. Cliquez sur D'accord.
Découvrez le nouveau lecteur. Si les opérations sont correctes, vous verrez votre nouveau lecteur dans la fenêtre Gestion de disque. publicité
avertissement
- Avant de commencer, nous vous recommandons Sauvegarder toutes les données vers un autre ordinateur ou périphérique de stockage amovible. Cela aidera à éviter la perte de données en cas d'erreur.