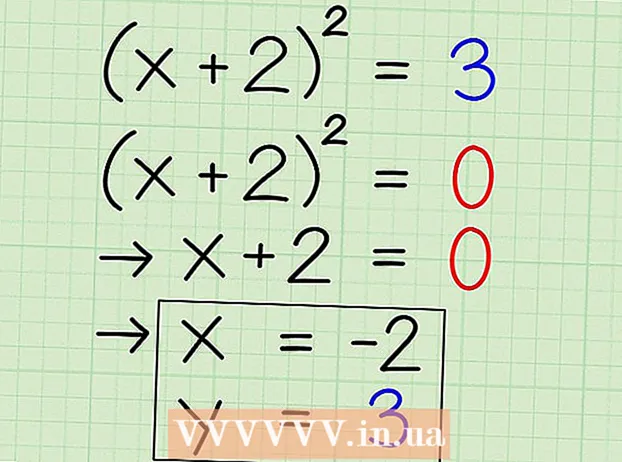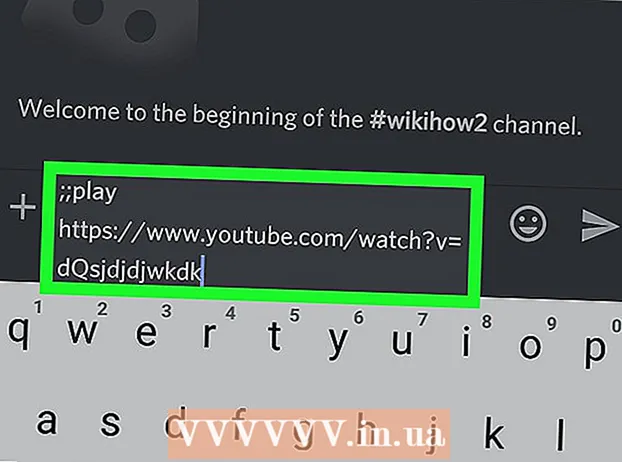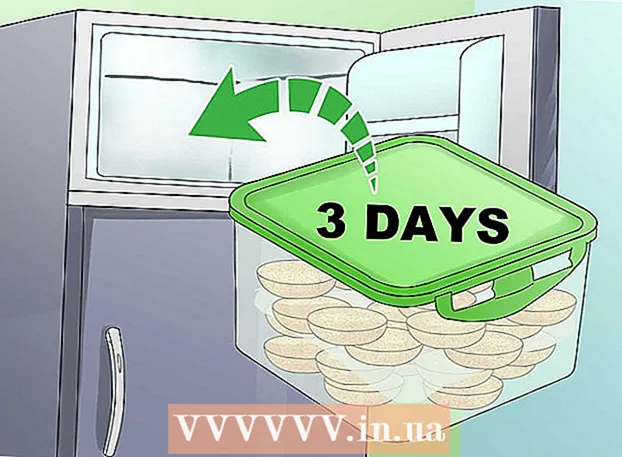Auteur:
Robert Simon
Date De Création:
21 Juin 2021
Date De Mise À Jour:
24 Juin 2024

Contenu
Aujourd'hui, WikiHow vous apprend à localiser la touche «Imprimer l'écran» de votre clavier ainsi qu'à l'utiliser pour prendre des captures d'écran des systèmes d'exploitation Windows. Une fois la capture d'écran prise, vous pouvez la coller dans un programme, tel que Paint ou Microsoft Word.
Pas
Partie 1 sur 2: prendre une capture d'écran
Trouve la clé ⎙ Écran d'impression. Regardez le bord droit de la rangée de touches «Fonction» (comprend des touches comme F5, etc.) en haut du clavier, vous devriez voir la touche ⎙ Écran d'impression.
- La touche "Imprimer l'écran" a généralement les mots "Sys Req" juste en dessous du nom de la clé.
- Le nom de la touche "Impr écran" est parfois abrégé en "prt scr", "prnt scrn" ou "prt sc".
- Si sous les mots «Imprimer l'écran» il y a d'autres mots (comme «Sys Req»), vous devez maintenir la touche enfoncée. Fn vient d'activer la fonction de capture d'écran.

Ouvrez l'élément que vous souhaitez sauvegarder à l'écran. Lorsque vous prenez une capture d'écran avec la touche "Imprimer écran", tout ce qui apparaît à l'écran (à l'exception du pointeur de la souris) est enregistré par défaut dans l'instantané.- Vous devez vérifier attentivement l'écran avant de prendre des photos, éviter de révéler des informations personnelles.

presse ⎙ Écran d'impression. Cela capturera tout sur l'écran et l'enregistrera dans le cache de votre ordinateur.- Si vous souhaitez simplement prendre un instantané de la fenêtre supérieure, maintenez la touche enfoncée simultanément Alt et clé ⎙ Écran d'impression.
- Sur Windows 8 et 10, vous pouvez utiliser des combinaisons de touches ⊞ Gagner+⎙ Écran d'impression pour prendre une capture d'écran et l'enregistrer automatiquement dans le sous-dossier "Screenshots" situé dans le grand dossier "Pictures".
Partie 2 sur 2: Coller des captures d'écran

Ouvrez le programme que vous souhaitez utiliser la capture d'écran qui vient d'être prise. Vous pouvez utiliser cette image dans Microsoft Paint, Word, PowerPoint, e-mail ou publications sur les réseaux sociaux.- Si Word, PowerPoint ou tout autre programme Microsoft Office est ouvert, vous devez sélectionner un document nouveau et / ou vide avant de pouvoir continuer.
- Vous pouvez également coller la capture d'écran capturée dans un document actif.
Cliquez dans la zone où vous souhaitez que la capture d'écran apparaisse. Si vous souhaitez publier sur Twitter, vous devez créer un nouveau tweet. Pour Microsoft PowerPoint, vous devez cliquer sur une diapositive vierge.
Appuyez sur la combinaison de touches Ctrl+V. La capture d'écran sera instantanément collée dans le programme de votre choix.
- Si vous faites cela en utilisant un réseau social ou un navigateur de messagerie, la capture d'écran est automatiquement ajoutée en tant que pièce jointe.
- De plus, si vous utilisez la fenêtre 10, vous pouvez utiliser l'outil Capture d'écran pour prendre des captures d'écran très efficacement. Appuyez simplement sur la touche de la fenêtre et tapez l'outil de capture pour voir le logiciel.
- Ensuite, lancez et sélectionnez nouveau, faites glisser la souris autour de la zone d'écran que vous devez capturer. publicité
Conseil
- Le bouton "Imprimer l'écran" est très utile, grâce à lui, nous pouvons conserver des copies de documents en ligne ou d'autres documents importants sans avoir à les imprimer sur papier pour l'archivage.
avertissement
- Vous ne pouvez pas utiliser la touche "Impr écran" pour imprimer des documents papier.