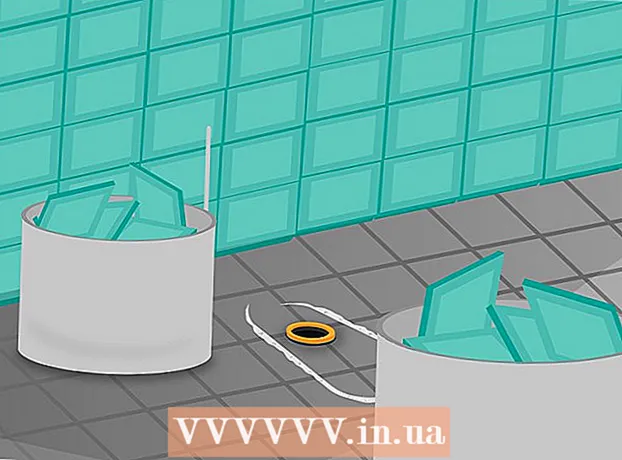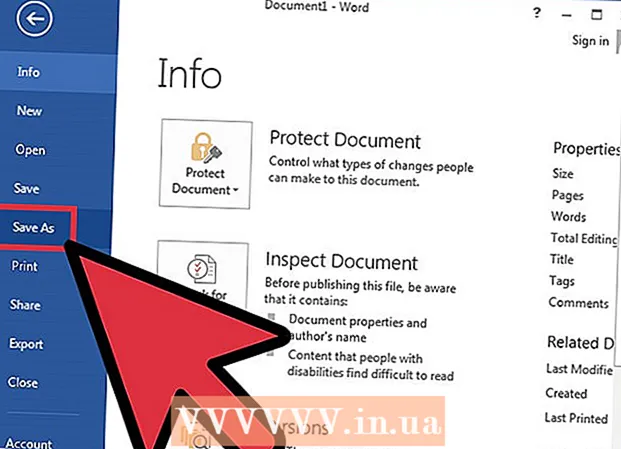Auteur:
Louise Ward
Date De Création:
3 Février 2021
Date De Mise À Jour:
1 Juillet 2024

Contenu
Dans cet article, wikiHow vous explique comment configurer et utiliser Microsoft Excel sur les ordinateurs Windows et Mac.
Pas
Partie 1 sur 5: Préparation
Installez Microsoft Office si vous n'en avez pas. Microsoft Excel n'est pas distribué en tant que programme autonome, mais plutôt dans le cadre du progiciel Microsoft Office.

Ouvrez n'importe quel document Excel en double-cliquant dessus. Ce document s'ouvrira dans une fenêtre Excel.- Ignorez cette étape si vous souhaitez créer et ouvrir un nouveau document Excel.
Ouvrez Excel. Cliquez ou double-cliquez sur l'icône de l'application Excel "X" blanche sur un fond bleu foncé.

Sélectionnez un modèle si nécessaire. Si vous souhaitez utiliser un modèle Excel (tel qu'un modèle de budget), faites défiler vers le bas jusqu'à ce que vous trouviez le modèle que vous souhaitez utiliser et cliquez dessus une fois pour l'ouvrir dans la fenêtre du classeur.- Si vous souhaitez simplement ouvrir un document Excel vierge, cliquez sur l'option Vide (Vierge) en haut à gauche de la page et passez à l'étape suivante.

appuie sur le bouton Créer (Créer) à droite du nom du modèle.
Attendez que le classeur Excel s'ouvre. Cela prendra quelques secondes. Une fois que la page vierge / le formulaire Excel apparaît, vous pouvez commencer à importer des données dans la feuille de calcul. publicité
Partie 2 sur 5: Saisie des données
Familiarisez-vous avec les balises de ruban dans Excel. Sur le "ruban" vert en haut de la fenêtre Excel se trouvent d'innombrables onglets. C'est l'accès aux différents outils d'Excel. Les balises importantes sont:
- Accueil (Accueil) - Contient des options liées à la mise en forme du texte, à la modification de la couleur d'arrière-plan de la cellule, etc.
- Insérer (Insérer) - Contient des options pour les tableaux, graphiques, graphiques et équations.
- Mise en page (Mise en page) - Contient des options liées à l'alignement, à la modification de l'orientation de la page et au choix d'un thème.
- Formules (Formule) - Contient un menu de fonctions et de nombreuses options de formule.
Pensez à utiliser les cellules du haut comme en-têtes. Lors de l'ajout de données à une feuille de calcul vierge, vous pouvez utiliser la première cellule (telle que A1, B1, C1, ...) pour faire des en-têtes de colonne. Ils sont très utiles pour créer des tableaux nécessitant des étiquettes.
Sélectionnez la cellule. Cliquez dans la cellule dans laquelle vous souhaitez importer les données.
- Dans le cas de l'utilisation du modèle de plan budgétaire, par exemple, vous pouvez cliquer sur la première case vide pour la sélectionner.
Entrez du texte. Tapez le texte que vous souhaitez ajouter à la cellule.
presse ↵ Entrez pour ajouter du contenu à la cellule sélectionnée et passer à la cellule disponible suivante.
Modifiez vos données. Pour revenir en arrière et modifier les données, cliquez sur la cellule que vous souhaitez modifier, puis effectuez les ajustements personnalisés sur la zone de texte au-dessus de la ligne supérieure de la feuille de calcul.
Formatez le texte si nécessaire. Si vous souhaitez modifier la mise en forme du contenu d'une cellule (par exemple, changer un format monétaire en format de date), cliquez sur l'onglet. Accueil, dans la liste déroulante en haut de la section "Nombre", puis sélectionnez le type de format que vous souhaitez utiliser.
- Vous pouvez également utiliser la mise en forme conditionnelle pour modifier la mise en forme des cellules en fonction de certains facteurs (par exemple, devient automatiquement rouge lorsque la valeur de la cellule est inférieure à un certain seuil).
Partie 3 sur 5: Utilisation de formules
Sélectionnez la cellule de votre formule. Cliquez dans la cellule où vous souhaitez créer la formule.
Effectuez des opérations mathématiques simples. Vous pouvez ajouter, soustraire, multiplier et diviser des cellules par les formules suivantes:
- Plus - Type = SOMME (cellule + cellule) (Par exemple:
= SUM (A3 + B3)) pour ajouter les valeurs de deux cellules ensemble ou tapez = SOMME (cellule, cellule, cellule) (Par exemple:= SUM (A2, B2, C2)) pour ajouter une plage de cellules ensemble. - Moins - Type = SOMME (cellule) (Par exemple:
= SUM (A3-B3)) pour soustraire la valeur d'une cellule par la valeur de l'autre cellule. - Partager - Type = SOMME (cellule / cellule) (Par exemple:
= SUM (A6 / C5)) pour diviser la valeur d'une cellule par la valeur d'une autre cellule. - Humain - Type = SOMME (cellule * cellule) (Par exemple:
= SUM (A2 * A7)) pour multiplier les valeurs de deux cellules ensemble.
- Plus - Type = SOMME (cellule + cellule) (Par exemple:
Ajoute les numéros de la colonne. Si vous souhaitez additionner tous les nombres d'une colonne (ou d'une partie d'une colonne), vous pouvez taper = SOMME (cellule: cellule) (Par exemple:
= SUM (A1: A12)) dans la cellule que vous souhaitez utiliser pour afficher le résultat.
Sélectionnez les cellules à manipuler avec des formules avancées. Pour une formule plus complexe, nous utiliserons l'outil Insérer une fonction. Commençons par cliquer dans la cellule où vous souhaitez afficher la formule.
Cliquez sur la carte Formules en haut de la fenêtre Excel.
Cliquez sur une option Insérer une fonction à l'extrême gauche de la barre d'outils Formules. Une nouvelle fenêtre apparaîtra.
Sélectionnez une fonction. Dans la fenêtre qui s'ouvre, cliquez sur la fonction que vous souhaitez utiliser, puis appuyez sur D'accord.
- Par exemple, pour sélectionner la formule tangente d'un coin, vous pouvez faire défiler et cliquer sur l'option BRONZER.
Remplissez le formulaire de fonction. Lorsque vous y êtes invité, entrez le nombre (ou sélectionnez la cellule) pour lequel vous souhaitez appliquer la formule.
- Par exemple, lors du choix d'une fonction BRONZERVous devrez entrer la magnitude de l'angle que vous souhaitez trouver.
- Selon la fonction sélectionnée, vous devrez peut-être cliquer sur certaines instructions à l'écran.
presse ↵ Entrez pour appliquer et afficher la fonction dans la cellule que vous avez sélectionnée. publicité
Partie 4 sur 5: Créer un graphique
Configurez les données de votre graphique. Par exemple, pour créer un graphique en courbes ou en histogrammes, vous devez créer une colonne de données pour l'axe horizontal et une colonne de données pour l'axe vertical.
- Habituellement, la colonne de gauche est utilisée pour l'axe horizontal et la colonne à droite de celui-ci est utilisée pour l'axe vertical.
Sélectionnez des données. Cliquez et faites glisser la souris de la cellule supérieure gauche vers la cellule inférieure droite du bloc de données.
Sur la carte Insérer (Insérer) en haut de la fenêtre Excel.
Cliquez sur l'option Graphiques recommandés (Graphique recommandé) dans la section "Graphiques" de la barre d'outils Insérer. Une fenêtre avec différents modèles de graphiques apparaîtra.
Sélectionnez un modèle de graphique. Cliquez sur le modèle de graphique que vous souhaitez utiliser.
appuie sur le bouton D'accord en bas de la fenêtre pour créer un graphique.
Modifier le titre du graphique. Double-cliquez sur le titre en haut du graphique, supprimez et remplacez le titre actuel par le vôtre.
Modifiez les titres des axes. Si vous souhaitez ajouter des axes à votre graphique, vous pouvez aller dans le menu "Eléments du graphique" en cliquant sur le bouton + La couleur verte est juste à droite du graphique sélectionné, puis effectuez vos modifications. publicité
Partie 5 sur 5: Enregistrer un projet Excel
Cliquez sur la carte Fichier (Fichier) dans le coin supérieur gauche de la fenêtre Excel (Windows) ou du bureau (Mac). Un nouveau menu apparaîtra.
presse Enregistrer sous (Enregistrer sous). Sous Windows, cette option est située sur le côté gauche de la page.
- Pour un Mac, cette option est dans le menu Fichier être abandonné.
Double-cliquez sur l'option Ce PC (Cet ordinateur) est au milieu de la page.
- Avec un Mac, ce serait Sur mon Mac (Sur mon Mac).
Entrez le nom de votre projet. Ici, vous pouvez utiliser le nom que vous voulez donner à votre feuille et le saisir dans le champ "Nom du fichier" - sous Windows ou "Nom" - sur un Mac - dans la fenêtre Fenêtre Enregistrer sous.
Sélectionnez un dossier de sauvegarde. Cliquez sur le dossier dans lequel vous souhaitez enregistrer la feuille de calcul.
- Sur un Mac, vous devrez peut-être d'abord cliquer sur la liste déroulante «Où» avant de pouvoir sélectionner des fichiers.
presse sauvegarder (Enregistrer) en bas de la fenêtre pour enregistrer la feuille de calcul dans le dossier sélectionné sous le nom que vous venez de nommer.
Enregistrez les modifications ultérieures à l'aide du raccourci "Enregistrer". Si vous avez l'intention de modifier davantage un document Excel, vous pouvez appuyer plus tard Ctrl+S (Windows) ou ⌘ Commande+S (Mac) pour enregistrer vos modifications sans accéder à nouveau à la fenêtre Enregistrer sous. publicité