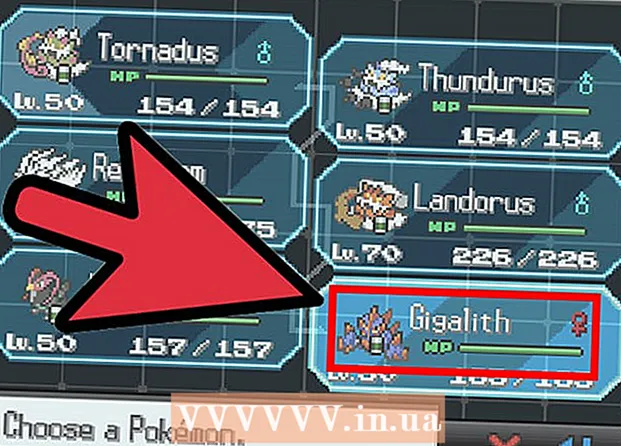Auteur:
Robert Simon
Date De Création:
19 Juin 2021
Date De Mise À Jour:
1 Juillet 2024

Contenu
Office est l'une des suites de productivité les plus populaires au monde, ce qui signifie que vous trouverez facilement des documents Office n'importe où. Si vous avez besoin d'ouvrir, de modifier ou de créer un document Office, mais que vous ne voulez pas dépenser d'argent pour une suite, vous pouvez faire plusieurs choses. Utilisez la version d'essai gratuite pour accéder aux fonctionnalités d'Office pendant 1 mois. Ou utilisez l'application Web Office pour créer et modifier des documents en ligne. Il existe également des applications Office sur les appareils mobiles ou des alternatives prenant en charge le même format qu'Office.
Pas
Méthode 1 sur 4: obtenez une version d'évaluation d'Office
Utilisez la version d'évaluation d'Office 365 pendant 1 mois. Vous pouvez utiliser Office gratuitement pendant 1 mois en téléchargeant la version d'évaluation d'Office 365. La suite comprend Word, Excel, PowerPoint, Outlook et d'autres programmes d'Office 2016. Office 365 est la seule version d'Office. la plupart ont un essai.
- Une carte de crédit est nécessaire pour vous inscrire à l'essai gratuit, si vous continuez à utiliser une carte de crédit après le mois 2 pour commencer à charger. Vous pouvez annuler votre abonnement avant la fin du premier mois afin de ne pas être facturé et de continuer à être utilisé jusqu'à la fin du mois.

Visitez la page d'essai d'Office. Vous pouvez télécharger une version d'évaluation sur le site Web d'Office. Visitez pour ouvrir la page d'essai.
Cliquez sur le bouton «Essai gratuit d'un mois» (essai gratuit d'un mois). C'est l'action qui lance le processus d'enregistrement.

Connectez-vous avec un compte Microsoft ou créez-en un nouveau. Vous devez vous connecter avec un compte Microsoft. Vous pouvez utiliser le courrier électronique Hotmail, Live.com ou Outlook.com pour vous connecter ou créer un nouveau compte gratuitement. Vous devez créer un compte pour l'essayer.
Entrez une carte de crédit valide. Vous devez entrer une carte de crédit ou de débit pour démarrer l'essai. Vous ne serez pas débité de votre carte immédiatement, mais si vous n'annulez pas votre abonnement avant la fin de la période d'essai, des frais mensuels vous seront facturés.
Obtenez le programme d'installation d'Office 365. Après avoir créé votre compte et entré les informations de votre carte de crédit, vous recevrez un lien pour télécharger le programme d'installation d'Office 365. Le petit programme d'installation devrait se télécharger rapidement.
Exécutez le programme d'installation après le téléchargement. Une fois téléchargé, exécutez le programme d'installation pour télécharger et installer officiellement Office. Vous devrez peut-être vous connecter avec votre compte Microsoft avant le début du téléchargement.
- Au cours de l'installation, vous avez la possibilité de choisir Office que vous souhaitez installer. Vous pouvez gagner du temps et de l'espace sur le disque dur en désélectionnant les programmes que vous n'utilisez pas. Vous pouvez l'installer plus tard si nécessaire.
- Le processus d'installation prendra un certain temps, en particulier lorsque la vitesse du réseau est lente.
Démarrez un programme Office. Vous trouverez les programmes Office récemment installés dans le menu Démarrer. Vous pouvez utiliser toutes les fonctionnalités du programme pendant la période d'essai. publicité
Méthode 2 sur 4: utiliser une application Office en ligne gratuite
Visitez le site Web du bureau. Microsoft propose Word, Excel, PowerPoint et d'autres applications Office gratuites en ligne. Ces versions ne fonctionnent pas aussi bien que la version de bureau, mais elles sont suffisantes pour être utilisées sans installation ni paiement. Accès pour afficher les applications disponibles.
Cliquez sur le programme Office que vous souhaitez utiliser. Vous pouvez voir les programmes disponibles en faisant défiler la page Office. Cliquez sur le programme que vous souhaitez lancer.
Connectez-vous avec votre compte Microsoft. Vous pouvez vous connecter avec votre compte Microsoft personnel, avec un compte professionnel ou étudiant. Une fois connecté, vous pouvez continuer à utiliser le programme que vous venez de sélectionner. Si vous n'avez pas de compte Microsoft, vous pouvez vous inscrire gratuitement. Le nouveau compte bénéficie de 5 Go de stockage OneDrive gratuit, un service de stockage de documents accessible à partir d'ordinateurs et de plusieurs appareils.
Utilisez le programme. L'interface de l'application Web est presque identique à la version de bureau. Utilisez les onglets en haut pour basculer entre les options d'édition. Certaines applications sont manquantes ou limitées. Vous devez utiliser la version de bureau pour accéder aux fonctionnalités avancées. Lisez la page de support Microsoft pour découvrir les différences entre les versions de bureau et Web de Word.
Enregistrez le document. L'application Web n'enregistre pas automatiquement les documents, vous devez donc appuyer à plusieurs reprises sur Enregistrer manuellement. Vous pouvez enregistrer votre document en cliquant sur l'onglet «Fichier» et en choisissant «Enregistrer sous».
- Lorsque vous appuyez sur Enregistrer, le document est enregistré sur le service de stockage OneDrive.
- Vous pouvez télécharger le document sur votre ordinateur à partir du menu Enregistrer sous. Il existe plusieurs options de format, y compris le PDF et d'autres formats ouverts.
Téléchargez un document sur OneDrive pour l'ouvrir sur l'application Web. Si vous recevez des documents Office de quelqu'un d'autre, vous pouvez les afficher sur l'application Web en les téléchargeant sur OneDrive.
- Accès sur navigateur Web. Vous pouvez utiliser l'application OneDrive sur un appareil mobile.
- Faites glisser le fichier dans la fenêtre du navigateur pour le télécharger sur OneDrive. Le document est petit, donc le temps de chargement est très rapide, le fichier de présentation PowerPoint prend plus de temps.
- Cliquez sur le document que vous venez de télécharger sur OneDrive pour démarrer l'application Web Office. L'application vous permet de visualiser et d'éditer des documents (si le document n'est pas protégé).
Méthode 3 sur 4: utiliser les applications Office sur les appareils mobiles
Téléchargez l'application mobile Office pour iOS ou Android. Microsoft développe des applications Office gratuitement sur Android et iOS. Vous pouvez télécharger l'application depuis le Google Play Store ou l'App Store d'Apple. La version gratuite de l'application fournit une édition et une création de base. Vous devez être inscrit à Office 365 pour utiliser les fonctionnalités avancées.
Autorisez les applications Office à accéder au stockage de votre appareil. Lorsque vous lancez l'application pour la première fois, il vous est demandé l'autorisation d'accéder au stockage de votre appareil. Choisissez d'accord pour un stockage et un téléchargement faciles des fichiers.
Connectez-vous avec votre compte Microsoft pour vous connecter à OneDrive. Vous êtes invité à vous connecter avec votre compte Microsoft lorsque vous ouvrez l'application pour la première fois. Vous pouvez ignorer cette étape, mais connectez-vous ou créez un compte gratuit, vous disposerez de 5 Go de stockage OneDrive gratuit et vous permettra de synchroniser les fichiers Office via votre appareil.
Cliquez sur «Ouvrir» pour ouvrir les fichiers dans divers emplacements. Vous pouvez ouvrir des fichiers qui viennent d'être téléchargés sur votre appareil, des documents enregistrés sur Google Drive ou Dropbox, des fichiers OneDrive, etc. Les applications Office prennent en charge tous les formats courants correspondants (par exemple, l'application Word peut ouvrir des fichiers DOC, DOCX et TXT).
Cliquez sur "Nouveau" pour créer un nouveau document. Un menu apparaîtra en haut de l'écran Nouveau où vous pourrez choisir de créer un nouveau document. Si vous êtes connecté avec un compte Microsoft, le dossier OneDrive Personal sera le choix par défaut. Vous pouvez enregistrer sur l'appareil.
Utilisez les boutons en haut de la page pour accéder aux outils de formatage. Le bouton "A" avec un crayon ouvrira la page de formatage. Vous pouvez sélectionner des ajustements de base et des outils de mise en forme dans les onglets Office de cette page. Appuyez sur le bouton "Accueil" pour voir les différents onglets. Vous pouvez faire défiler la page souhaitée vers le haut et vers le bas pour afficher les options disponibles.
- Avec le clavier ouvert, vous pouvez faire glisser le curseur supérieur vers la gauche et la droite pour accéder rapidement aux outils de formatage.
Appuyez sur le bouton "Enregistrer" pour enregistrer. Les documents sont automatiquement enregistrés à intervalles réguliers, mais vous pouvez cliquer sur le bouton Enregistrer pour enregistrer immédiatement. Vous pouvez appuyer sur le bouton Menu dans le coin supérieur gauche de l'écran et sélectionner «Enregistrer» à tout moment. publicité
Méthode 4 sur 4: utiliser une alternative Office
Vérifiez les alternatives disponibles à Office. Il existe un certain nombre de programmes qui vous offrent la plupart des fonctionnalités prises en charge dans Office, voire aucune. Ces programmes peuvent ouvrir et modifier des documents Office et de nombreux autres formats ouverts. Voici quelques suites de produits populaires: FreeOffice, OpenOffice et LibreOffice.
- FreeOffice est considéré comme un programme avec de nombreuses options conviviales, tandis qu'OpenOffice et LibreOffice sont plus puissants. Si vous connaissez Office, vous pouvez essayer FreeOffice ou LibreOffice.
Télécharger des logiciels. Une fois que vous avez fait votre choix, vous pouvez télécharger le programme d'installation du programme souhaité. Visitez le site Web suivant pour télécharger le programme d'installation du programme concerné:
- LibreOffice -
- FreeOffice -
- Bureau ouvert -
Exécutez le programme d'installation. Vous pouvez choisir les programmes que vous souhaitez installer dans la suite de produits. Choisissez uniquement les programmes que vous utiliserez pour réduire le temps d'installation et économiser de l'espace sur votre disque dur.
Familiarisez-vous avec le nouveau programme. Les trois programmes de remplacement Office répertoriés ci-dessus ont une apparence et une utilisation différentes, ce sont tous des programmes entièrement fonctionnels. Vous devrez donc «bricoler» un peu, surtout lorsque vous êtes habitué à utiliser Office. Les fonctions de base sont assez simples; Pour les fonctions avancées, vous pouvez rechercher sur Youtube ou directement sur wikiHow.
- Voir plus d'articles sur Internet pour savoir comment utiliser Writer, OpenOffice.
- Reportez-vous aux articles sur Internet pour vous familiariser avec le logiciel d'édition de texte LibreOffice.
Envisagez des alternatives Office basées sur le cloud. À mesure que les outils en ligne évoluent, moins vous devez installer des programmes sur votre ordinateur. En plus des applications Web Office mentionnées ci-dessus, vous pouvez utiliser des suites de productivité cloud. Tous les services vous permettent de publier et de modifier des documents Office.
- Google Docs est l'option la plus connue. Vous pouvez créer et modifier des documents, des feuilles de calcul et des présentations à l'aide des outils en ligne de Google. Vous pouvez accéder à tout depuis Google Drive, où vos documents sont stockés. Si vous possédez un compte Gmail, vous pourrez accéder à Google Docs. Consultez Utiliser Google Drive pour en savoir plus sur la création et la modification de documents.
- Zoho est un autre programme de cloud computing qui peut remplacer Office. L'interface ressemble plus à Office qu'à Google Docs. À l'instar de Google Docs, vous pouvez créer des documents, des feuilles de calcul et des présentations. Consultez d'autres articles sur l'utilisation de Zoho.
- OnlyOffice est le programme de remplacement en ligne d'Office, vous permettant de créer des documents, des feuilles de calcul et des diaporamas.