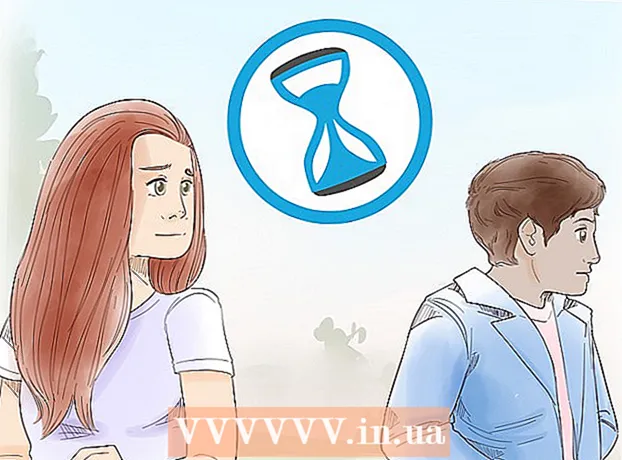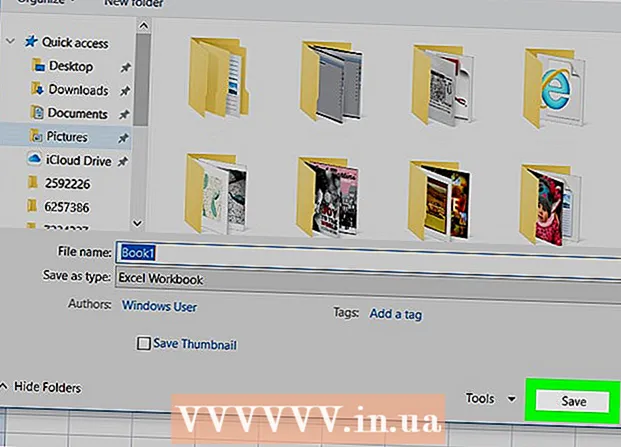Auteur:
Monica Porter
Date De Création:
14 Mars 2021
Date De Mise À Jour:
1 Juillet 2024
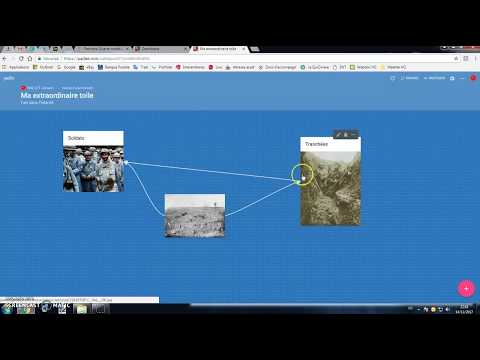
Contenu
Padlet est un site Web qui vous permet de collaborer avec d'autres utilisateurs avec du texte, des images, des liens et d'autres contenus. Chaque espace collaboratif est appelé un «mur». Il peut également être utilisé comme newsletter privée. Les enseignants et les entreprises utilisent Padlet pour encourager la conversation multimédia et l'invention créative par les étudiants ou le personnel.
Pas
Partie 1 sur 3: Commencez à créer un «mur»
Accédez à la page du padlet.com. Cliquez sur «Créer quelque chose» ou «Créer un mur». Vous serez redirigé vers votre propre mur en utilisant un seul lien.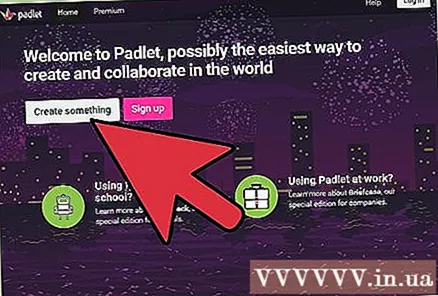
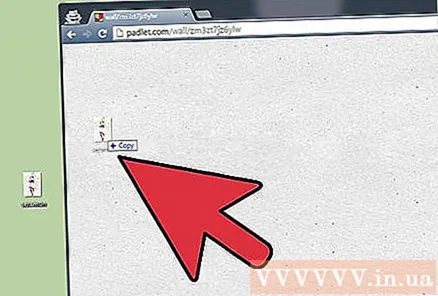
Faites glisser une photo de votre bureau ou dossier de bureau sur votre mur. Dès que vous faites glisser la photo sur la fenêtre du navigateur, la photo reste sur le mur. Cliquez au centre de l'image pour la déplacer ou utilisez les flèches dans les coins pour effectuer un zoom avant ou arrière.
Double-cliquez sur la photo pour la nommer. Saisissez un nom ou une note pour la photo.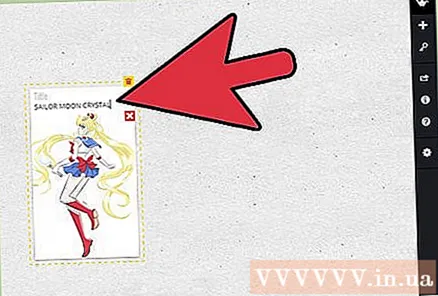
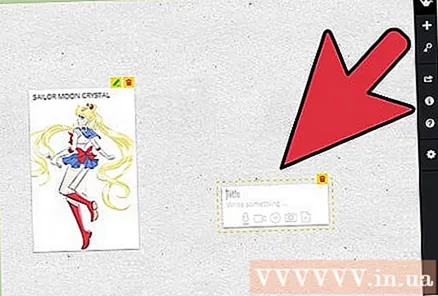
Cliquez ou touchez une partie vide du mur. Tapez les caractères pour créer le message.
Voir de petites icônes sous votre message. Vous verrez des boutons comprenant le bouton de lien, le bouton de téléchargement et le bouton vidéo. Utilisez ces boutons pour joindre des liens multimédias à vos messages.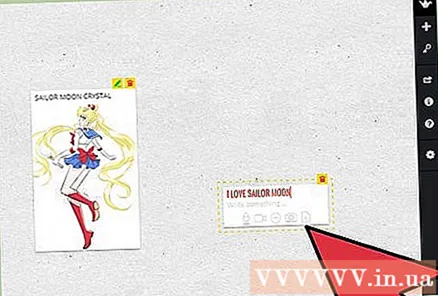
- Cliquez sur l'icône de lien pour joindre l'URL au message. C'est également un excellent moyen d'ajouter une image, car vous pouvez créer un lien vers l'image sur une page Web.
- Cliquez sur le lien de téléchargement pour sélectionner le fichier sur votre ordinateur.
- Cliquez sur le lien vidéo si vous avez une webcam. Vous pouvez prendre une vidéo audio et la publier sur la page.

Cliquez sur n'importe quel élément du mur pour effectuer un zoom avant ou arrière. Appuyer sur l'icône en forme de crayon en haut à droite d'un article permettra à l'auteur ou à l'administrateur du mur de modifier le contenu sur le mur. Utilisez curl motion pour redimensionner une photo sur un autre appareil, comme un téléphone mobile ou une tablette.
Copiez l'URL dans votre navigateur. Commencez par «padlet.com/wall/», puis incluez un numéro de caractère unique pour votre mur. Collez ce code dans n'importe quel navigateur pour accéder au mur.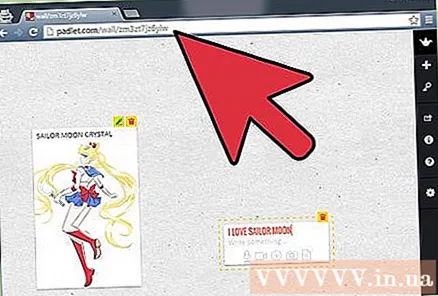
Sélectionnez le signe plus dans la colonne de droite pour commencer un nouveau mur. publicité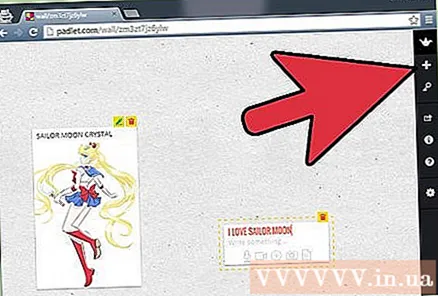
Partie 2 sur 3: Modification des paramètres
Cliquez sur l'image d'engrenage dans la colonne de droite. Cette icône vous permettra de modifier les paramètres.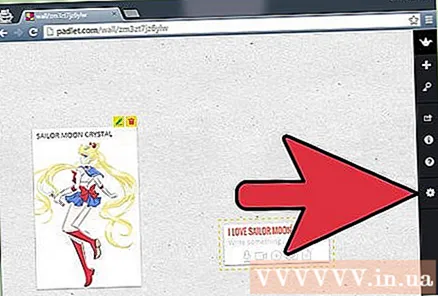
Passez de haut en bas aux cartes pour modifier le mur. Commencez par "Informations de base", y compris le titre et la description. Entrez les informations.
Appuyez ou cliquez sur l'onglet suivant - «Fond d'écran». Vous pouvez choisir un arrière-plan uni ou rayé. Vous pouvez également choisir une image que vous avez ou une image vectorielle existante dans la liste.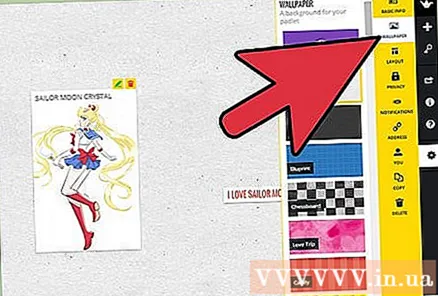
Sélectionnez la mise en page (Mise en page) dans le 3e onglet. Vous pouvez le combiner avec une mise en page aléatoire ou créer une chronologie. La troisième option est une grille, qui ressemble à un tableau Pinterest.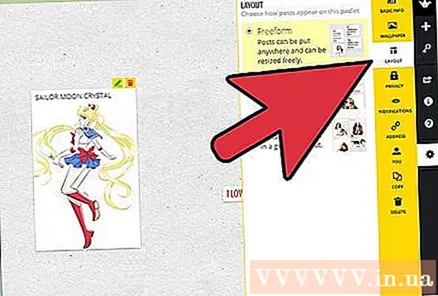
Cliquez sur l'onglet «Confidentialité» pour définir si vos murs seront privés, masqués, protégés par mot de passe ou publics. Padlet a des descriptions de ces options sous chaque bouton. Cliquez sur «Soumettre» pour enregistrer les paramètres.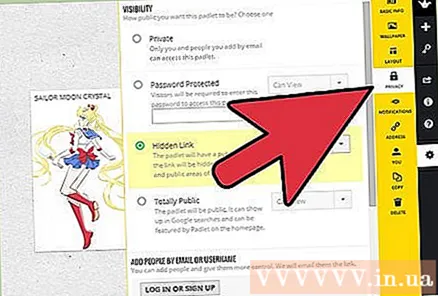
Pensez à créer un compte pour partager votre mur. Le reste des paramètres est privé et les autres balises doivent être enregistrées. publicité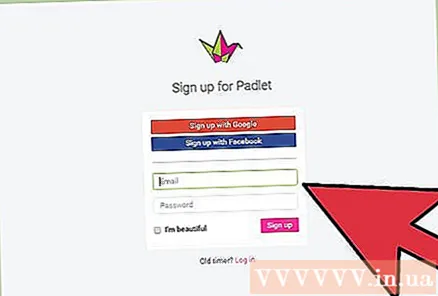
Partie 3 sur 3: Partagez vos «murs»
Cliquez sur «S'inscrire» pour partager le mur. Inscrivez-vous par e-mail et autres informations. Après avoir confirmé votre inscription, accédez à votre mur en utilisant une URL unique.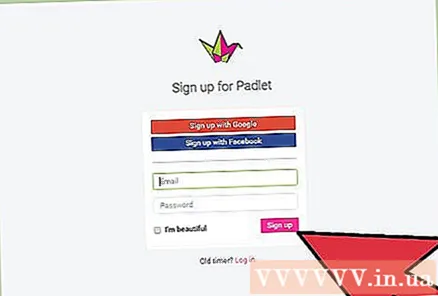
Cliquez sur «Connexion» si vous souhaitez partager le mur, mais que vous n'êtes pas encore prêt à vous connecter. Ajoutez une autre adresse e-mail dans le champ «Ajouter des personnes par e-mail». Les personnes que vous ajoutez recevront un lien pour accéder et modifier le mur.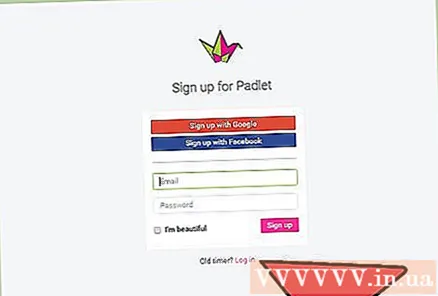
Choisissez de modifier votre message si vous utilisez le mur pour l'enseignement. Cela signifie que vous devez approuver tout le contenu avant sa publication. Cliquez sur «Soumettre» pour modifier vos paramètres de confidentialité.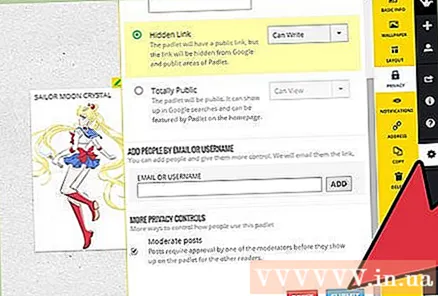
- Vous pouvez gérer les notifications que vous recevez concernant les publications dans l'onglet "Notifications".
Créez une URL personnalisée pour le mur dans l'onglet "Adresse". Si vous avez un compte, vous pourrez choisir une URL existante plus facile à retenir, comme "padlet.com/wall/mayberry".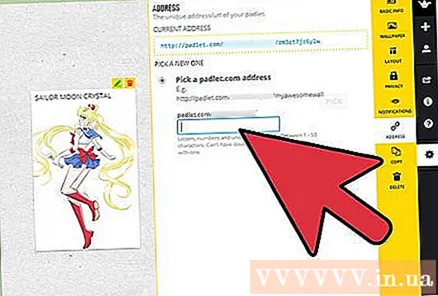
Enregistrez le mur dans les 24 premières heures pour devenir propriétaire du mur et devenir le gestionnaire de ce mur. Sinon, le mur sera visible publiquement et tout le monde pourra le posséder et le modifier.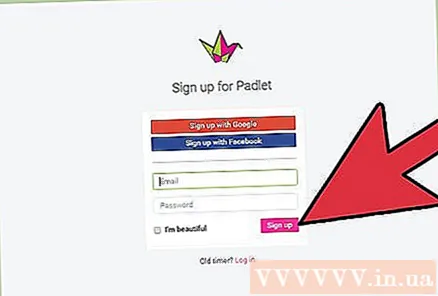
Cliquez sur l'onglet "Supprimer" pour supprimer le mur si vous en êtes propriétaire. Il vous sera demandé de confirmer la suppression. publicité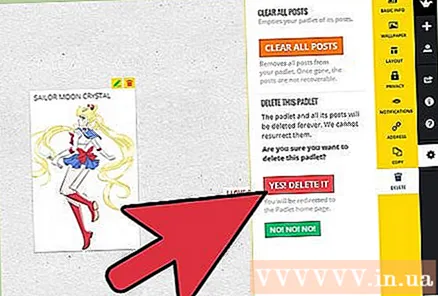
Conseil
- Au lieu d'appuyer deux fois, appuyez sur l'écran si vous utilisez une tablette.
De quoi as-tu besoin
- Ordinateurs / tablettes