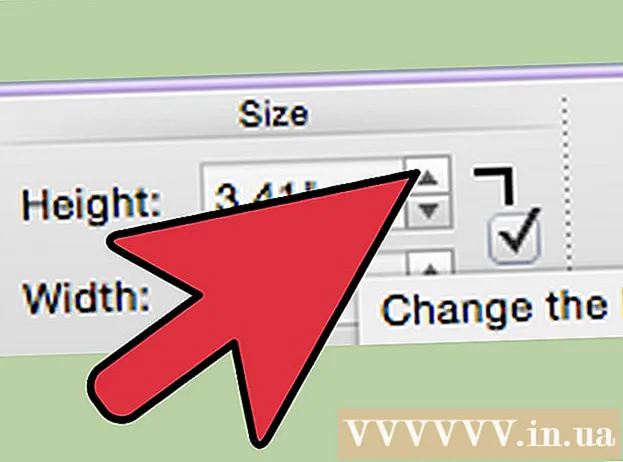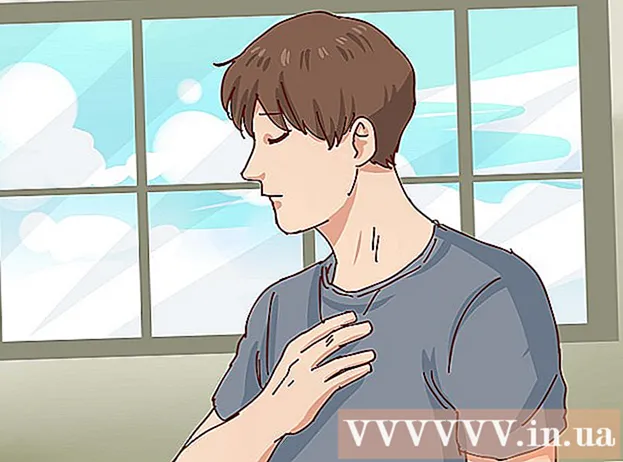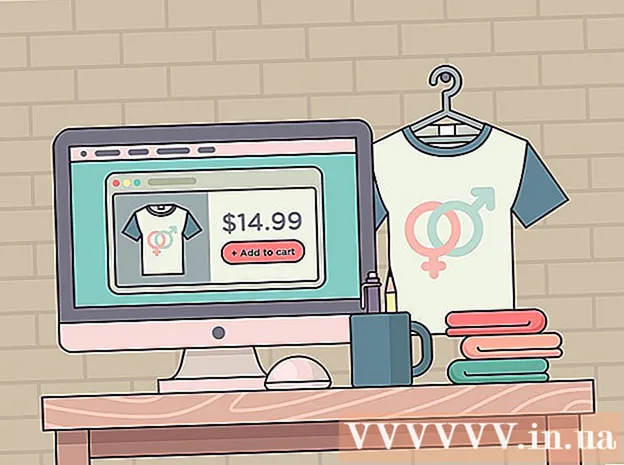Auteur:
Laura McKinney
Date De Création:
7 Avril 2021
Date De Mise À Jour:
1 Juillet 2024

Contenu
Cet article vous explique comment corriger l'erreur de plein écran survenant lorsque vous regardez YouTube avec Google Chrome. Cette erreur peut entraîner l'affichage d'une partie de votre navigateur ou de votre bureau en mode plein écran, ou pire, lorsque la fonction est désactivée. Le redémarrage de votre navigateur ou de votre ordinateur peut généralement résoudre le problème, mais si cela ne fonctionne pas, vous devez personnaliser certains paramètres pour éviter que l'erreur de plein écran ne se produise.
Pas
Méthode 1 sur 5: utilisez des conseils de base
pour recharger la page YouTube et corriger l'erreur.

Google Chrome. Cliquez ou double-cliquez sur l'icône de l'application Chrome avec une sphère rouge, jaune, verte et bleue.
Google Chrome. Cliquez ou double-cliquez sur l'icône de l'application Chrome qui ressemble à une sphère rouge, jaune, verte et bleue.
sous extensions. L'interrupteur deviendra blanc
, indique que l'extension a été désactivée.
- Répétez cette étape avec les autres extensions nécessaires avant de continuer.

Google Chrome. Cliquez ou double-cliquez sur l'icône de l'application Chrome avec une sphère rouge, jaune, verte et bleue.
. Cela fait que le commutateur devient gris
, indique que l'accélération matérielle est désormais désactivée.

Google Chrome. Cliquez ou double-cliquez sur l'icône de l'application Chrome qui ressemble à une sphère rouge, jaune, verte et bleue.
Cliquez sur ⋮. Ce bouton se trouve dans le coin supérieur droit de la fenêtre. Un menu déroulant apparaîtra.
Point dans Aidez-moi (Aidez-moi). Cette option se trouve en bas du menu déroulant. Vous verrez un autre menu.
Cliquez sur À propos de Google Chrome (À propos de Google Chrome). Cette section se trouve dans le menu qui apparaît.
Autoriser l'installation des mises à jour lors de la notification. Si Chrome vous pose des questions sur la mise à jour, cliquez sur Mettre à jour Google Chrome et attendez que la mise à jour s'installe.
- Si Google Chrome a été mis à jour, ignorez cette étape et passez à l'étape suivante.
Cliquez sur le bouton Relancer quand c'est possible. Une fois la mise à jour installée, vous devriez voir ce bouton. Une fois cliqué, Chrome sera fermé et rouvert.
Essayez de regarder YouTube en mode plein écran. Entrez à nouveau votre vidéo et cliquez sur l'icône "plein écran" en bas à droite de la fenêtre de lecture. La vidéo sera maintenant lue en mode plein écran.
- Si votre vidéo n'est toujours pas lue en plein écran, essayez l'une des méthodes ci-dessous.
Restaurez Chrome à ses paramètres par défaut. Cela corrige le plein écran, mais supprime également le paramètre actuel:
- Cliquez sur ⋮ dans le coin supérieur droit.
- Cliquez sur Réglages (Réglage).
- Faites défiler vers le bas et cliquez Avancée (Avancée).
- Faites défiler vers le bas et cliquez Restaurer les paramètres à leurs valeurs par défaut d'origine (Rétablissez les paramètres par défaut).
- Cliquez sur Réinitialiser les options (Réinitialiser les paramètres) lors de la notification.
Désinstaller Google Chrome puis réinstallez-le. Cette étape vous aide à forcer Chrome à se mettre à jour si vous savez qu'une nouvelle version est disponible, mais Chrome ne la mettra pas à jour.
- Vous pouvez réinstaller Chrome en accédant à https://www.google.com/chrome/, en cliquant sur Télécharger Chrome (Télécharger Chrome), cliquez sur Accepter et installer (Accepter et installer), double-cliquez sur le fichier d'installation téléchargé, puis suivez les instructions à l'écran.