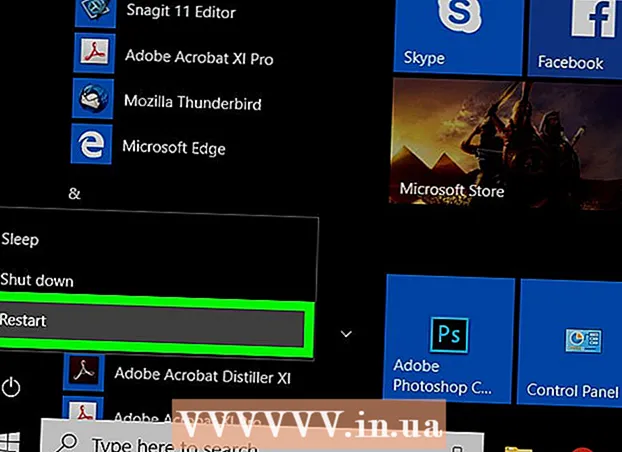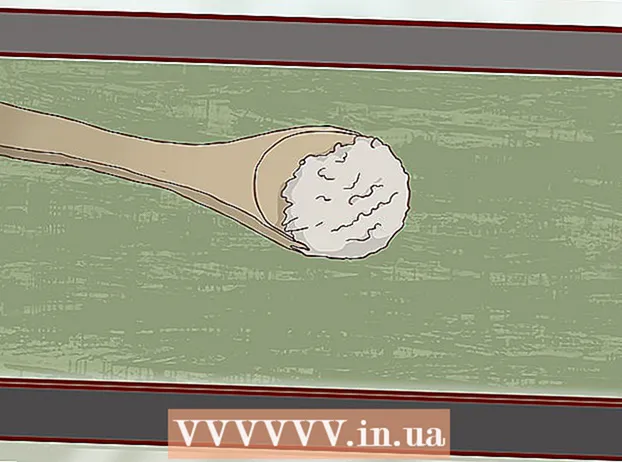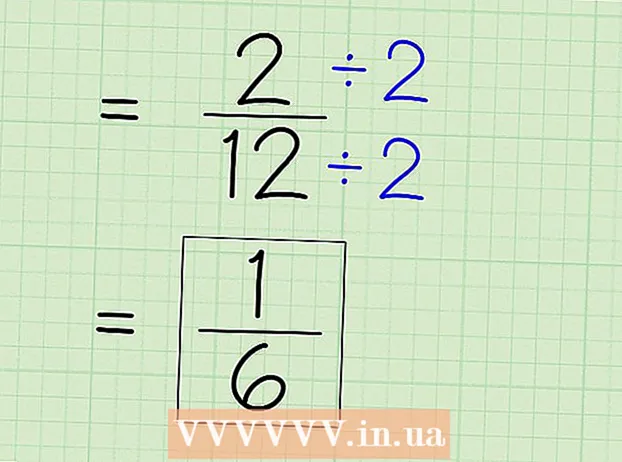Auteur:
Peter Berry
Date De Création:
18 Juillet 2021
Date De Mise À Jour:
1 Juillet 2024

Contenu
Microsoft Excel est un excellent outil pour organiser les données. Cet article vous présentera une fonctionnalité simple mais extrêmement utile, qui consiste à organiser les données par ordre alphabétique.
Pas
Méthode 1 sur 2: Trier par ordre alphabétique
Format de titre. La ligne d'en-tête est la première ligne de votre feuille de calcul, contenant le nom de la colonne. Parfois, Excel trie cette ligne entière en supposant que cela fait partie des données, surtout si votre feuille de calcul est entièrement composée de texte. Voici quelques moyens d'éviter cela:
- Le format de la ligne d'objet est différent. Par exemple, vous pouvez mettre en gras ou modifier la couleur du texte.
- Assurez-vous qu'il n'y a pas de cellules vides dans la ligne d'objet.
- Si Excel trie toujours, sélectionnez la ligne d'objet et à l'aide du menu du ruban supérieur, cliquez sur Accueil → Édition → Trier et filtrer → Tri personnalisé tri) → Mes données ont des en-têtes.

Sélectionnez la colonne à trier. Vous pouvez cliquer sur la cellule d'en-tête de colonne ou sur la lettre au-dessus (A, B, C, D, etc.).
Ouvrez l'onglet Données. Cliquez sur l'onglet Données en haut de l'écran pour afficher les options de données dans le menu ruban au-dessus de la feuille de calcul.

Recherchez l'élément Trier et filtrer. Le menu du ruban est séparé par région avec le nom ci-dessous. Recherchez la zone intitulée Trier et filtrer.- Si vous ne le trouvez pas dans le menu Données, essayez de revenir à l'onglet Accueil et recherchez le bouton Trier et filtrer dans la section Modification.

Cliquez sur le bouton A → Z. Si vous souhaitez trier votre feuille de calcul par ordre alphabétique, cliquez simplement sur l'icône A → Z dans la section Trier et filtrer. La colonne sélectionnée sera réorganisée par ordre alphabétique. Dans la plupart des versions d'Excel, ce bouton se trouve généralement dans le coin supérieur gauche de la section Trier et filtrer.- Si vous souhaitez trier dans l'ordre alphabétique inverse, cliquez sur Z → A.
Méthode 2 sur 2: Trier par nom de famille (applicable à la structure de nom anglais)
Cela s'applique lorsqu'une feuille de calcul des noms et prénoms se trouve dans une cellule. Si vous avez une liste de noms complets (structure prénom, nom) dans une colonne séparée, le tri se fera uniquement par nom. Avec les instructions suivantes, vous pourrez diviser les noms complets en deux colonnes, puis trier par colonne de nom de famille.
Insérez une nouvelle colonne vide. Placez cette colonne à droite de la colonne du nom complet.
Entrez la formule du prénom. Entrez cette formule dans la cellule supérieure de la nouvelle colonne: = GAUCHE (A1, TROUVER ("", A1)) et assurez-vous qu'il y a des espaces dans les guillemets. Cette formule cherchera dans la colonne du nom complet et copiera toutes les données avant l'espace.
- Si nécessaire, remplacez A par la lettre de la colonne contenant la liste des prénoms et des noms.
- Remplacez le 1 par le numéro de ligne que vous tapez.
Copiez cette formule pour toute la colonne. Cliquez sur le titre de la nouvelle colonne, copiez et collez la formule que vous venez de saisir.Vous devriez voir tous les noms apparaître automatiquement dans cette colonne.
Créez une colonne de nom de famille. Créez une nouvelle colonne à droite de la colonne de nom. Copiez et collez cette formule pour remplir le nom de famille dans la colonne:
- = DROITE (A1, LEN (A1) -FIND ("", A1))
Trier par colonne de nom. Maintenant, vous pouvez trier la colonne du nom par ordre alphabétique, comme décrit ci-dessus. publicité
Conseil
- Si le menu "ruban" disparaît, double-cliquez sur une carte pour la développer.
- Cet article concerne la version d'Excel 2003 ou une version ultérieure. Si vous utilisez une version antérieure d'Excel, vous devrez peut-être rechercher des options ailleurs.