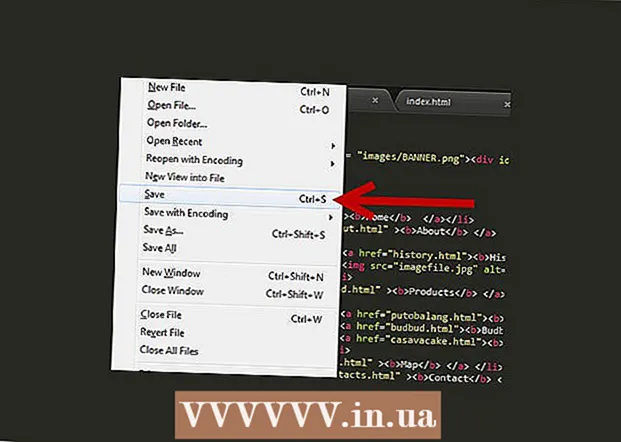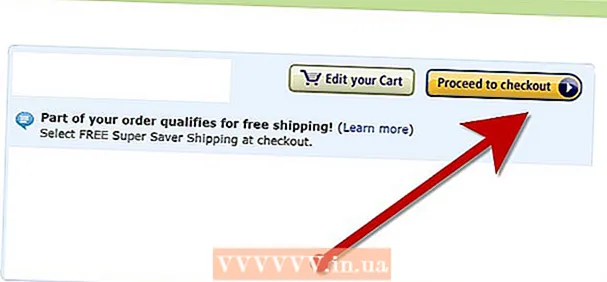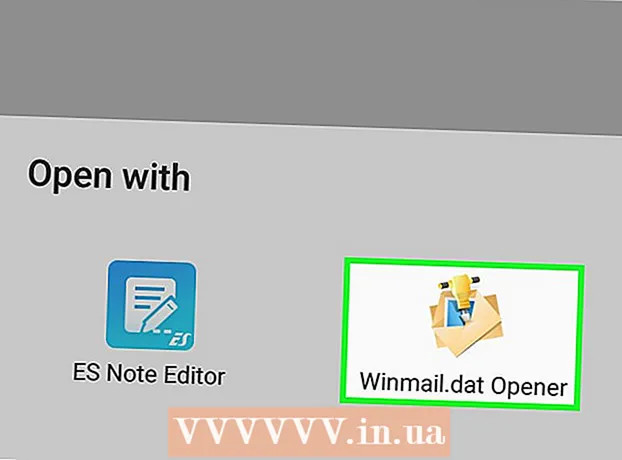Auteur:
Lewis Jackson
Date De Création:
6 Peut 2021
Date De Mise À Jour:
1 Juillet 2024

Contenu
Vous oubliez toujours d'éteindre votre ordinateur avant de vous coucher ou de regarder votre horloge pendant que vous travaillez? Cet article vous explique comment éteindre l'ordinateur au moment de son installation.
Pas
Méthode 1 sur 2: utiliser le planificateur de tâches
Ouvrez le planificateur de tâches. Cette option est disponible sous Windows 7 et Windows 8. Sous Windows 7, cliquez sur Démarrer → Panneau de configuration → Système et sécurité → Outils d'administration → Planificateur de tâches. Sous Windows 8, appuyez sur la touche ⊞ Gagner, tapez «planifier des tâches» et choisissez «planifier des tâches» dans les résultats de la recherche.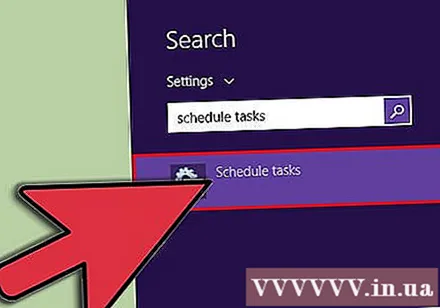
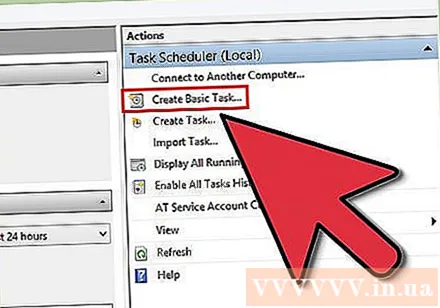
Cliquez sur "Créer une tâche de base". Cette option est disponible dans le menu "Actions" sur le côté droit de la fenêtre. Vous devez fournir un nom et une description de l'activité. Faites un nom facile à retenir, comme "Shutdown Timer". Cliquez sur Suivant> pour continuer.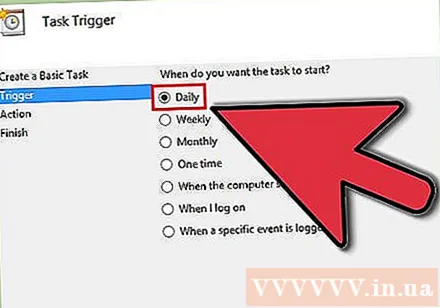
Sélectionnez la fréquence. Sélectionnez «Quotidien» sur la page «Déclencheur de tâche» et cliquez sur Suivant>. Choisissez la fréquence à laquelle vous souhaitez éteindre votre ordinateur chaque nuit. Réglez «Récurrence toujours: X jours» sur la valeur «1». Cliquez sur Suivant>.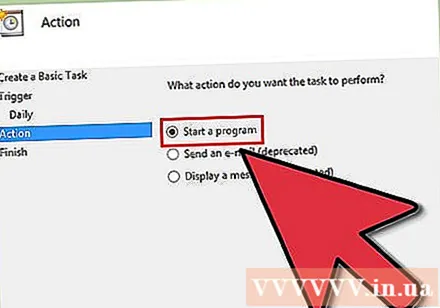
Sélectionnez "Démarrer un programme". Cette option se trouve sur l'écran "Action" et est sélectionnée automatiquement. Cliquez sur le bouton Suivant> pour continuer.
Entrez un emplacement pour le programme d'arrêt. Lorsque Windows est arrêté, le système d'exploitation exécute en fait un programme d'arrêt. Dans la zone "Programme / script", saisissez C: Windows System32 shutdown.exe.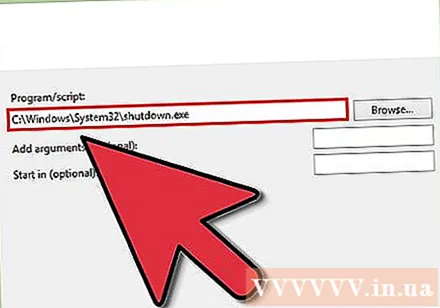
- Dans le cadre "Arguments", saisissez / S. Cliquez sur Suivant>.
Vérifiez les paramètres. Sur l'écran Résumé, vérifiez les paramètres pour vous assurer que vous avez sélectionné la bonne date. Cliquez sur le bouton Terminer pour enregistrer l'activité. Votre ordinateur va maintenant s'éteindre à une certaine heure chaque jour. publicité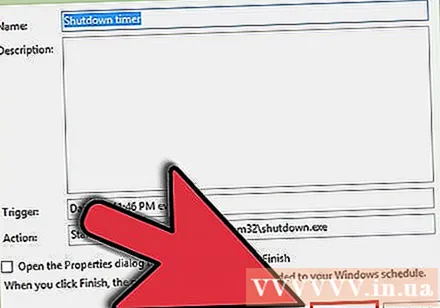
Méthode 2 sur 2: créer un fichier BAT
Ouvrez le bloc-notes et accédez à Démarrer> Tous les programmes> Accessoires> Bloc-notes. Ou en tapant "notepad" sans les guillemets dans le menu Démarrer et appuyez sur Entrée.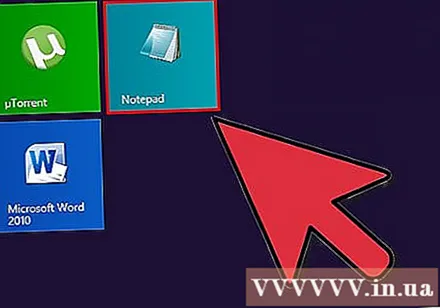
Copiez le code ci-dessous: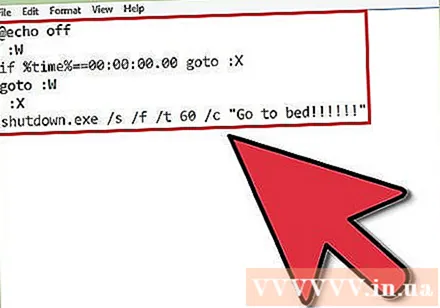
- @Écho off
- : W
- si% time% == 00: 00: 00.00 aller à: X
- aller à: W
- : X
- shutdown.exe / s / f / t 60 / c "Allez au lit !!!!!!"
- Cette action vérifiera continuellement l'heure pour voir s'il est minuit, et si tel est le cas, l'ordinateur s'éteindra avec le message "Allez au lit !!!!"
Remplacez if% time% == par l'heure que vous choisissez. Le paramètre doit être au format: HH: MM: SS.MS et au format 24 heures pour que cela fonctionne.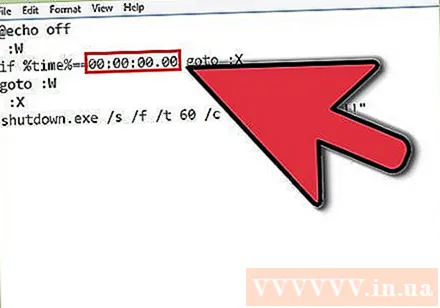
Allez dans Fichier> Enregistrer sous.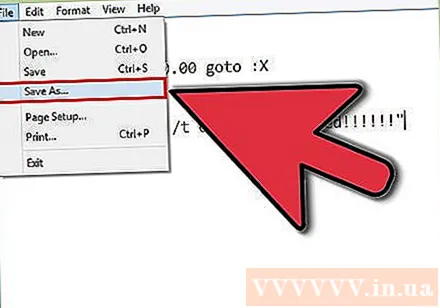
- Remplacez la case "Enregistrer sous le type" par "Tous les fichiers".
- Tapez "timer.bat" dans le nom du fichier et cliquez sur "Enregistrer"
Double-cliquez sur le fichier. L'écran d'invite de commande apparaîtra.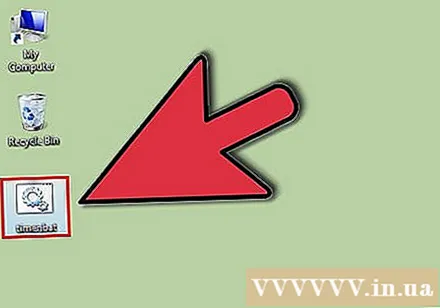
Laissez cette fenêtre ouverte pendant que vous travaillez.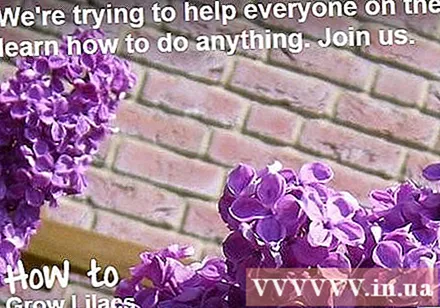
Lorsqu'il atteint l'heure que vous avez définie dans la méthode 3, votre ordinateur affichera un message pendant une minute, puis votre ordinateur s'éteindra.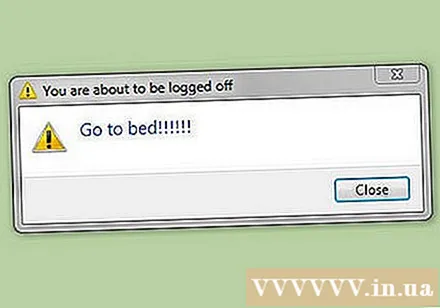
Si vous souhaitez annuler le processus d'arrêt, appuyez sur la touche Windows (la touche avec le logo Microsoft) + R.
Tapez "shutdown -a" sans les guillemets dans la fenêtre qui apparaît et appuyez sur Entrée. La fenêtre d'invite de commandes apparaît et disparaît. Une balle similaire apparaîtra également. publicité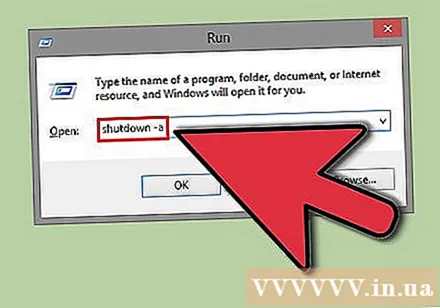
avertissement
- Ces méthodes ne s'appliquent qu'aux utilisateurs de Windows 7. Ce programme peut ne pas fonctionner sur d'autres systèmes d'exploitation.
- N'oubliez pas de toujours ouvrir une fenêtre d'invite de commande. Vous pouvez réduire la fenêtre si vous le souhaitez.