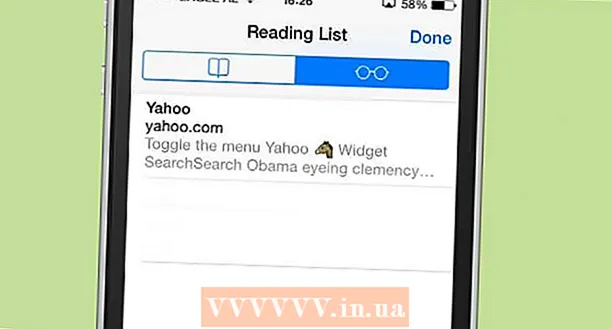Auteur:
Lewis Jackson
Date De Création:
14 Peut 2021
Date De Mise À Jour:
1 Juillet 2024

Contenu
Ce wikiHow vous apprend comment accéder et configurer la page du BIOS sur votre PC Windows. Le BIOS est un ensemble d'options intégrées qui vous permettent de modifier certains aspects de votre système tels que les données et la synchronisation. Étant donné que le BIOS est connecté à la carte mère, l'apparence du BIOS sur chaque ordinateur sera légèrement différente selon le fabricant.
Pas
Partie 1 sur 2: Accéder au BIOS
, cliquez sur l'icône source

, puis clique Redémarrer (Redémarrez).- Si l'ordinateur est verrouillé, cliquez sur l'écran de verrouillage, puis sur l'icône d'alimentation dans le coin inférieur droit de l'écran, puis sur. Redémarrer.
- Si l'ordinateur est éteint, appuyez sur le bouton "Marche" de l'ordinateur.
Attendez que le premier écran de démarrage de l'ordinateur s'affiche. Une fois que l'écran de démarrage apparaît, vous n'aurez que quelques fenêtres où vous pouvez appuyer sur la touche BIOS.
- Idéalement, vous devriez commencer à appuyer sur la touche BIOS dès que l'ordinateur redémarre.
- Si vous voyez "Appuyez pour entrer dans la configuration" ou quelque chose de similaire clignote en bas de l'écran puis disparaît, vous devez redémarrer et réessayer.

Appuyez et maintenez la touche Del ou F2 pour aller au réglage. La touche sur laquelle vous êtes invité à appuyer peut également différer; Donc en fonction de la situation que vous utilisez.- Habituellement, nous utilisons la touche "F" pour accéder au BIOS. Ils sont situés sur le dessus du clavier, cependant, vous devrez peut-être trouver et maintenir la touche Fn tout en appuyant sur la TOUCHE "F" appropriée.
- Vous pouvez consulter le manuel ou la page d'assistance en ligne de votre modèle d'ordinateur pour la clé BIOS.

Attendez que le BIOS se charge. Après avoir appuyé sur la bonne touche de configuration, le BIOS sera téléchargé. Ce processus est assez rapide. Une fois le téléchargement terminé, vous serez redirigé vers le menu de configuration du BIOS. publicité
Partie 2 sur 2: Ajuster les paramètres
Familiarisez-vous avec la console BIOS. Étant donné que le menu du BIOS ne prend pas en charge l'entrée de la souris, vous devez utiliser les touches fléchées et d'autres touches spécifiques pour naviguer dans le BIOS. Dans le coin inférieur droit de la page d'accueil du BIOS, il y a généralement une liste de commandes par joystick.
- Modifiez soigneusement les paramètres. Lors de la modification des paramètres dans le BIOS, vous devez être sûr de l'effet du changement. Des modifications incorrectes des paramètres peuvent entraîner une défaillance matérielle ou système.
- Si vous ne savez pas ce que vous voulez changer pour le BIOS, vous feriez mieux de ne pas le faire.
Modifiez l'ordre de démarrage. Si vous souhaitez changer d'appareil pour démarrer, allez dans le menu Démarrage (Départ). Ici, vous pouvez spécifier sur quel périphérique l'ordinateur démarrera en premier. C'est très utile si vous démarrez à partir d'un disque ou d'une clé USB pour installer ou réparer le système d'exploitation.
- Habituellement, nous utilisons les touches fléchées pour accéder à l'onglet Démarrage et démarrez ce processus.
Créez un mot de passe BIOS. Vous pouvez créer un mot de passe pour empêcher votre ordinateur de démarrer si vous n'avez pas encore saisi le mot de passe.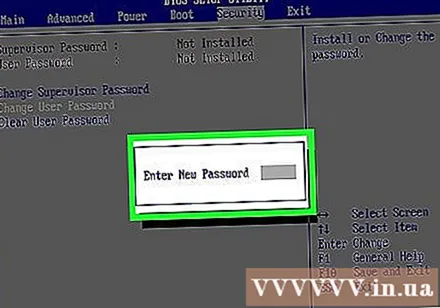
Changez la date et l'heure. L'horloge du BIOS spécifiera l'horloge de Windows. Si vous remplacez la batterie de l'ordinateur, votre horloge BIOS peut être réinitialisée.
Modifiez la vitesse du ventilateur et la tension du système. Ces options sont réservées aux utilisateurs avancés. Dans ce menu, vous pouvez overclocker le processeur pour augmenter les performances de l'ordinateur. Vous ne devriez continuer que si vous êtes à l'aise avec le matériel de votre ordinateur.
Sauvegarder et quitter. Une fois que vous avez fini de peaufiner les paramètres, vous devez enregistrer et quitter en utilisant la touche BIOS "Enregistrer et quitter" pour appliquer les modifications. Une fois que vous avez enregistré et redémarré, l'ordinateur redémarrera avec de nouveaux paramètres.
- Vérifiez la légende de la clé du BIOS pour voir quelle clé est la clé «Enregistrer et quitter».
Conseil
- Le paramètre BIOS de cet ordinateur peut être considérablement limité par rapport à celui du BIOS d'un autre ordinateur.
- Les ordinateurs Windows 8 et 10 équipés de cartes principales rendent difficile l'accès au BIOS. Vous devrez peut-être redémarrer et essayer plusieurs fois pour accéder au BIOS.
- La vérification de l'ordre de démarrage est très utile. Si le système d'exploitation est sur le disque dur, assurez-vous que le disque dur est le premier élément dans l'ordre de démarrage. Cela peut raccourcir le temps de démarrage à quelques secondes.
avertissement
- Ne modifiez aucun paramètre dont vous n'êtes pas sûr.
- Si vous prévoyez de mettre à niveau le BIOS, NE PAS appliquer cet article. Si vous avez modifié la configuration, vous devez réinstaller le BIOS. Voyez comment réinitialiser le BIOS ici: Réinitialiser le BIOS