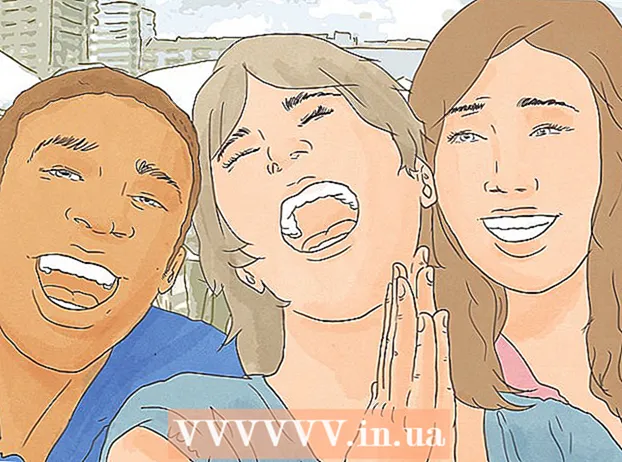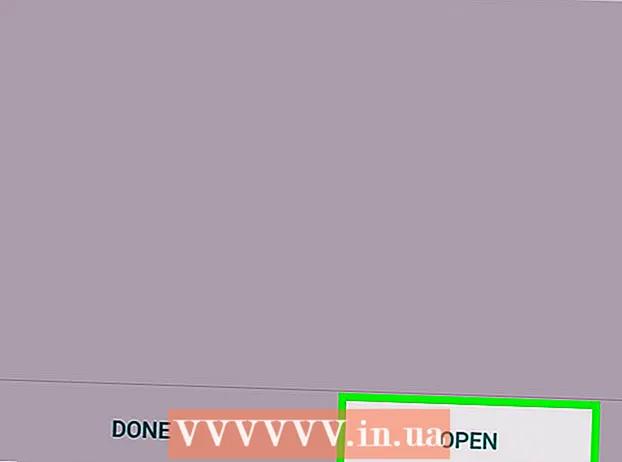Contenu
La fonctionnalité Assistant d'absence du bureau de Microsoft Outlook vous permet de configurer des réponses automatiques pour ceux qui envoient des e-mails lorsque vous êtes absent ou non au bureau. Cette fonctionnalité n'est disponible que pour les utilisateurs disposant d'un compte Microsoft Exchange; cependant, les utilisateurs à domicile qui n'utilisent pas de compte Exchange peuvent créer leurs propres modèles et règles de message d'absence du bureau pour qu'Outlook réponde automatiquement. Si vous n'êtes pas sûr du type de votre compte, sachez qu'un compte Exchange est couramment utilisé par la plupart des entreprises ou écoles. Ce wikiHow vous apprend à configurer une réponse Outlook absent du bureau dans les deux cas: en utilisant un compte Exchange et un autre compte.
Pas
Méthode 1 sur 4: sur Outlook 2010-2019 et Outlook pour Office 365

Lancez Microsoft Outlook sur l'ordinateur personnel. Cette application se trouve généralement dans le menu Démarrer.
Cliquez sur Info (Informations) dans l'onglet Fichier. Cette option se trouve dans le ruban au-dessus de la boîte de réception, à côté d'options telles que Accueil, Envoyer recevoir, Dossier, Vue et Groupes.

Cliquez sur Réponses automatiques (absent du bureau) (Réponse automatique). La boîte de dialogue Réponses automatiques s'ouvre.- Si cette option n'est pas disponible, il est probable que votre compte ne soit pas de type Exchange. Suivez les méthodes de cet article pour activer les réponses automatiques pour d'autres comptes autres qu'Exchange.

Cliquez pour sélectionner la case à côté du texte «Envoyer des réponses automatiques»(Envoyer une réponse automatique). Lorsque vous cliquez sur la case, une coche apparaîtra indiquant que l'option est activée.- Si vous souhaitez spécifier une heure, cochez la case en regard de l'option «Envoyer uniquement pendant cette période», puis choisissez une date de début et de fin. Par exemple, si vous prévoyez de voyager pendant deux semaines, vous pouvez choisir la période pendant laquelle vous serez en vacances afin que la réponse ne fonctionne qu'à ce moment-là.
Cliquez sur l'onglet À l'intérieur de mon organisation. Cette option est au-dessus d'un grand bloc de texte vide.
Entrez le répondeur automatique que vous souhaitez envoyer aux collègues du même bureau ou entreprise qui leur enverra un e-mail. Seules les adresses avec le même nom de domaine (par exemple @ wikiHow.com) recevront les messages que vous entrez ici.
Cliquez sur l'onglet En dehors de mon organisation. Cette option est au-dessus de grands blocs de texte sans texte.
Entrez le répondeur automatique que vous souhaitez envoyer aux personnes extérieures à votre organisation qui vous enverront un e-mail. Par exemple, vous pouvez saisir un message expliquant que vous êtes en vacances et transmettre vos questions et demandes à d'autres contacts du bureau. Seuls les e-mails envoyés à partir d'une adresse de domaine autre que la vôtre verront ce message.
- Il y aura une liste déroulante pour vous permettre de choisir la police et la taille, ainsi que des boutons de fonction pour le format de texte des messages.
Cliquez sur D'accord. Les personnes qui envoient des courriels pendant votre absence recevront une réponse automatique prête à l'emploi. Si vous ne sélectionnez pas de période, une réponse automatique sera envoyée jusqu'à ce que vous désactiviez cette fonction. publicité
Méthode 2 sur 4: sur Outlook 2007
Lancez Microsoft Outlook sur l'ordinateur personnel. Cette application se trouve généralement dans le menu Démarrer.
Cliquez sur Assistant absent du bureau (Assistant absent du bureau) dans l'onglet Outils. Carte Outils dans la barre de menus située en haut à gauche de la fenêtre du programme. La boîte de dialogue Assistant d'absence du bureau s'ouvre.
- Si cette option n'est pas disponible, il est probable que votre compte ne soit pas de type Exchange. Suivez la méthode de cet article pour activer les réponses automatiques pour les comptes autres que Exchange.
Cliquez pour sélectionner le cercle à côté du texte «Envoyer des réponses automatiques d'absence du bureau»(Envoyer un message d'absence du bureau).
- Si vous souhaitez spécifier une heure, cochez la case en regard de l'option «Envoyer uniquement pendant cette période», puis choisissez une date de début et de fin. Par exemple, si vous prévoyez de voyager pendant deux semaines, vous pouvez choisir la période pendant laquelle vous serez en vacances afin que la réponse ne fonctionne qu'à ce moment-là.
Cliquez sur l'onglet À l'intérieur de mon organisation. Cette option est au-dessus d'un grand bloc de texte vide.
Entrez le répondeur automatique que vous souhaitez envoyer aux collègues du même bureau ou entreprise qui leur enverra un e-mail. Seules les adresses avec le même nom de domaine (par exemple @ wikiHow.com) recevront les messages que vous entrez ici. Par exemple, vous pourriez expliquer que vous êtes en congé et que le gestionnaire s'occupera du travail pour vous pendant cette période.
Cliquez sur l'onglet En dehors de mon organisation. Cette option est au-dessus d'un grand bloc de texte vide.
Entrez le répondeur automatique que vous souhaitez envoyer aux personnes extérieures à votre organisation qui vous enverront un e-mail. Par exemple, vous pouvez saisir un message expliquant que vous êtes en vacances et transmettre vos questions et demandes à d'autres contacts du bureau. Seuls les e-mails envoyés à partir d'une adresse de domaine autre que la vôtre verront ce message.
- Il y aura une liste déroulante pour vous permettre de choisir la police et la taille, ainsi que des boutons de fonction pour le format de texte des messages.
Cliquez sur D'accord. Les personnes qui envoient des courriels pendant votre absence recevront une réponse automatique prête à l'emploi. Si vous ne sélectionnez pas de période, une réponse automatique sera envoyée jusqu'à ce que vous désactiviez cette fonction. publicité
Méthode 3 sur 4: sur Outlook 2003
Lancez Microsoft Outlook sur l'ordinateur personnel. Cette application se trouve généralement dans le menu Démarrer.
Cliquez sur Assistant absent du bureau dans l'onglet Outils. Carte Outils dans la barre de menus située en haut à gauche de la fenêtre du programme. La boîte de dialogue Assistant d'absence du bureau s'ouvre.
- Si cette option n'est pas disponible, il est probable que votre compte ne soit pas de type Exchange. Suivez la méthode de cet article pour activer les réponses automatiques pour les comptes autres que Exchange.
Cliquez pour sélectionner le cercle à côté du contenu "Je suis actuellement absent du bureau"»(Je suis actuellement absent).
Saisissez votre message dans la zone de texte. Les personnes qui enverront un e-mail dans un proche avenir recevront cette réponse une seule fois jusqu'à votre retour au bureau.
Cliquez sur D'accord. Toutes les organisations qui vous envoient un e-mail recevront une réponse indéfinie d'absence du bureau ou jusqu'à ce que vous choisissiez «Je suis actuellement au bureau» (je suis de retour au bureau). publicité
Méthode 4 sur 4: pour un compte non Exchange
Lancez Microsoft Outlook sur l'ordinateur personnel. Cette application se trouve généralement dans le menu Démarrer.
Cliquez sur nouveau courriel (Nouvel e-mail) dans l'onglet Accueil. Cet onglet se trouve dans le ruban au-dessus de la boîte de réception, à côté des onglets Fichier, Envoyer recevoir, Dossier, Vue et Groupes. Un e-mail vide s'ouvrira.
Modifiez les modèles de courrier électronique d'absence du bureau. Tout d'abord, laissez la ligne vide Gros… et CC ....
- Saisissez un objet pour l'e-mail, tel que "Absent du bureau", afin que les gens sachent qu'ils reçoivent une réponse automatique de votre part.
- Saisissez la réponse que vous souhaitez envoyer automatiquement aux personnes qui vous enverront le corps de l'e-mail. Ce message sera utilisé comme modèle "d'absence du bureau".
Cliquez sur l'onglet Fichier et cliquez sur Enregistrer sous. La boîte de dialogue «Enregistrer sous» s'ouvre.

Cliquez sur Modèle Outlook (Modèle Outlook) dans le menu déroulant «Enregistrer en tant que type».
Saisissez un nom pour le modèle de message, puis cliquez sur sauvegarder. Ainsi, ce modèle peut être utilisé chaque fois que vous êtes absent du bureau par e-mail sur votre compte Outlook personnel.

Cliquez sur l'onglet Fichier et sélectionnez Gérer les règles et les alertes (Gérer les règles et les annonces). Pour que le modèle soit envoyé automatiquement à d'autres utilisateurs lorsque vous n'êtes pas chez vous, vous devez créer une règle qui informe Outlook et répond automatiquement aux e-mails à l'aide de ce modèle.
Cliquez sur Nouvelle règle (Nouvelle règle). Cette option est sous la carte Règles de messagerie (Règles de messagerie). La boîte de dialogue Assistant de règles apparaîtra et vous guidera tout au long du processus de création de règles.
Cliquez sur "Appliquer les règles aux messages que je reçois»(Appliquer des règles aux messages que je reçois). Cette option se trouve sous l'en-tête «Commencer à partir d'une règle vide».
- Cliquez sur prochain (Suite) deux fois pour créer une règle. Vous devez cliquer prochain sur la page avec de nombreuses options, mais laissez les cases des étapes 1 et 2 vides pour que la règle fonctionne.
Cliquez sur la case à côté de la ligne "Répondre en utilisant un modèle spécifique»(Répondez avec un formulaire spécifique). Cette option se trouve sous le titre «Que voulez-vous faire du message?» (Que voulez-vous faire avec ce message?)
Clique sur le lien "un modèle spécifique" à l'étape 2. Un cadre apparaîtra.
Sélectionnez "Modèles utilisateur dans le système de fichiers" dans le menu déroulant "Rechercher dans".
- Double-cliquez sur le modèle que vous avez créé précédemment pour le sélectionner comme répondeur automatique d'absence du bureau.
Cliquez sur prochain. Vous serez redirigé vers la dernière étape du générateur de règles de l'assistant de règles, où nous pouvons nommer la règle, définir l'exception et réviser.
- Entrez un nom pour la règle de répondeur automatique que vous venez de créer.
Cliquez sur terminer (Accompli). Désormais, tout utilisateur qui vous enverra un e-mail recevra un répondeur automatique suivant le modèle que vous avez créé. publicité
Conseil
- Vous pourriez envisager d'ajouter des dates réelles où vous n'êtes pas au bureau, ainsi que des contacts alternatifs à vos messages de répondeur automatique d'absence du bureau. Ces informations aideront les personnes à savoir quand elles peuvent vous recontacter et à qui elles doivent communiquer lorsque vous n'êtes pas là.