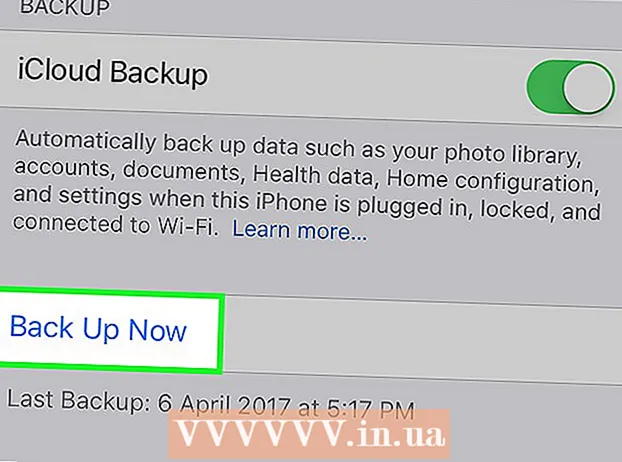Auteur:
John Stephens
Date De Création:
2 Janvier 2021
Date De Mise À Jour:
1 Juillet 2024

Contenu
De nombreuses personnes utilisent Google Sites pour créer leur propre site Web. C'est un excellent moyen de vous démarquer ou de vendre à vos clients. Cependant, de nombreuses pages d'aide du site Google sont plutôt vagues, difficiles à comprendre par vous-même. L'ajout d'images améliorera considérablement votre site Web, lui donnant une apparence plus professionnelle. Heureusement, vous pouvez ajouter des images à votre site Google en quelques clics.
Pas
Partie 1 sur 2: Téléchargement de photos de site Google
Prendre une photo. Utilisez l'appareil photo et prenez des photos de votre maison, de vos amis ou de vos animaux de compagnie. Vous pouvez également trouver les images souhaitées en ligne. Le site Google étant un site public, assurez-vous que le contenu de l'image est pertinent.

Télécharger l'image. Si vous utilisez des photos d'un appareil photo numérique, connectez d'abord l'appareil photo à votre ordinateur via USB. Selon le programme que vous utilisez, un nouvel écran apparaît. Sélectionnez "importer des images". Vous pouvez sélectionner des images individuelles ou toutes les images. Si vous téléchargez des photos en ligne, cliquez avec le bouton droit (PC) ou double-cliquez (Mac) sur la photo.- Un menu déroulant apparaît, sélectionnez "Enregistrer sous". On vous demande de nommer une photo, n'oubliez pas de nommer quelque chose de facile à retenir.

Visitez la page en ligne de Google Sites. Tapez dans la barre d'adresse ou cliquez sur le signet. Vous pouvez le faire sur n'importe quel navigateur Web, par exemple Google Chrome ou Internet Explorer. Cliquez sur le bouton "Modifier" (avec une icône de crayon) dans le coin supérieur droit de l'écran. Vous serez basculé en "Mode Édition" pour faciliter la modification / l'ajout d'images
Cliquez sur le bord droit de l'objet ou du texte ci-dessous. appuie sur le bouton ⏎ Retour pour créer de l'espace. C'est l'action d'ajouter de l'espace pour que l'image ne colle pas à l'objet ou ne recouvre pas le texte.
Sélectionnez le bouton "Insérer". Ce bouton se trouve dans le coin supérieur gauche de l'écran du navigateur. Un menu déroulant apparaîtra. Faites défiler vers le bas et sélectionnez "Image".
Cliquez sur "Choisir un fichier" ou "Parcourir". Sélectionnez les photos que vous souhaitez ajouter à partir de votre ordinateur. L'image d'aperçu apparaîtra dans la fenêtre. Vous pouvez télécharger plusieurs images en cliquant sur le bouton "Choisir un fichier" sur le côté droit de la fenêtre d'aperçu. Une fois que vous avez sélectionné une photo, double-cliquez dessus et elle sera téléchargée sur le site Google.
Lien vers l'URL Web. Au lieu de télécharger des images depuis votre ordinateur, vous pouvez créer un lien vers des adresses Web. Sous l'onglet "Insertion", sélectionnez "Adresse Web" au lieu de "Image". Vous serez invité à utiliser vos propres photos et non des photos protégées par des droits d'auteur. Évitez le piratage. Une fois coché, il vous suffit de coller l'URL dans la boîte de dialogue qui apparaît.
- Fournissez l'URL correcte, l'image apparaîtra dans la boîte de dialogue pour que vous puissiez la vérifier, le téléchargement de grandes images prendra plus de temps. Si vous rencontrez des problèmes, vérifiez à nouveau l'URL.
Cliquez sur le bouton "OK" dans le coin inférieur gauche de la fenêtre pop-up. C'est l'action d'insérer une image sur le site Google. Une fois l'image affichée, fermez toutes les autres fenêtres et alignez l'image. publicité
Partie 2 sur 2: Mettre en forme des photos sur le site Google
Déplacez l'image vers la position souhaitée. Cliquez sur la photo et déplacez-vous. Une fois terminé, un rectangle bleu apparaîtra autour de l'image, offrant quelques options comme suit: redimensionner l'image, l'envelopper ou la redimensionner. N'hésitez pas à personnaliser avec ces options.
Images de contour. Cliquez sur "HTML" dans le coin supérieur droit de la page du site Google. Lorsque l'adresse de la photo apparaît, ajoutez un extrait de plan. L'adresse de l'image apparaîtra entre les 2 symboles comme suit: <(adresse de l'image)>.Vous ajoutez le code après l'adresse, avant la deuxième parenthèse.
- Par exemple: <(image address) style = "border: 1px solid black; padding: 5px;"> Ce code créera une bordure noire de 1 pixel de large, à 5 pixels de l'image.
- Par exemple: <(image address) style = "border: 5px dashed blue; padding: 15px;"> Ce code créera une bordure bleue en pointillés d'une largeur de 5 pixels, la bordure à 15 pixels de l'image.
Alignement de l'image. Accédez au "Mode Édition" et cliquez sur la photo. La fenêtre d'édition apparaîtra. Vous verrez des options pour aligner à gauche, au centre et à droite. Cliquez sur l'option pour laquelle vous souhaitez aligner l'image. Cliquez sur "Enregistrer" lorsque vous avez terminé.
Redimensionnez la photo. Accédez au "Mode Édition" et cliquez sur la photo. Cliquez sur S, M, L ou Original. Les caractères ci-dessus correspondent à la taille petite, moyenne, grande ou d'origine de l'image. Vous pouvez cliquer sur une autre option pour personnaliser la taille. Une fois terminé, sélectionnez "Enregistrer".
Sauvegarder. Si le brouillon n'a pas été enregistré, cliquez sur "Enregistrer" dans le coin supérieur droit de l'écran. Enregistrez toujours vos modifications ou vous devrez recommencer. publicité
Conseil
- Reportez-vous à d'autres extraits de code de contour complexes. Vous pouvez utiliser du code simple à extrêmement complexe.
- Personnalisez les options. Il n'y a pas d'options fixes, vous pouvez donc éventuellement redimensionner et aligner les images de l'autre côté de la page.
avertissement
- N'oubliez pas de tout sauvegarder. Vérifiez 2 ou 3 fois.
- Assurez-vous que le contenu de votre image est pertinent pour le public, car il apparaîtra lorsque les gens rechercheront votre adresse de site Google.