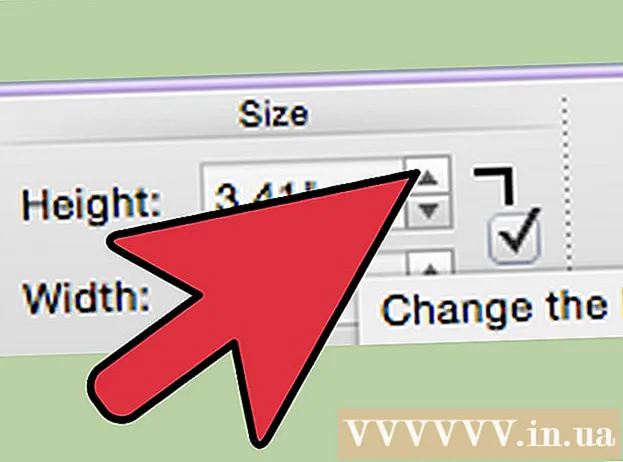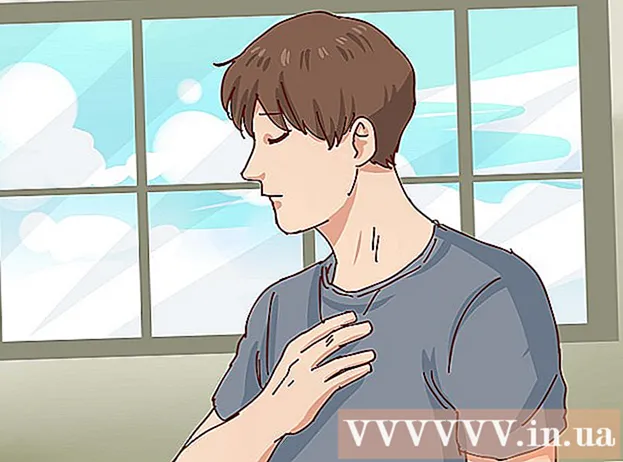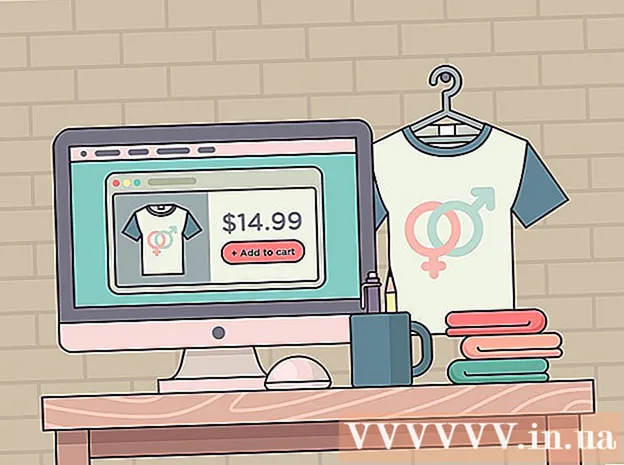Auteur:
Laura McKinney
Date De Création:
6 Avril 2021
Date De Mise À Jour:
1 Juillet 2024

Contenu
Pour rendre les présentations PowerPoint plus intéressantes, une bonne musique de fond n'est pas un mauvais choix. Bien que dans les versions précédentes, vous puissiez avoir à recourir à quelques astuces, en général, PowerPoint permet de lire n'importe quel fichier WAV ou MP3 en arrière-plan. Pour exécuter plusieurs threads en continu, vous devez d'abord les fusionner en un seul fichier.
Pas
Méthode 1 sur 3: publier un seul message
Ouvrez la diapositive à partir de laquelle vous souhaitez commencer la lecture de la musique. Si vous souhaitez écouter de la musique au début de votre présentation, sélectionnez la première diapositive.
- Voir également les instructions en ligne pour Office 2007 et 2003.
- Si vous souhaitez lire plusieurs cartes pendant une présentation, vous pouvez les organiser en distribuant des diapositives. Cependant, en fusionnant des pistes de musique dans un nouveau fichier, les choses seront beaucoup plus simples et plus faciles à contrôler. Reportez-vous à la section suivante pour plus de détails.

Cliquez sur l'onglet Insertion. Vous pouvez insérer des fichiers MP3 et WAV.- Pour utiliser des chansons d'iTunes, tout d'abord, vous devez convertir au format MP3 en faisant un clic droit sur la piste de musique dans iTunes et en sélectionnant "Créer une version MP3". Cliquez ici pour plus de détails.
- Les fichiers WAV peuvent être assez lourds et rendre le partage de contenu PowerPoint plus difficile. Pensez à passer au format MP3. Vous pouvez le faire en important un fichier WAV sur iTunes ou en utilisant un convertisseur en ligne gratuit.

Cliquez sur l'option "Audio" dans le groupe "Médias". Sélectionnez «Audio de mon PC» dans la liste des options.- Remarque: l'option «Audio en ligne» n'est plus disponible. Par conséquent, si vous souhaitez utiliser de la musique en ligne, vous devrez d'abord la télécharger.

Accédez à la musique que vous souhaitez écouter. Vous pouvez choisir n'importe quel fichier WAV et MP3 sur votre ordinateur ou lecteur réseau.
Choisissez exécuter automatiquement ou exécuter lorsque vous cliquez dessus. Il existe deux options de base pour démarrer la lecture de musique. Vous pouvez laisser la musique jouer lorsque vous cliquez sur un bouton ou jouer automatiquement en arrière-plan. Les deux préréglages ci-dessous vous permettent de choisir rapidement:
- Pour que la musique soit lue et lue en continu sur toute la diapositive, sélectionnez «Lire en arrière-plan» dans l'onglet Lecture. La piste est automatiquement lue, sans pause lors du changement de diapositive, et se répète lorsque la chanson est terminée. Le bouton audio est également masqué dans ce cas. La piste démarre dès que vous ouvrez la diapositive.
- Pour démarrer la lecture de la musique lorsque vous appuyez sur le bouton, sélectionnez "Aucun style" dans l'onglet Lecture. La musique sera lue lorsque vous appuyez sur le bouton audio. Vous pouvez changer l'apparence de ce bouton avec l'onglet Format: il vous permet de concevoir ou de choisir les formes à utiliser.
Édition préliminaire des fichiers audio. Powerpoint fournit des outils d'édition audio de base, vous permet de changer l'endroit où la musique commence à jouer, de régler le volume, d'utiliser le zoom avant et arrière, et plus encore. Sélectionnez l'objet audio pour ouvrir l'onglet Lecture s'il n'est pas déjà ouvert.
- Ajoutez des signets à la piste. Lorsque vous survolez l'objet audio, le curseur de la chronologie de la piste apparaît. Sélectionnez un emplacement sur la piste et cliquez sur le bouton "Ajouter un signet" pour créer un signet cliquable à ce stade de la piste. Grâce à cela, vous pouvez passer rapidement à certains passages.
- Cliquez sur le bouton "Trim Audio" pour couper toutes les parties inutiles de la piste musicale. Ce bouton est très utile pour les pistes trop longues ou dans les cas où vous n'avez besoin d'utiliser qu'une partie de la piste. Utilisez les curseurs de la fenêtre Découper l'audio pour choisir le nouveau point de départ et de fin d'une piste.
- Utilisez l'option Durée du fondu pour régler le temps de montée de la tonalité pour entrer et diminuer les tonalités pour fermer. Plus le temps est long, plus ce processus se déroulera lentement.
- Utilisez les boutons de volume pour régler le volume principal des morceaux de musique. N'oubliez pas d'essayer d'abord et d'ajuster le volume en conséquence afin que l'auditeur ne soit pas surpris.
Partagez des présentations. Depuis 2007, PowerPoint intègre des fichiers MP3 dans les présentations, vous permettant de partager sans vous soucier de joindre des fichiers musicaux. N'oubliez pas que la taille de la présentation augmentera avec la taille de ce fichier MP3.
- Si la présentation ne dépasse pas 20 Mo, il y a de fortes chances que vous puissiez la joindre à un e-mail et l'envoyer à d'autres. Si vous êtes plus âgé, vous devriez envisager d'utiliser des services comme Dropbox ou Google Drive pour le partage.
Méthode 2 sur 3: exécuter plusieurs pistes
Comprenez le processus. Vous pouvez distribuer des fichiers musicaux pendant une présentation afin que la musique passe d'une chanson à l'autre. Cependant, tout changement pourrait entraîner un chevauchement des pistes ou prolonger excessivement le temps d'attente de transfert. Pour une musique de fond stable pendant de longues présentations, il est recommandé de combiner les pistes en une seule piste continue et de lire à partir de zéro.
Téléchargez et installez Audacity. Il s'agit d'un éditeur audio gratuit et open source qui vous permet de fusionner rapidement des pistes de musique. Vous pouvez le télécharger à partir de.
Ouvrez les pistes que vous souhaitez inclure dans Audacity. Cliquez sur le menu Fichier et sélectionnez "Ouvrir ...". Si les fichiers se trouvent dans le même dossier, vous pouvez maintenir la touche Ctrl enfoncée et sélectionner chaque fichier à ouvrir en même temps.
Ouvre la fenêtre affichant la deuxième piste. Vous ajouterez chaque piste après la première piste. Par conséquent, ouvrez une fenêtre affichant la deuxième piste de votre liste de lecture.
Appuyez sur Ctrl + A pour sélectionner la chanson entière.
Appuyez sur Ctrl + C pour copier la piste sélectionnée.
Ouvrez la première fenêtre de piste et positionnez le curseur à la fin de la piste.
Appuyez sur Ctrl + V pour coller la piste copiée à la fin de la première piste.
Répétez pour chaque chanson que vous souhaitez ajouter.
Éliminez le silence excessif. Vous pouvez consulter le tableau pour déterminer quand il y a de la musique et quand il n'y a pas de son. Vous pouvez supprimer les lacunes résultant de la jonction de chansons avant de les ajouter à PowerPoint.
- Appuyez longuement et faites glisser pour sélectionner une partie silencieuse de la piste. Ne supprimez pas le silence délibéré de la musique: la chanson peut devenir forcée.Vous devriez également faire une pause d'une seconde ou deux avant de commencer une nouvelle leçon.
- Cliquez sur le bouton "Couper" en haut de la fenêtre pour supprimer la partie sélectionnée.
Enregistrez le nouveau fichier de fusion. Une fois que vous avez ajouté la musique, vous devrez enregistrer le nouveau fichier au format MP3 pour le charger dans PowerPoint
- Cliquez sur le menu Fichier et sélectionnez "Exporter l'audio ...".
- N'oubliez pas de sélectionner "Fichiers MP3" pour le champ "Enregistrer sous le type".
- Nommez le fichier pour l'identifier et enregistrez-le dans un endroit facile à trouver.
- Cliquez sur Enregistrer puis sur OK, sauf si vous souhaitez modifier les informations d'étiquette MP3.
- Attendez la fin de l'exportation du fichier. La combinaison et l'enregistrement de votre nouveau fichier MP3 peuvent prendre quelques minutes à Audacity.
Insérez ce fichier dans PowerPoint. Suivez les étapes au début de cet article pour insérer le fichier fusionné dans PowerPoint et l'exécuter automatiquement en arrière-plan. publicité
Méthode 3 sur 3: utiliser PowerPoint 2007 et 2003
Ouvrez la diapositive sur laquelle vous souhaitez commencer à lire de la musique. Pour écouter de la musique au début de votre présentation, ouvrez votre première diapositive. Pour lire de la musique à partir d'un endroit spécifique de la présentation, ouvrez la diapositive à partir de laquelle vous souhaitez que la musique commence.
Cliquez sur l'onglet Insertion, cliquez sur le bouton "Sons" puis sur "Son du fichier". À ce stade, vous pouvez parcourir les fichiers WAV et MP3.
- Pour Office 2003, cliquez sur le menu Insertion, choisissez «Films et sons», puis choisissez «Son du fichier».
- Étant donné que PowerPoint 2003 et 2007 ne peuvent pas intégrer de fichiers MP3, il est préférable de créer un nouveau dossier sur votre ordinateur et de placer la présentation au même endroit que le fichier audio.
- Vous pouvez incorporer un fichier WAV, mais cela peut rendre la présentation très lourde. Par conséquent, la création de liens vers des fichiers MP3 est une approche plus recommandée.
Déterminez comment commencer à jouer de la musique. Dans l'onglet «Son», vous pouvez sélectionner «Automatiquement» ou «Lors d'un clic» dans le menu «Lire le son».
- Si vous choisissez de s'exécuter automatiquement, cochez la case "Masquer pendant la présentation" pour masquer le contrôle du fichier audio.
Faites un clic droit sur le nouvel objet audio et sélectionnez "Animation personnalisée". En général, la lecture de la piste s'arrête dès que vous passez à la diapositive suivante. Avec la personnalisation des effets, vous pouvez continuer votre musique.
Cliquez sur l'onglet "Paramètres multimédia" et sélectionnez "Continuer le diaporama".
Sélectionnez «Après» puis sélectionnez le nombre de diapositives pour continuer la lecture avant de s'arrêter. Pour lire la musique de fond pour toute la présentation, utilisez le nombre total de diapositives incluses. Cliquez sur "OK" lorsque vous avez terminé.
Fichier de package. Étant donné que les fichiers musicaux ne sont pas intégrés dans la présentation, vous devrez les «emballer» ensemble en utilisant la fonction «Package pour CD». De cette façon, vous pouvez facilement partager la présentation et vous n'avez pas besoin de la graver sur un CD.
- Cliquez sur le bouton Office, sélectionnez "Publier" puis "Package pour CD".
- Entrez le nom du dossier que vous souhaitez créer dans la case "Nommer le CD".
- Cliquez sur "Options", assurez-vous que "Inclure les fichiers liés" est coché.
- Cliquez sur le bouton "Copier dans un dossier". Un nouveau dossier contenant les présentations et les fichiers audio et un lanceur permettant à tout le monde de visualiser la présentation, même s'ils n'ont pas Office, seront créés.