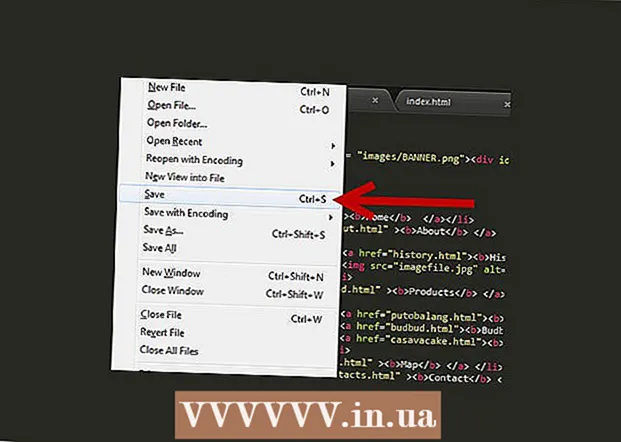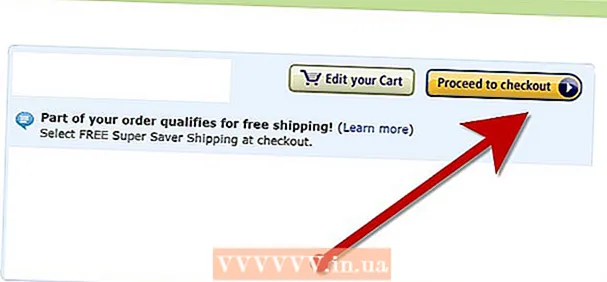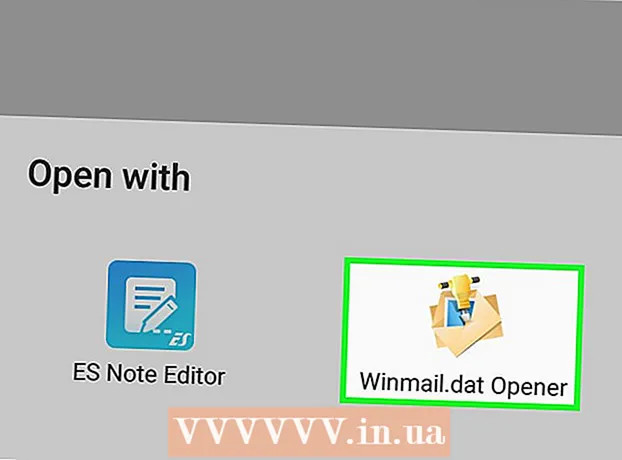Auteur:
Monica Porter
Date De Création:
20 Mars 2021
Date De Mise À Jour:
1 Juillet 2024
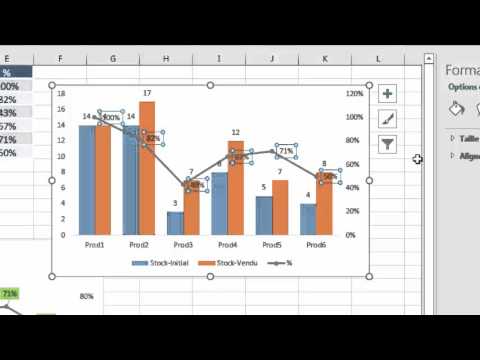
Contenu
Il est très utile si vous savez comment ajouter plusieurs lignes de données à un graphique Excel. Cependant, avec des données multi-unités, il peut être difficile de créer le graphique dont vous avez besoin. Ne vous inquiétez pas, ce n'est pas seulement possible mais c'est aussi très facile!
Pas
Méthode 1 sur 2: ajouter le deuxième axe Y
Créez un graphique dans exel, en supposant que tous ont les mêmes unités.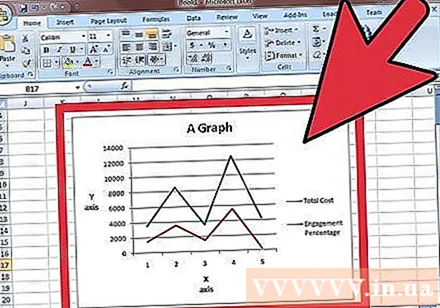
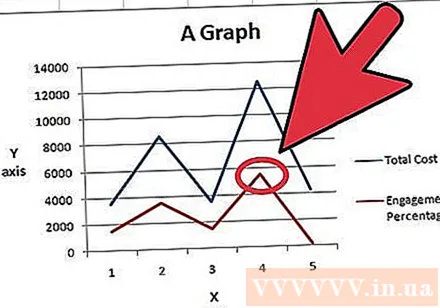
Accédez au graphique et faites un clic droit sur la ligne droite du système de données où vous souhaitez ajouter l'axe Y. Dans cet exemple, si vous souhaitez ajouter l'axe Y pour un pourcentage, faites un clic droit sur la ligne rouge.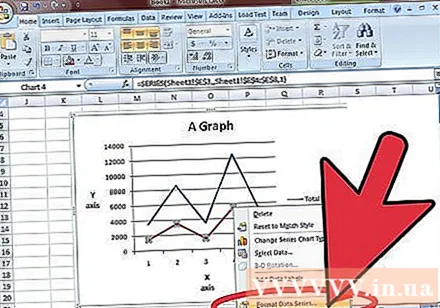
Sélectionnez «Formater la série de données».
Sous "Axe", sélectionnez le bouton radio à côté de "Axe secondaire".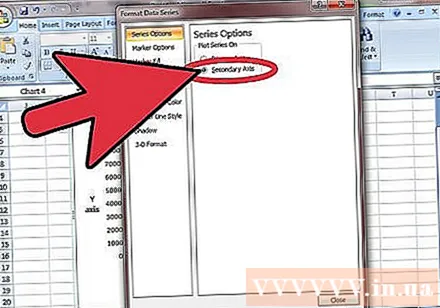
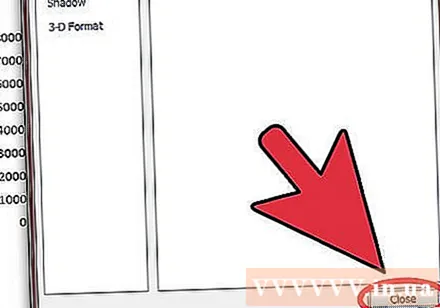
Sélectionnez OK, vous verrez le deuxième axe Y apparaître sur le graphique. publicité
Méthode 2 sur 2: modifier le type de graphique du deuxième système de données
De retour dans le graphique, faites un clic droit sur la ligne droite du système de données auquel vous souhaitez ajouter l'axe Y. Dans cet exemple, si vous souhaitez ajouter l'axe Y pour un pourcentage, faites un clic droit sur la ligne rouge.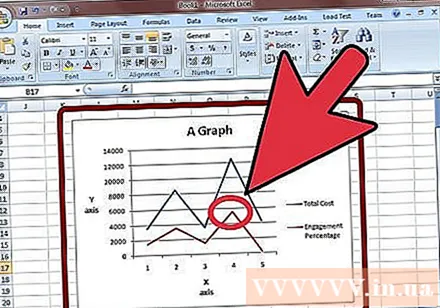
Sélectionnez "Modifier le type de graphique de série".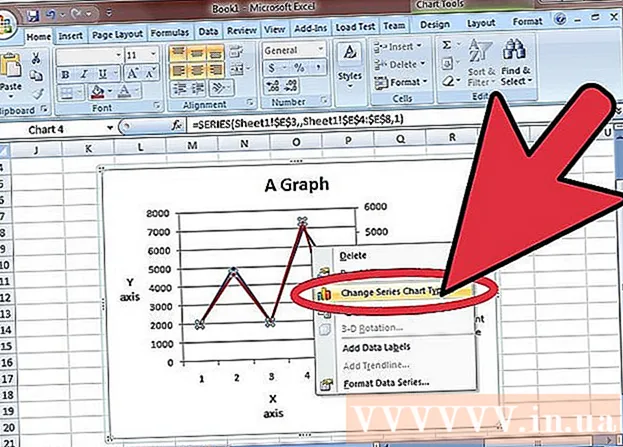
Sélectionnez le type de graphique pour lequel vous souhaitez ajouter une deuxième série de données. Dans cet exemple, il s'agit d'un graphique à barres. publicité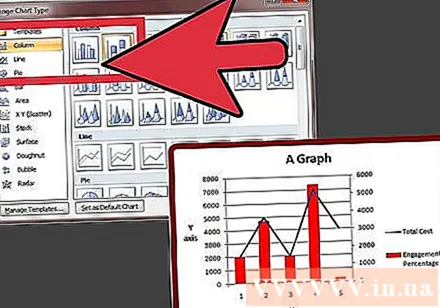
Conseil
- Vous pouvez créer trois axes Y ou plus dans Excel en utilisant EZplot ou Multy_Y d'OfficeExpander.com. Utilisez d'abord la version d'essai pour être plus sûr de vos besoins.
- Vous pouvez l'appliquer à l'avance sur des échantillons de données simples pour une utilisation plus approfondie.