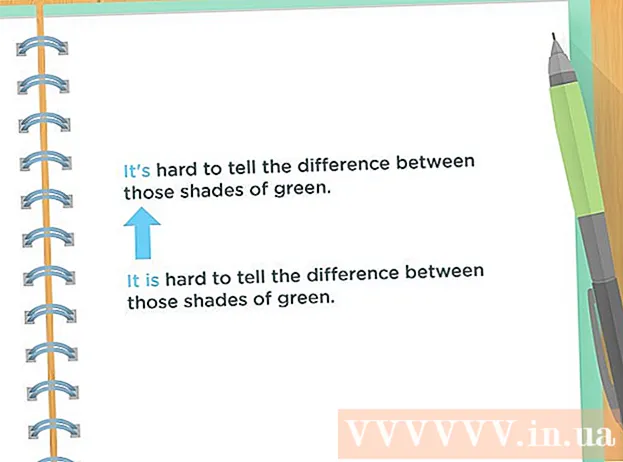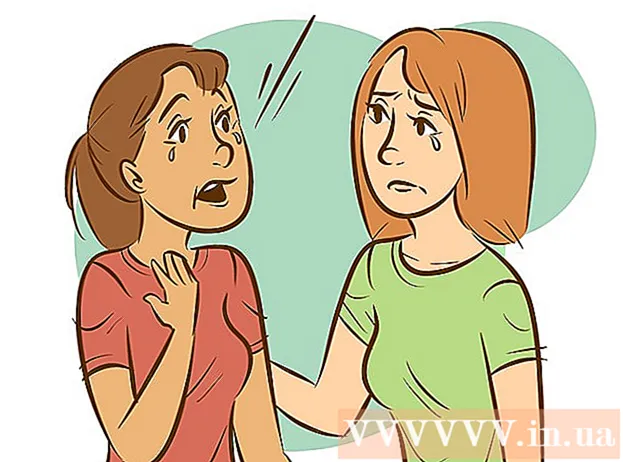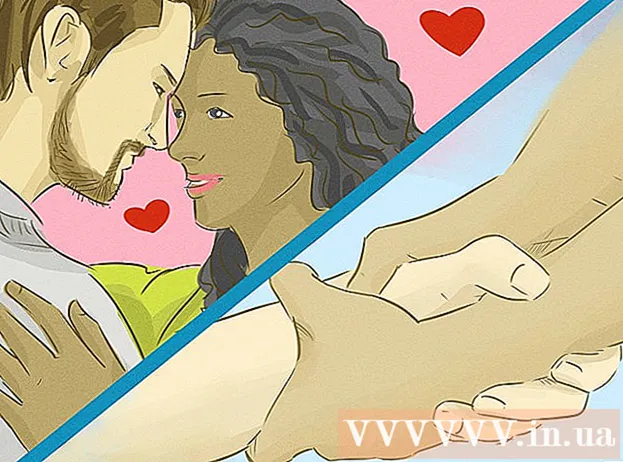Auteur:
Monica Porter
Date De Création:
22 Mars 2021
Date De Mise À Jour:
1 Juillet 2024
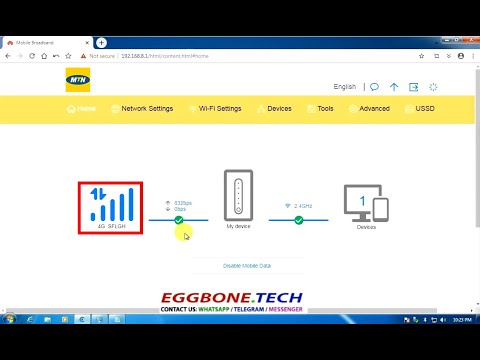
Contenu
Cet article vous explique comment télécharger des vidéos YouTube à regarder sur iPad. L'utilisation d'une application tierce pour télécharger une vidéo enfreint les conditions du contrat d'utilisation de YouTube et enfreint également les lois sur les droits d'auteur, de sorte que la plupart des applications dotées de cette fonctionnalité sont supprimées de l'App Store.
Pas
Méthode 1 sur 2: utilisez YouTube Red
Ouvrez YouTube. L'application a une icône blanche avec un rectangle rouge entourant un triangle blanc.

Cliquez sur l'image de profil Google. La photo est dans le coin supérieur droit de l'écran.- Si vous n'êtes pas connecté, cliquez sur le diaporama rouge et blanc dans le coin supérieur droit de l'écran, puis cliquez sur SE CONNECTER (CONNEXION) et saisissez le nom d'utilisateur et le mot de passe Google.

Cliquez surObtenez YouTube Red (Obtenez YouTube Red). Le bouton se trouve dans le menu supérieur.- YouTube Red est un service d'abonnement payant qui vous permet de télécharger des vidéos à regarder sur votre appareil sans enfreindre le contrat d'utilisation de YouTube.
- La diffusion en direct est un moyen de regarder une vidéo sans avoir de copie en direct - comme regarder la télévision - mais nécessitant une connexion Internet. Protection des droits d'auteur en streaming pour les créateurs de vidéos.
- La vidéo téléchargée occupe de la mémoire sur l'iPad mais peut être visionnée sans connexion Internet. Si vous n'achetez ou n'enregistrez pas vous-même une vidéo, ou si vous ne demandez pas l'autorisation de l'auteur, posséder une copie vidéo peut enfreindre les lois sur les droits d'auteur. Le téléchargement de vidéos à partir de YouTube constitue, dans la plupart des cas, une violation du contrat d'utilisation de YouTube.

Cliquez sur ESSAI GRATUIT (ESSAYER GRATUITEMENT). Le bouton est sur le côté droit de l'écran.- Version d'essai de 30 jours disponible pour les membres initiaux.
- Vous pouvez annuler dans le menu Paramètres YouTube.
Entrer le mot de passe. Saisissez le mot de passe associé à l'identifiant Apple pour confirmer l'achat.
Cliquez sur d'accord.
Cliquez sur l'icône "recherche". L'icône est une loupe dans le coin supérieur droit de l'écran.
Saisissez les mots-clés de recherche. Utilisez la barre de recherche en haut de l'écran pour saisir un titre vidéo ou une description.
Cliquez sur ⋮. Le bouton est situé à côté du titre de la vidéo que vous souhaitez télécharger.
Cliquez sur Enregistrer hors ligne (Enregistrer hors ligne). Le bouton se trouve au milieu du menu.
Choisissez la qualité. En fonction de la qualité vidéo originale, vous pouvez choisir la qualité de la vidéo téléchargée.
- Les vidéos de meilleure qualité occupent plus de mémoire sur l'iPad.
Cliquez sur D'accord. Cette étape télécharge la vidéo dans la mémoire de l'iPad.
Cliquez sur Thư viện (Bibliothèque). Il s'agit d'une icône avec une image de dossier en bas de l'écran.
Cliquez sur Vidéos hors ligne (Vidéo hors ligne). Le bouton se trouve dans le volet gauche de l'écran, sous «Disponible hors ligne».
- La vidéo téléchargée apparaîtra dans le cadre de droite.
- Cliquez sur la vidéo pour commencer la lecture.
Méthode 2 sur 2: utiliser des documents 5
Ouvert Magasin d'applications. L'application est bleue avec un "A" blanc à l'intérieur du cercle.
Rechercher des documents 5. Dans Magasin d'applicationsCliquez sur l'icône en forme de loupe en bas, puis commencez à taper "Documents 5" dans la zone de texte en haut de l'écran.
Cliquez sur Documents 5. L'élément apparaît sous le cadre de texte.
Cliquez sur Avoir (Prendre). Le bouton se trouve sur le côté droit de l'application Documents 5.
- Après un certain temps, le bouton deviendra Installer (Réglage); Cliquez pour installer l'application sur l'appareil.
Appuyez sur le bouton Accueil. Le bouton a une forme circulaire à l'avant de l'iPad.
Ouvrez YouTube. L'application blanche se compose d'un rectangle rouge autour d'un triangle blanc.
Recherchez des vidéos. Utilisez la barre de recherche en haut de l'écran pour saisir un titre vidéo ou une description.
Cliquez sur la vidéo. Sélectionnez la vidéo que vous souhaitez télécharger.
Cliquez sur le bouton Partager. Le bouton a une flèche incurvée vers le haut et vers la droite, située sous l'image vidéo.
Cliquez sur Copier le lien (Copier le chemin). Le bouton se trouve en bas du menu.
Appuyez sur le bouton Accueil. Le bouton a une forme circulaire à l'avant de l'iPad.
Ouvrir les documents 5. L'application est blanche avec du texte ré Marron.
Cliquez sur Navigateur (Navigateur). Le bouton se trouve dans le coin supérieur gauche de l'écran.
Visitez SaveFrom.net. Tapez "savefrom.net" dans la barre de recherche en haut de votre navigateur et cliquez sur Revenir ' (Reviens).
Cliquez et maintenez Insérez simplement un lien (Insérer le chemin). Le bouton est juste en dessous de la barre de recherche.
Cliquez sur Pâte (Pâte). Opération pour insérer un lien YouTube dans un cadre de texte.
Cliquez sur>. Le bouton est bleu à droite du chemin que vous avez entré.
Choisissez la qualité vidéo. Cliquez sur le texte à droite du bouton bleu "Télécharger" qui apparaît sous le chemin que vous avez entré. Cliquez pour ouvrir le menu de la qualité et du format vidéo disponibles. Cliquez sur la qualité pour choisir.
- MP4 est le format populaire le mieux adapté aux iPad.
Cliquez sur Télécharger. Cliquez pour ouvrir la boîte de dialogue pour renommer le fichier si vous le souhaitez.
Cliquez sur Terminé (Terminer). Le bouton bleu se trouve dans le coin supérieur droit de la boîte de dialogue.
Cliquez sur ≡. Le bouton se trouve en haut à gauche de l'écran.
Cliquez sur Des documents (Document). Le bouton se trouve en haut à gauche de l'écran.
Cliquez sur Téléchargements. Le bouton avec une icône de dossier se trouve dans le cadre droit de l'écran.
Cliquez et maintenez la vidéo.
Faites glisser la vidéo vers le coin supérieur gauche. Faites glisser le texte «Faites glisser ici» et maintenez-le jusqu'à ce que l'icône du dossier apparaisse à l'écran.
Faites glisser la vidéo dans le dossier "Photos" et relâchez-la. La vidéo comprendra l'icône de fleur du spectre de couleurs de l'application Photos.
Appuyez sur le bouton Accueil. Le bouton a une forme circulaire à l'avant de l'iPad.
Ouvrez les photos. L'application est de couleur blanche contenant une fleur composée du spectre de couleurs.
Cliquez surToutes les photos. C'est l'album dans le coin supérieur gauche de l'écran.
Cliquez sur la vidéo. C'est le dernier élément sous l'écran de résumé. Faites cela pour ouvrir la vidéo et commencer la lecture dans l'application Photos de l'iPad.
avertissement
- Pour le moment, YouTube ne prend pas en charge ni n'encourage le téléchargement de vidéos pour une visualisation hors ligne ultérieure. Gardez à l'esprit que les téléchargements de vidéos et les applications tierces peuvent cesser de fonctionner à tout moment ou être supprimés de l'App Store sans préavis ni avertissement.