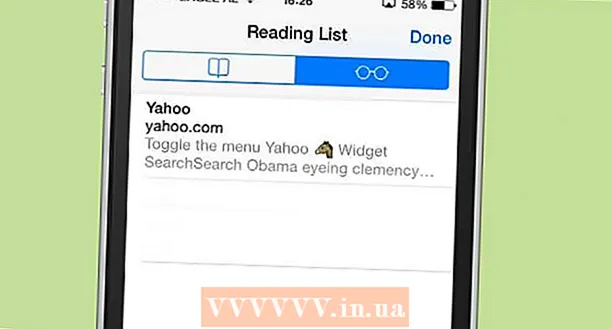Auteur:
Monica Porter
Date De Création:
18 Mars 2021
Date De Mise À Jour:
1 Juillet 2024
![Tuto Pour Debutants | Photoshop| Faire un logo TRÈS simple [FR & HD]](https://i.ytimg.com/vi/k9t3e6VF4dg/hqdefault.jpg)
Contenu
Ce wikiHow vous apprend à créer des ombres derrière une image dans Adobe Photoshop.
Pas
Ouvrez la photo dans Photoshop. Pour continuer, double-cliquez sur l'application avec l'icône bleue avec le mot "Ps"à l'intérieur, cliquez Fichier (Fichier) dans la barre de menu en haut de l'écran, cliquez sur suivant Ouvert ... (Ouvrir) puis sélectionnez une image.
- Une photo originale avec un fond transparent donnera les meilleurs résultats. Pour ce faire, vous devez séparer la photo à laquelle vous souhaitez ajouter une ombre de l'image d'arrière-plan.

Cliquez sur le calque contenant la photo à laquelle vous souhaitez ajouter une ombre. Les calques seront listés dans la fenêtre "Calques" en bas à droite de l'écran.
Cliquez sur une option Couches dans la barre de menus.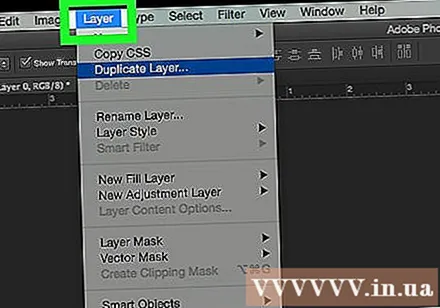
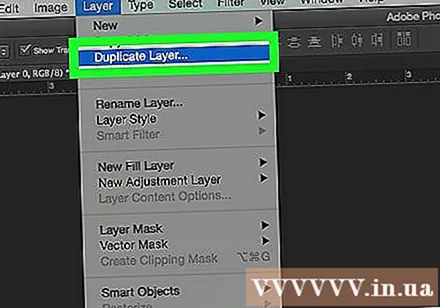
Cliquez sur l'action Dupliquer le calque ... (Dupliquer le calque) dans le menu déroulant.- Vous pouvez renommer le nouveau calque, sinon le calque sera nommé «copie».
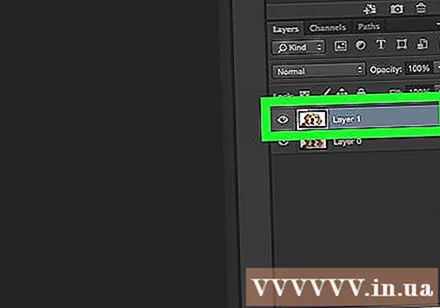
Cliquez sur le calque de copie.
Cliquez sur l'icône "Style de calque". C'est le bouton fx au bas de la fenêtre Calques.
Cliquez sur une option Ombre portée ... (Lâche la balle).

Ajustez l'ombre. Utilisez les outils de la boîte de dialogue pour affiner:- Opacité: transparence
- Angle: l'angle auquel la lumière crée l'ombre
- Distance: la distance de l'objet à la balle
- Spread: la largeur, ou l'inclinaison, de la balle
- Taille: taille de balle

Cliquez sur D'accord. publicité