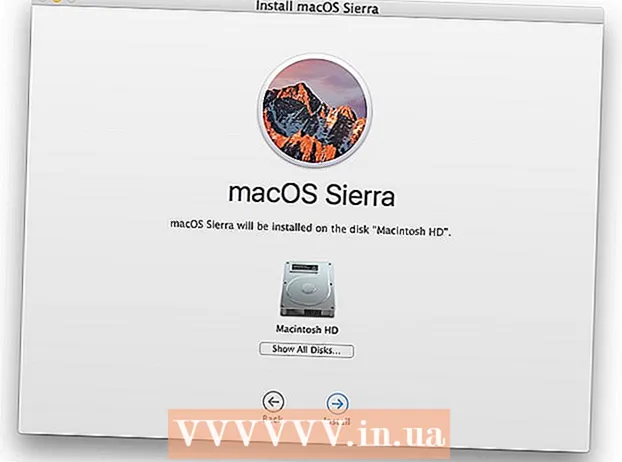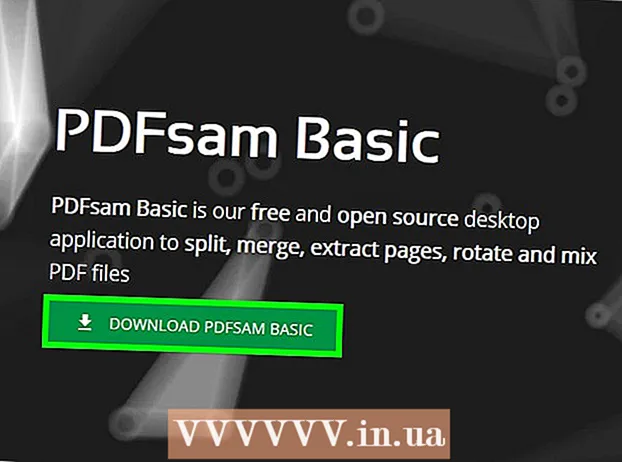Auteur:
John Stephens
Date De Création:
22 Janvier 2021
Date De Mise À Jour:
1 Juillet 2024

Contenu
Eclipse est l'un des environnements de développement Java les plus connus: il contient tout ce dont vous avez besoin pour créer votre projet Java à partir de zéro. Pour pouvoir commencer à travailler sur un nouveau projet, vous devez d'abord le créer. Bien qu'assez simple, si vous avez installé Eclipse pour un autre langage de programmation, la création d'un nouveau projet Java dans Eclipse peut vous dérouter.
Pas
Installez l'EDI Eclipse pour les développeurs Java. Lorsque vous installez Eclipse pour la première fois, vous recevrez une option IDE (Integrated Development Environment). Veuillez sélectionner «Eclipse IDE for Java Developers» (Eclipse Integrated Development Environment pour Java Developers). Les fichiers et outils nécessaires à l'initialisation du projet Java seront installés.
- Si Eclipse est déjà installé pour un autre langage de programmation, vous pouvez ajouter le support Java depuis Eclipse lui-même. Cliquez sur le menu "Aide" et sélectionnez "Installer un nouveau logiciel". Sélectionnez "Tous les sites disponibles" en haut du menu déroulant, puis tapez "java" dans le champ Filtre. Cochez la case "Outils de développement Java Eclipse" et cliquez sur "Suivant". Suivez les instructions pour télécharger et installer l'outil Java. Une fois cet outil installé, Eclipse redémarrera.

Cliquez sur "Fichier" → "Nouveau" → "Projet Java". La fenêtre "Nouveau projet Java" s'ouvre.- Si l'option "Projet Java" n'apparaît pas mais que Java Development Tools est déjà installé, sélectionnez "Projet ..." dans le menu "Nouveau". Développez le dossier «Java» et sélectionnez «Projet Java».
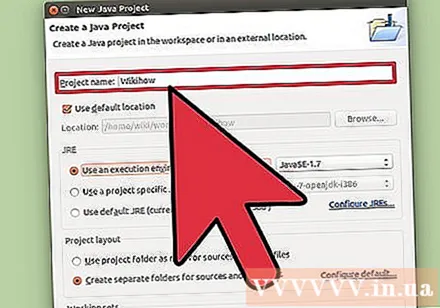
Nommez le projet afin que vous et les autres utilisateurs puissiez l'identifier. Vous pouvez toujours renommer le projet plus tard si nécessaire / souhaité.
Sélectionnez un emplacement pour enregistrer le fichier de projet. Par défaut, ils sont enregistrés dans le répertoire Eclipse. Vous pouvez personnaliser cet emplacement de sauvegarde si vous le souhaitez.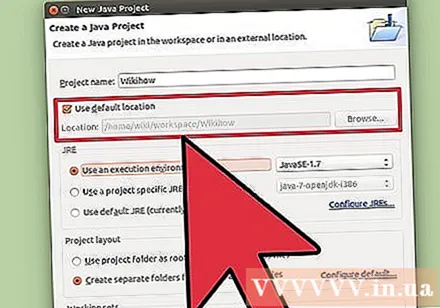

Sélectionnez le runtime Java (JRE) que vous souhaitez utiliser. Si vous prévoyez de créer un programme pour un JRE spécifique, choisissez cet environnement dans le menu déroulant. Par défaut, le JRE le plus récent sera sélectionné.
Choisissez la disposition de votre projet. Vous pouvez choisir d'utiliser des dossiers de projet ou de créer des dossiers séparés pour les fichiers source et de classe. L'option de mise en page par défaut d'Eclipse est "Créer des dossiers séparés ...". Cependant, vous devrez peut-être apporter des modifications en fonction des exigences du projet.
Cliquez sur "Suivant" pour ouvrir la fenêtre "Paramètres Java". C'est ici que vous spécifiez des ressources supplémentaires et que vous ajoutez des bibliothèques pour le projet.
Utilisez l'onglet Source pour spécifier le chemin de construction. Le compilateur s'appuiera sur cela pour construire le programme. Vous pouvez créer des sous-répertoires, créer des liens vers des sources externes ou ajouter et supprimer des dossiers de cette version. Le compilateur utilise une compilation pour déterminer la source à compiler.
Utilisez l'onglet Bibliothèques pour ajouter des bibliothèques au projet. Cet onglet vous permet d'ajouter un fichier JAR à votre projet ainsi que de choisir une bibliothèque intégrée à utiliser. Grâce à la fonction d'importation de fichiers JAR, vous pouvez utiliser des bibliothèques d'autres projets.
Cliquez sur "Terminer" pour commencer à travailler sur le nouveau projet. Vous serez redirigé vers votre espace de travail Java. Si vous travailliez avec un autre langage de programmation avant de démarrer ce projet, il vous sera demandé de basculer vers la «perspective» Java pour tirer le meilleur parti de l'IDE du programme.
- Votre projet sera affiché dans la boîte «Package Explorer» sur le côté gauche de la fenêtre. S'il n'y a que l'onglet Bienvenue Eclipse, cliquez sur le petit bouton Java sur le côté gauche de la fenêtre.
- Consultez des instructions plus détaillées sur la manière d'écrire votre premier programme Java.
Conseil
- Si vous souhaitez modifier les paramètres après la création d'un projet, cliquez avec le bouton droit sur le nom du projet et accédez à l'option souhaitée.