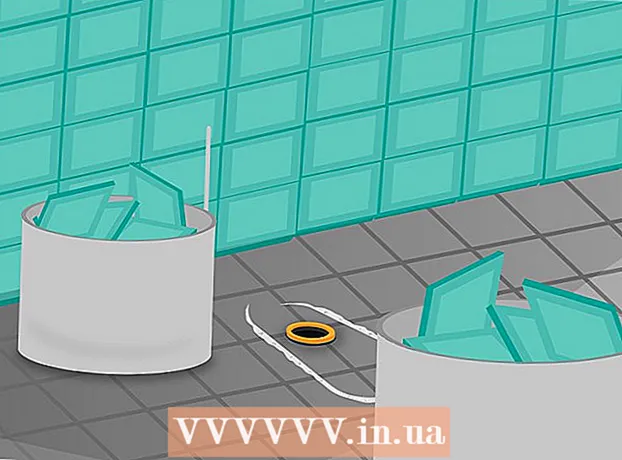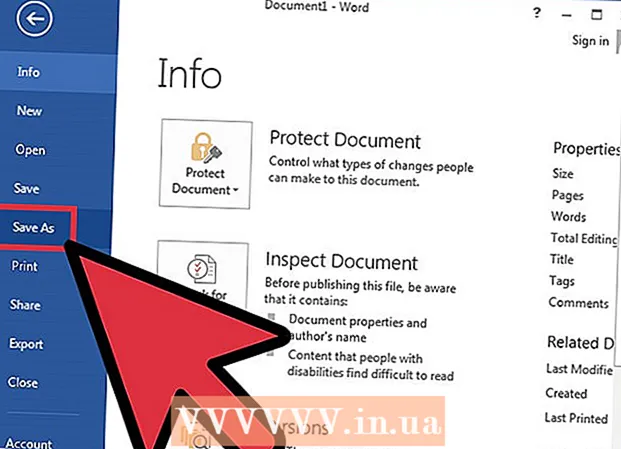Auteur:
Lewis Jackson
Date De Création:
6 Peut 2021
Date De Mise À Jour:
1 Juillet 2024

Contenu
Ce wikiHow vous apprend à créer un calendrier sur Google Docs - la version vietnamienne est Google Docs. Pour créer un calendrier, vous pouvez utiliser un tableau (tableau) manuellement ou utiliser les modèles intégrés de Google.
Pas
Méthode 1 sur 2: utiliser un tableau
Ouvrez la page Google Docs. Accédez à https://docs.google.com/document/. Si vous êtes connecté avec votre compte Google, la page Google Docs s'ouvre.
- Si vous n'êtes pas connecté à votre compte Google, vous devrez d'abord saisir votre adresse e-mail et votre mot de passe Google.

Cliquez sur Vide à gauche du menu déroulant "Commencer un nouveau document" en haut de la page. Un nouveau modèle de document Google s'ouvre.
Saisissez le nom du mois. Saisissez le nom du mois que vous planifiez actuellement, puis touchez ↵ Entrez. Le nom du mois sera donc au-dessus du calendrier.

Cliquez sur la carte Table en haut à gauche de la page. Un menu déroulant apparaîtra.
Choisir Insérer un tableau (Insérer un tableau) est en haut du menu Table. Une fenêtre avec une grille de cube apparaîtra.

Créez une table 7x6. Passez le pointeur de votre souris pour sélectionner les sept formes en haut de la fenêtre contextuelle, puis déplacez le curseur vers le bas d'au moins six cellules. Une fois que vous avez une grille de cube bleu 7x6, cliquez pour insérer le tableau.- La grille commence par des cellules 5x5 et s'agrandit lorsque vous déplacez le pointeur de la souris.
- Selon le mois, vous aurez parfois besoin de sept lignes au lieu de six (par exemple, si le premier jour du mois est jeudi, vendredi ou samedi).
Entrez les noms des jours de la semaine. Dans la ligne supérieure du calendrier, saisissez les noms des jours de la semaine.
- Par exemple, vous pouvez taper «dimanche» dans la case ci-dessus, à gauche, «lundi» dans la case à droite et ainsi de suite.
Ajoutez des dates. Tapez le nombre de jours pour chaque cellule.
Ajustez la taille du calendrier. Cliquez et faites glisser la ligne noire horizontale en bas du calendrier vers le bas pour prolonger la dernière ligne, puis répétez avec les autres lignes du calendrier. Cela garantira que les champs du calendrier sont suffisamment grands pour remplir des informations.
- L'ajustement de la taille du calendrier garantira également que le nombre est toujours dans le coin supérieur gauche de la cellule correspondante.
Répétez pour les mois restants. Une fois que vous avez inséré le tableau pour les 11 mois restants, vous aurez un tableau pour chaque mois de l'année.
Personnalisez le calendrier à votre guise. Modifiez selon vos besoins pour compléter le calendrier. Certaines des options populaires comprennent:
- Utilisez des caractères gras, italiques ou soulignés pour les polices de calendrier.
- Modifiez les polices et les tailles pendant des semaines ou d'autres aspects du calendrier.
- Modifiez les couleurs de cellules, colonnes ou lignes individuelles en sélectionnant l'objet personnalisé, puis en cliquant sur Table, choisissez Propriétés de la table (Propriétés de la table) et changement de valeur Couleur d'arrière-plan de la cellule (Couleur d'arrière-plan de la cellule).
Fermer le document. Une fois terminé, vous pouvez fermer l'onglet ou la fenêtre du calendrier. Vous devriez pouvoir rouvrir le calendrier dans la page Docs ainsi que depuis la page Google Drive. publicité
Méthode 2 sur 2: utiliser la bibliothèque d'exemples
Ouvrez la page Google Docs. Accédez à https://docs.google.com/document/. Si vous êtes connecté avec votre compte Google, la page Google Docs s'ouvre.
- Si vous n'êtes pas connecté à votre compte Google, vous devrez d'abord saisir votre adresse e-mail et votre mot de passe Google.
Cliquez sur Vide sur le côté gauche, la ligne de menu "Commencer un nouveau document" en haut de la page. Un nouveau modèle de document Google s'ouvre.
Cliquez sur la carte Modules complémentaires (Add-ons) dans une rangée d'onglets au-dessus d'un document vierge. Un menu déroulant apparaîtra.
Cliquez sur Obtenez des modules complémentaires ... (Télécharger des modules complémentaires) en haut du menu déroulant.
Type galerie de modèles allez dans la barre de recherche dans le coin supérieur droit de la fenêtre Add-Ons et cliquez sur ↵ Entrez.

Recherchez le widget "Galerie de modèles" et cliquez sur + GRATUIT (+ GRATUIT). Vous devriez voir la galerie de modèles en haut de la page de recherche; après avoir cliqué + GRATUIT Sur la droite, l'utilitaire commencera à être installé.
Sélectionnez un compte Google. Cliquez sur le compte de votre choix dans la fenêtre pop-up. Si vous ne vous connectez qu'avec un seul compte Google, vous pouvez ignorer cette étape.
Cliquez sur AUTORISER (AUTORISÉ) lorsque vous y êtes invité. La galerie de modèles sera installée.

Cliquez sur Modules complémentaires Encore. Un menu déroulant apparaîtra, y compris la galerie de modèles.
Choisir Galerie de modèles. Un sous-menu apparaîtra.
Cliquez sur Parcourir les modèles (Rechercher des modèles) est en haut du sous-menu.
Cliquez sur Calendriers (Calendrier) à droite de la fenêtre Modèles.
Sélectionnez un modèle de calendrier. Cliquez sur le modèle de calendrier souhaité. L'exemple de page de calendrier s'ouvre.
Cliquez sur Copier sur Google Drive (Copié sur Google Drive) sur le côté droit de la page de modèle. Le document d'agenda sera ajouté à Google Drive.
Cliquez sur Fichier ouvert (Ouvrir fichier) à la même position que le bouton Copier sur Google Drive Dernier. L'exemple de calendrier s'ouvre.
Consultez le calendrier. Le modèle que vous choisissez utilisera l'année en cours et générera un calendrier de 12 mois pour vous permettre d'ajouter des informations.
- Vous pouvez accéder à ce calendrier à tout moment en l'ouvrant depuis Google Drive.
Conseil
- Vous pouvez également utiliser Google Sheets (Google Sheets) - la version document de Microsoft Excel - pour créer un calendrier.