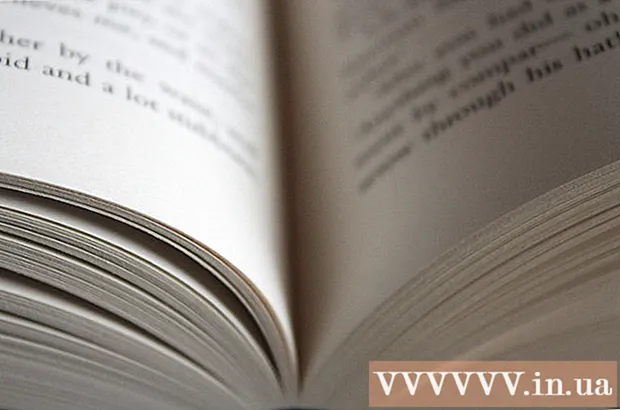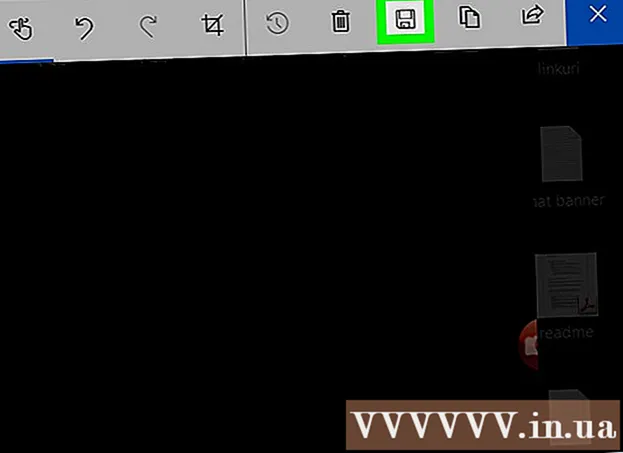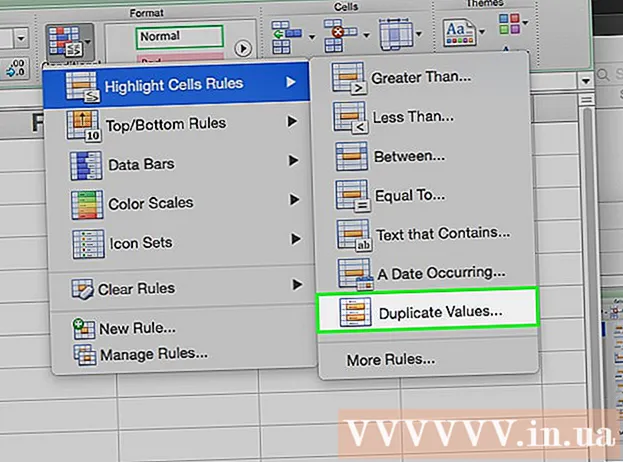Auteur:
Laura McKinney
Date De Création:
7 Avril 2021
Date De Mise À Jour:
1 Juillet 2024
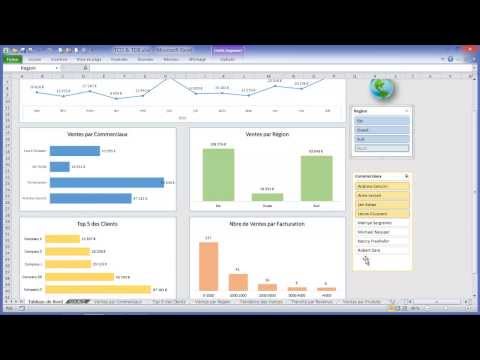
Contenu
Bien qu'Excel ne soit pas orienté graphique, il existe de nombreuses façons différentes de créer une chronologie. Si vous utilisez Excel 2013 ou une version ultérieure, vous pouvez créer une chronologie automatique à partir d'une table donnée. Sur les anciennes versions, vous devrez vous fier à SmartArt, aux modèles intégrés ou simplement trier les cellules de la feuille de calcul.
Pas
Méthode 1 sur 3: utiliser SmartArt (Excel 2007 ou version ultérieure)
Créez une nouvelle feuille de calcul. SmartArt crée une mise en page graphique pour vous permettre d'ajouter des données. Cette fonctionnalité ne remplit pas automatiquement vos données existantes, vous devez donc créer une nouvelle feuille de calcul pour la chronologie.

Ouvrez le menu SmartArt. En fonction de votre version d'Excel, vous pouvez cliquer sur l'onglet SmartArt dans le menu ruban, ou sur l'onglet Insertion, puis sur SmartArt. Cette option est disponible dans Excel 2007 et versions ultérieures.
Sélectionnez la chronologie dans le sous-menu Processus. Cliquez sur Traiter dans le groupe Insérer un graphique Smart Art dans le menu du ruban SmartArt. Dans le menu déroulant qui apparaît, sélectionnez Chronologie de base (la flèche pointe vers la droite).
- Vous pouvez modifier d'autres graphiques de processus pour créer votre chronologie. Pour voir le nom de chaque graphique, placez le pointeur de la souris sur l'icône et attendez que le texte apparaisse.

Ajoutez plus d'événements. Par défaut, vous ne disposez que d'une poignée d'événements. Si vous souhaitez ajouter des événements, vous devez sélectionner une chronologie. Le volet de texte du volet de texte apparaîtra sur le côté gauche du graphique. Cliquez sur le signe + en haut du bloc de texte pour ajouter un nouvel événement à la chronologie.- Pour effectuer un zoom avant sur la chronologie sans ajouter de nouveaux événements, cliquez sur la chronologie pour afficher une bordure de cadre. Ensuite, cliquez et faites glisser le bord gauche ou droit du cadre vers l'extérieur.

Édition de la chronologie. Entrez les données dans la zone Volet de texte pour ajouter des éléments. Vous pouvez également copier et coller des données dans une chronologie pour qu'Excel puisse se trier. Habituellement, chaque colonne de données est un élément de chronologie indépendant. publicité
Méthode 2 sur 3: utiliser l'analyse de tableau croisé dynamique (Excel 2013 ou version ultérieure)
Ouvrir la feuille de calcul oui résumé ou tableau croisé dynamique. Pour créer une chronologie automatique, vos données doivent être organisées dans un tableau croisé dynamique. Vous aurez besoin d'un menu d'analyse de tableau croisé dynamique, qui est présenté dans Excel 2013.
Cliquez n'importe où dans le tableau croisé dynamique. Le "PIVOT TABLE TOOLS" (outil de tableau croisé dynamique) s'ouvrira dans le ruban supérieur.
Cliquez sur «Analyser». Un ruban avec les options de gestion des données dans le tableau apparaît.
Cliquez sur «Insérer une chronologie». Une boîte de dialogue apparaîtra avec des champs correspondant au format de date. Notez que si vous entrez une date dans le texte, elle ne sera pas reconnue.
Sélectionnez le champ Applicable et cliquez sur OK. Un nouveau volet vous permettant de naviguer dans la chronologie apparaîtra.
Choisissez comment les données seront filtrées. En fonction des informations disponibles, vous pouvez choisir le mode de filtrage des données (par mois, année ou trimestre).
Analysez les données mensuelles. Lorsque vous cliquez sur un mois dans la zone de contrôle de la chronologie, le tableau croisé dynamique affiche uniquement les données pour ce mois particulier.
Élargir la sélection. Vous pouvez élargir la sélection en cliquant et en faisant glisser les côtés des curseurs. publicité
Méthode 3 sur 3: utiliser une feuille de calcul de base (sur toutes les versions)
Pensez à télécharger des modèles. Bien que non obligatoire, le modèle vous fera gagner du temps avec des structures de chronologie prédéfinies. Vous pouvez vérifier si vous disposez d'un modèle de chronologie en parcourant les options dans Fichier → Nouveau ou Fichier → Nouveau à partir du modèle. Ou vous pouvez rechercher en ligne des modèles de chronologie créés par l'utilisateur. Si vous ne souhaitez pas utiliser de modèle, passez à l'étape suivante.
- Si la chronologie est utilisée pour suivre la progression d'un projet avec plusieurs branches, vous devriez envisager de rechercher un modèle de «diagramme de Gantt».
Commencez votre propre chronologie à partir de cellules régulières. Vous pouvez configurer une ligne de base avec une feuille de calcul vierge ordinaire. Entrez les dates de la chronologie dans une ligne, séparées par des cellules vides proportionnellement à l'intervalle de temps entre elles.
Écrivez les entrées de la chronologie. Dans la case située directement au-dessus ou en dessous de chaque date, décrivez l'événement qui s'est produit ce jour-là. Ne vous inquiétez pas si les données ne semblent pas bonnes.
- Ajustez les descriptions au-dessus et en dessous de la date pour créer la chronologie la plus lisible.
Inclinez les descriptions. Sélectionnez la cellule contenant votre description. Cliquez sur l'onglet Accueil dans le menu ruban, puis recherchez le bouton Orientation sous le groupe d'options Alignement. (Sur certaines versions, le bouton Orientation est un abc.) Cliquez sur ce bouton et choisissez l'une des options en italique. Une fois que le texte a été pivoté correctement, les descriptions s'intégreront dans la chronologie.
- Dans Excel 2003 et versions antérieures, vous devez cliquer avec le bouton droit sur les cellules sélectionnées. Sélectionnez Formater les cellules, puis cliquez sur l'onglet Alignement. Entrez le nombre de degrés de rotation du texte, puis cliquez sur OK.
Conseil
- Si vous n'êtes toujours pas satisfait de ces options, PowerPoint vous propose davantage d'options graphiques.