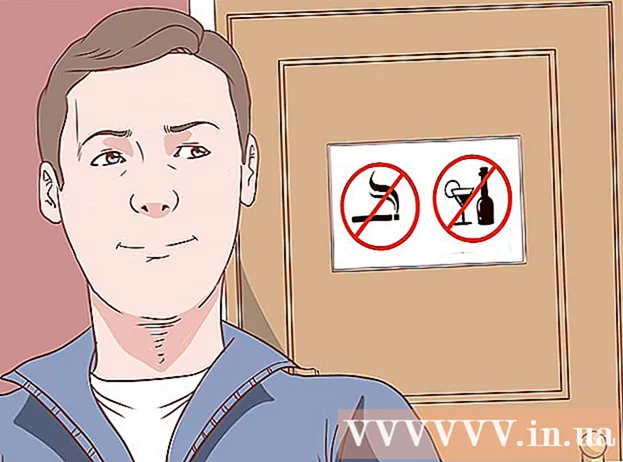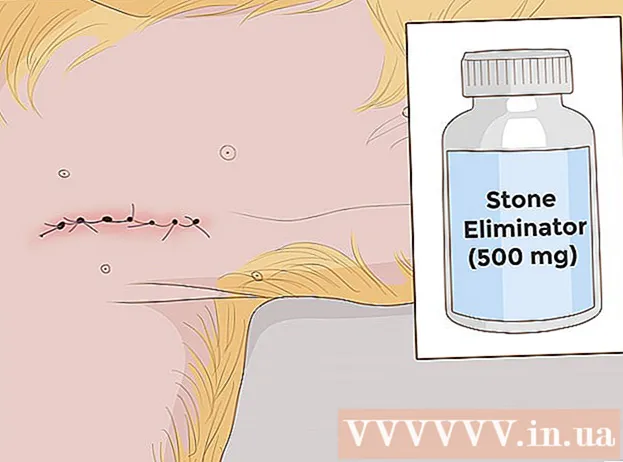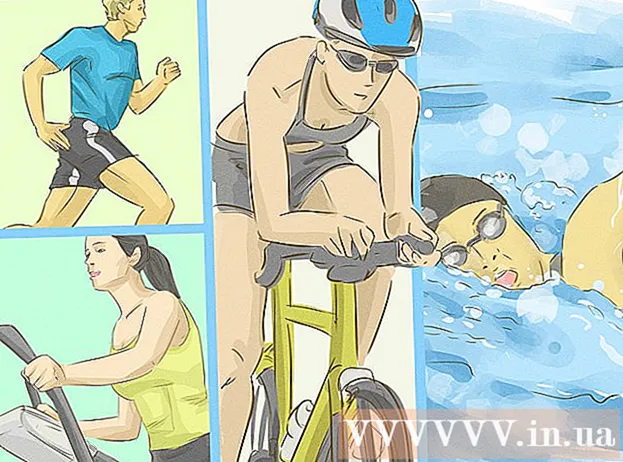Auteur:
Peter Berry
Date De Création:
16 Juillet 2021
Date De Mise À Jour:
23 Juin 2024

Contenu
Cet article vous guide pour créer un compte iCloud en enregistrant un identifiant Apple sur un iPhone ou un iPad, sur un ordinateur Mac ou via iCloud.com. Lorsque vous vous inscrivez pour un identifiant Apple, vous obtenez également un compte iCloud gratuit; tout ce que vous avez à faire après cela est de vous connecter.
Pas
Méthode 1 sur 3: utilisez un iPhone ou un iPad
Ouvrez les paramètres de l'appareil. C'est une application avec une icône d'engrenage grise (⚙️) et se trouve généralement sur l'écran d'accueil.

Toucher Connectez-vous à votre (appareil) (Connectez-vous (votre appareil)) en haut du menu.- Si vous utilisez une ancienne version d'iOS, vous appuyez sur icloud et choisissez Créer un nouvel identifiant Apple (Créez un nouvel identifiant Apple).

Toucher Vous n'avez pas d'identifiant Apple ou vous l'avez oublié? (Pas d'identifiant Apple ou oublié?) sous le champ du mot de passe.
Toucher Créer un identifiant Apple (Créer un identifiant Apple) en haut du menu contextuel.

Entrez votre date de naissance. Faites glisser vers le haut ou vers le bas les sections mois (mois), journée (date) et année (année) pour saisir votre date de naissance, puis sélectionnez prochain (Continuer) dans le coin supérieur droit.
Saisissez le prénom et le nom, puis sélectionnez prochain.
Saisissez une adresse e-mail existante ou créez une nouvelle adresse e-mail iCloud. Cette adresse e-mail deviendra l'identifiant Apple que vous utilisez pour vous connecter à iCloud.
- Choisir prochain.
Entrez le mot de passe et sélectionnez prochain.
Entrez votre numéro de téléphone. Sélectionnez vérifier le numéro de téléphone par Message texte (Message) ou Appel téléphonique (Appeler), puis sélectionnez Suivant.
Saisissez le code de vérification, puis sélectionnez prochain.
Choisir Se mettre d'accord (J'accepte) dans le coin inférieur droit de la page Conditions générales, puis sélectionnez Se mettre d'accord (D'accord) dans la liste de sélection.
Saisissez le code d'accès de votre appareil. Il s'agit du code de déverrouillage de l'écran généré lors de la configuration du téléphone.
- L'écran affichera le message «Connexion à iCloud» pour pouvoir accéder à vos données.
Combinez les données. Si vous souhaitez fusionner des données telles que le calendrier, les rappels, les contacts et les notes dans votre nouveau compte iCloud, choisissez Fusionner (Fusionner); sinon, choisissez Don et fusion (Non inclus).
- Vous serez connecté à votre nouveau compte iCloud. Désormais, vous pouvez configurer iCloud sur votre iPhone ou iPad avec votre nouveau compte iCloud.
Méthode 2 sur 3: utiliser un ordinateur Mac
Cliquez sur le menu Apple avec l'icône de pomme dans le coin supérieur gauche de l'écran.
Cliquez sur Préférences de système (Préférences Système) dans la deuxième partie de la liste déroulante.
Cliquez sur icloud dans la partie gauche de la fenêtre.
Cliquez sur Créer un identifiant Apple ... (Créer un identifiant Apple…) sous le champ "Identifiant Apple" dans la boîte de dialogue.
Entrez votre date de naissance. Utilisez la zone de sélection dans la boîte de dialogue pour ce faire.

Cliquez sur prochain (Continuer) dans le coin inférieur droit de la boîte de dialogue.
Entrez le prénom et le nom dans les champs au-dessus de la boîte de dialogue.

Entrez votre adresse email. Cette adresse e-mail deviendra l'identifiant Apple que vous pourrez utiliser avec votre connexion iCloud.- Si vous préférez les adresses e-mail avec @ iCloud.com, cliquez sur Obtenez une adresse e-mail iCloud gratuite ... (Créez une adresse e-mail iCloud gratuite ...) sous le champ du mot de passe.

Saisissez votre mot de passe et confirmez-le dans les champs situés en bas de la boîte de dialogue.- Votre mot de passe doit contenir au moins 8 caractères sans espace (y compris les chiffres, les majuscules et les minuscules). De plus, le mot de passe ne peut pas contenir trois caractères identiques consécutifs (222), votre identifiant Apple ou un ancien mot de passe utilisé il y a un an.

Cliquez sur prochain dans le coin inférieur droit de la boîte de dialogue.
Créez trois questions de sécurité. Utilisez les trois cases de sélection de la boîte de dialogue pour sélectionner votre question de sécurité, puis entrez votre réponse dans le champ sous la question.
- Choisissez la question pour laquelle vous vous souviendrez facilement de la réponse.
- Les réponses sont sensibles à la casse.

Cliquez sur prochain dans le coin inférieur droit de la boîte de dialogue.
Cochez la case à côté du texte "J'ai lu et accepté….’ (J'ai lu et j'accepte) dans le coin inférieur gauche de la boîte de dialogue.

Cliquez sur Se mettre d'accord (D'accord) dans le coin inférieur droit de la boîte de dialogue.
Vérifier le courriel. Vous devez trouver l'e-mail envoyé à partir de l'adresse e-mail saisie pour créer un identifiant Apple.
Ouvrez un e-mail d'Apple intitulé «Vérifiez votre identifiant Apple».

Clique sur le lien Vérifier maintenant> (Vérifier maintenant>) dans le corps de l'e-mail.
Entrer le mot de passe. Tapez le mot de passe que vous souhaitez créer pour votre identifiant Apple dans le champ "Mot de passe" de la fenêtre du navigateur.

Cliquez sur tiếp tục (Continuer) près du milieu du bas de la fenêtre du navigateur.- Vous verrez le message «Adresse e-mail vérifiée» à l'écran.
- Suivez les instructions à l'écran pour configurer iCloud sur votre Mac.
Accès Site iCloud depuis n'importe quel navigateur.
Saisissez votre identifiant Apple et votre mot de passe.
Cliquez sur ➲ à droite du champ de mot de passe. Vous pouvez maintenant utiliser votre compte iCloud. publicité
Méthode 3 sur 3: utilisez iCloud.com
Accès www.icloud.com depuis n'importe quel navigateur, y compris un ordinateur Windows ou un Chromebook.
Cliquez sur Créez le vôtre maintenant. (Créez un compte maintenant) en bas du champ Identifiant Apple et mot de passe à droite de "Vous n'avez pas d'identifiant Apple?"(Pas d'identifiant Apple?).
Entrez votre adresse email. Cette adresse e-mail deviendra l'identifiant Apple que vous utilisez pour vous connecter à iCloud.
Entrez votre mot de passe et confirmez-le dans les champs situés en bas de la boîte de dialogue.
- Votre mot de passe doit contenir au moins 8 caractères sans espace (y compris les chiffres, les majuscules et les minuscules). De plus, le mot de passe ne peut pas contenir trois caractères identiques consécutifs (222), votre identifiant Apple ou un ancien mot de passe utilisé il y a un an.
Entrez le prénom et le nom dans le champ près du milieu de la boîte de dialogue.
Entrez votre date de naissance dans le champ près du milieu de la boîte de dialogue.
Faites défiler vers le bas et créez trois questions de sécurité. Utilisez les trois zones de sélection de la boîte de dialogue pour sélectionner la question de sécurité, puis saisissez votre réponse dans le champ sous la question.
- Choisissez une question dont vous pouvez facilement vous souvenir de la réponse.
- Les réponses sont sensibles à la casse.
Faites défiler vers le bas et sélectionnez votre pays dans la zone de sélection.
Faites défiler vers le bas et cochez ou décochez la case de notification d'Apple. Le marquage signifie que vous recevrez des mises à jour et des notifications par e-mail d'Apple.
Faites défiler vers le bas et entrez les caractères désordonnés dans le champ sous la boîte de dialogue pour prouver que vous n'êtes pas un robot.
Cliquez sur tiếp tục (Continuer) dans le coin inférieur droit de la boîte de dialogue.
Vérifier le courriel. Vous devez trouver l'e-mail envoyé à partir de l'adresse e-mail saisie pour créer un identifiant Apple.
Ouvrez l'e-mail envoyé par Apple avec le sujet «Vérifiez votre identifiant Apple».
Insérer le code. Tapez le code à 6 chiffres dans l'e-mail dans les cases affichées à l'écran.
Cliquez sur tiếp tục dans le coin inférieur droit de la boîte de dialogue.
Cochez la case à côté du texte "J'ai lu et accepté….’ (J'ai lu et j'accepte) près du bas de la boîte de dialogue.
Cliquez sur Se mettre d'accord (D'accord) dans le coin inférieur droit de la boîte de dialogue.

Accès Site iCloud depuis n'importe quel navigateur.
Saisissez votre identifiant Apple et votre mot de passe.

Cliquez sur ➲ à droite du champ de mot de passe. Vous pouvez maintenant utiliser votre compte iCloud. publicité