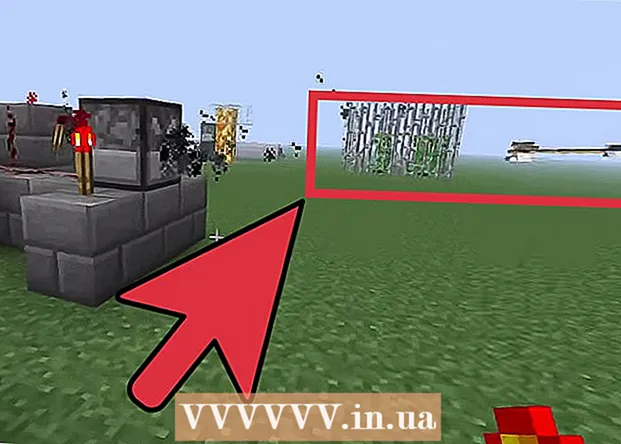Auteur:
Randy Alexander
Date De Création:
27 Avril 2021
Date De Mise À Jour:
1 Juillet 2024

Contenu
Ce wikiHow vous apprend comment désactiver temporairement et "définitivement" Windows Defender sur Windows 10. Bien que Windows Defender puisse être désactivé sous Paramètres jusqu'à ce que vous redémarriez votre ordinateur, Nous pouvons empêcher Windows Defender de se réactiver jusqu'à ce que vous lui donniez l'autorisation à l'aide de l'éditeur de registre Windows. Remarque: lorsque vous désactivez Windows Defender, votre ordinateur sera confronté à de nombreux risques de sécurité; De plus, l'utilisation de l'éditeur de registre en plus des paramètres mentionnés dans l'article peut endommager ou même endommager l'ordinateur.
Pas
Méthode 1 sur 2: désactiver Windows Defender
. Cliquez sur le logo Windows dans le coin inférieur gauche de l'écran. Le menu Démarrer apparaîtra.

(Réglage). Cliquez sur l'icône Paramètres en forme d'engrenage en bas à gauche du menu Démarrer. La fenêtre Paramètres s'ouvre.
Mise à jour et sécurité. Cette option se trouve dans la rangée inférieure des options dans Paramètres.
sous l'en-tête "Protection en temps réel", puis cliquez sur Oui lorsque vous y êtes invité. Ainsi, l'analyse en temps réel de Windows Defender sera désactivée.
- Vous pouvez également désactiver la protection basée sur le cloud de Windows Defender en cliquant sur le bouton bleu «Activé» sous l'en-tête «Protection fournie par le cloud», puis en cliquant sur Oui lorsque vous y êtes invité.
- Windows Defender se réactivera au prochain redémarrage de l'ordinateur.
Méthode 2 sur 2: désactiver Windows Defender

. Cliquez sur le logo Windows dans le coin inférieur gauche de l'écran. Le menu Démarrer apparaîtra.
, cliquez sur Suivant Puissance
et choisissez Redémarrer dans le menu contextuel. Une fois l'ordinateur redémarré, Windows Defender sera désactivé.
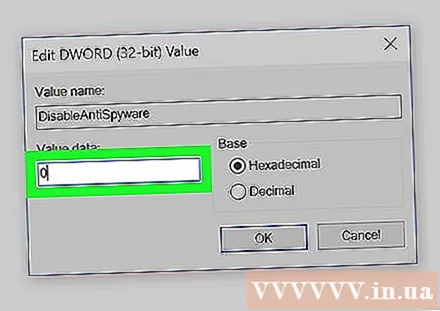
Réactivez Windows Defender si nécessaire. Si vous souhaitez réactiver Windows Defender à l'avenir, vous pouvez:- Revenez au dossier Windows Defender dans l'Éditeur du Registre.
- Cliquez sur le dossier «Windows Defender».
- Ouvrez la valeur "DisableAntiSpyware" en double-cliquant dessus.
- Changez "Données de valeur" de 1 à 0.
- Cliquez sur D'accord, puis redémarrez l'ordinateur.
- Supprimez "DisableAntiSpyware" si vous ne souhaitez pas que cette valeur soit disponible plus tard.
Conseil
- L'installation d'un antivirus tiers (tel que McAfee) ne désactive pas Windows Defender, mais cela ne fonctionnera pas par défaut. De cette façon, lorsque le logiciel de sécurité ne fonctionne pas pour une raison quelconque, l'ordinateur est toujours en sécurité.
avertissement
- Lorsque vous appliquez la première façon de désactiver Windows Defender à partir des paramètres de sécurité Windows, d'autres programmes de protection que vous avez installés (autres logiciels antivirus ou programmes de pare-feu) peuvent également être désactivés. Il s'agit d'une «fonctionnalité» Microsoft destinée à maintenir Windows Defender en cours d'exécution pour des «raisons de sécurité».