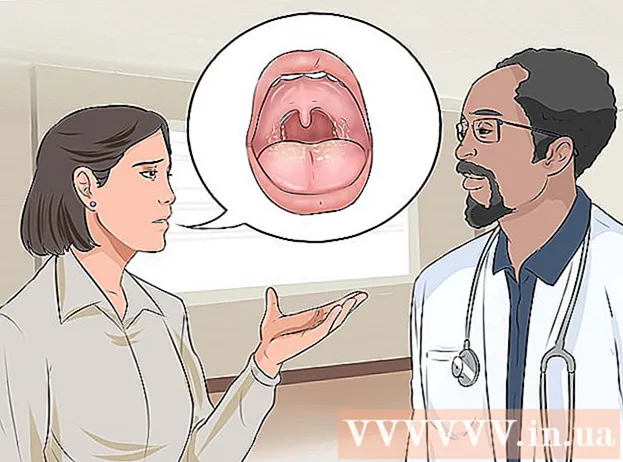Auteur:
Lewis Jackson
Date De Création:
8 Peut 2021
Date De Mise À Jour:
1 Juillet 2024

Contenu
Ce wikiHow vous apprend à rendre transparent un fond blanc dans Microsoft Paint. Sous Windows 10, l'ordinateur est livré avec un MS Paint mis à jour (nommé Paint 3D) et vous pouvez supprimer l'arrière-plan en quelques clics. Sur les versions précédentes de Windows, nous ne pourrons pas enregistrer d'images avec un arrière-plan transparent dans Paint. Cependant, vous pouvez recadrer le sujet dans l'image et le coller dans un autre arrière-plan.
Pas
Méthode 1 sur 2: utiliser Paint 3D
. Cette option se trouve dans le volet droit sous l'en-tête "Canvas". La couleur d'arrière-plan est désactivée, mais vous ne le remarquerez peut-être pas immédiatement.

. Cette option est en haut du volet droit. Désormais, seule la partie sélectionnée de l'image sera visible sur un fond gris.
sous l'option ″ Sélectionner ″. Ce bouton se trouve dans la barre d'outils verticale en haut de Paint. Un menu déroulant apparaîtra.
sous l'option ″ Sélectionner ″ à nouveau. Ce menu s'ouvrira à nouveau.

Cliquez sur Sélection rectangulaire (Sélection rectangulaire). Cette option est en haut du menu. L'outil de sélection rectangulaire vous permet de dessiner un rectangle autour d'un objet pour le sélectionner.
Sélectionnez la partie de la photo que vous souhaitez conserver. Cliquez et faites glisser la souris autour de l'objet entier, puis relâchez. Un cadre rectangulaire en pointillés apparaîtra autour de la zone que vous avez sélectionnée.- Tous les objets de la sélection qui ne correspondent pas à la couleur de la case "Couleur 2" seront conservés. Si l'arrière-plan n'est pas tout à fait blanc (par exemple, il y a une ombre ou un autre objet à l'arrière-plan que vous ne souhaitez pas conserver), sélectionnez Sélection de forme libre (Plage libre) afin que vous puissiez définir la partie de l'image à conserver.
Cliquez sur Copie (Copie). Cette option se trouve dans le panneau "Presse-papiers" près du coin supérieur gauche de Paint. La sélection sera copiée.
Créez ou ouvrez un nouveau fichier. Maintenant que la sélection a été copiée, vous pouvez ouvrir une nouvelle image à coller. Paint vous demandera d'enregistrer ou d'annuler les modifications apportées à l'image actuelle avant que la nouvelle image ne s'ouvre.
- Cliquez sur Fichier dans le coin supérieur droit.
- Cliquez sur Nouveau pour créer un nouveau fichier ou sélectionnez Ouvert pour ouvrir une autre image disponible.
Cliquez sur Pâte (Coller) près du coin supérieur gauche Paint. La partie sélectionnée de la photo précédente est collée dans la nouvelle photo.
- Cliquez et faites glisser la sélection collée pour la déplacer.
- Il peut encore y avoir des marques blanches sur les bords de l'image collée. Lisez la suite pour savoir comment y remédier.
Cliquez sur Couleur 1. Cette boîte est à côté de la palette en haut de l'écran.
Cliquez sur le compte-gouttes dans la barre d'outils.
Cliquez sur l'arrière-plan à côté de la bordure blanche. S'il y a encore une tache blanche autour de la bordure de l'image que vous venez de coller, cliquez sur l'arrière-plan à côté de la tache blanche pour choisir une couleur directement derrière la bordure blanche. De cette façon, vous pourrez peindre sur la bordure blanche pour correspondre à la couleur sélectionnée.
Cliquez sur l'outil pinceau. Il s'agit de l'icône de pinceau à droite du panneau "Outils" en haut de la fenêtre Peinture.
- Vous pouvez cliquer sur la flèche vers le bas sous le pinceau pour sélectionner d'autres pinceaux.
Peignez sur une bordure blanche. Utilisez l'outil Pinceau pour peindre sur les bordures blanches restantes autour de l'objet que vous avez collé.
- Effectuez un zoom avant et essayez de ne pas superposer le sujet.
- Si l'arrière-plan n'est pas d'une seule couleur, vous devrez peut-être utiliser l'outil compte-gouttes plusieurs fois.
- Cliquez sur le menu déroulant sous les options Taille pour redimensionner le pinceau. Utilisez un pinceau plus grand pour remplir la majeure partie du reste du trait blanc, puis effectuez un zoom avant et passez à un petit pinceau pour plus de détails.
- Recherche les parties blanches de l'image que l'outil Sélection transparente n'a pas copiées. Utilisez l'outil Pinceau pour colorer ces parties.
- Si vous peignez accidentellement sur l'image, vous pouvez cliquer sur Ctrl+Z défaire.