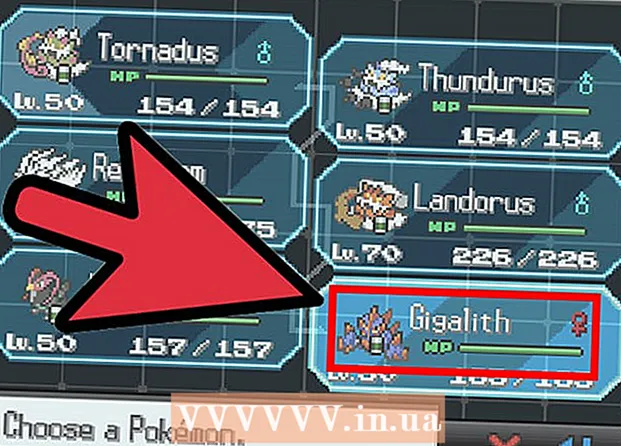Auteur:
Mark Sanchez
Date De Création:
7 Janvier 2021
Date De Mise À Jour:
1 Juillet 2024
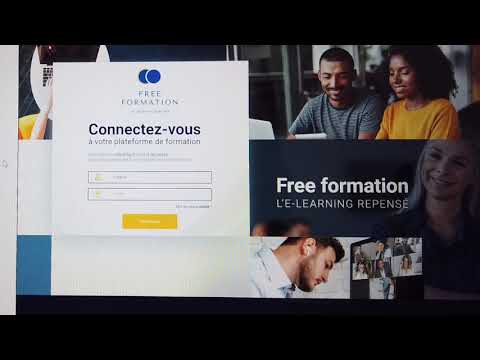
Contenu
- Pas
- Partie 1 sur 2: Comment connecter un scanner
- Partie 2 sur 2: Comment numériser un document
- Conseils
- Avertissements
Cet article vous montrera comment numériser un document sur votre Mac à l'aide d'un scanner ou d'un périphérique multifonction (MFP) connecté. Lorsque vous connectez votre scanner ou votre MFP à votre ordinateur et installez le logiciel requis, vous pouvez numériser le document, puis utiliser la visionneuse pour enregistrer le document numérisé sur votre disque dur.
Pas
Partie 1 sur 2: Comment connecter un scanner
 1 Connectez un scanner ou un MFP. Dans la plupart des cas, cela peut être fait à l'aide d'un câble USB qui se connecte au port scanner / MFP et à l'arrière ou sur le côté de l'ordinateur.
1 Connectez un scanner ou un MFP. Dans la plupart des cas, cela peut être fait à l'aide d'un câble USB qui se connecte au port scanner / MFP et à l'arrière ou sur le côté de l'ordinateur. - Vous pouvez également utiliser un scanner/MFP avec un module sans fil.
- Si le scanner est connecté sans fil à un ordinateur, configurez le scanner. Assurez-vous qu'il est connecté au même réseau sans fil que votre ordinateur.
 2 Ouvrir le menu Pomme
2 Ouvrir le menu Pomme  . Cliquez sur le logo Apple dans le coin supérieur gauche de l'écran.
. Cliquez sur le logo Apple dans le coin supérieur gauche de l'écran.  3 Cliquer sur Les paramètres du système. Cette option est au menu. La fenêtre Préférences Système s'ouvrira.
3 Cliquer sur Les paramètres du système. Cette option est au menu. La fenêtre Préférences Système s'ouvrira.  4 Ouvrir le menu Vue. C'est en haut de l'écran.
4 Ouvrir le menu Vue. C'est en haut de l'écran.  5 Cliquer sur Imprimer et numériser. Cette option est au menu. Une fenêtre contextuelle s'ouvrira.
5 Cliquer sur Imprimer et numériser. Cette option est au menu. Une fenêtre contextuelle s'ouvrira.  6 Cliquer sur +. C'est dans le coin inférieur gauche de la fenêtre. Une liste des imprimantes et scanners disponibles s'ouvrira.
6 Cliquer sur +. C'est dans le coin inférieur gauche de la fenêtre. Une liste des imprimantes et scanners disponibles s'ouvrira.  7 Sélectionnez votre scanneur. Cliquez sur son nom dans la liste.
7 Sélectionnez votre scanneur. Cliquez sur son nom dans la liste.  8 Suivez les instructions à l'écran si vous êtes invité à configurer votre scanner.
8 Suivez les instructions à l'écran si vous êtes invité à configurer votre scanner. 9 Mettez à jour le logiciel du scanner (si nécessaire). Une fois le scanner configuré, vérifiez son logiciel pour vous assurer qu'il n'a pas besoin d'une mise à jour :
9 Mettez à jour le logiciel du scanner (si nécessaire). Une fois le scanner configuré, vérifiez son logiciel pour vous assurer qu'il n'a pas besoin d'une mise à jour : - macOS Mojave et plus récent - ouvrir le menu Pomme
 et cliquez sur Mise à jour logicielle > Tout mettre à jour.
et cliquez sur Mise à jour logicielle > Tout mettre à jour. - macOS High Sierra et versions antérieures - ouvrir le menu Pomme
 , cliquez sur App Store, accédez à l'onglet Mises à jour, puis cliquez sur Tout mettre à jour (si disponible).
, cliquez sur App Store, accédez à l'onglet Mises à jour, puis cliquez sur Tout mettre à jour (si disponible).
- macOS Mojave et plus récent - ouvrir le menu Pomme
Partie 2 sur 2: Comment numériser un document
 1 Placez votre document dans le scanner. Dans ce cas, le texte du document doit être dirigé vers le bas.
1 Placez votre document dans le scanner. Dans ce cas, le texte du document doit être dirigé vers le bas.  2 Ouvrir le projecteur
2 Ouvrir le projecteur  . Cliquez sur l'icône de la loupe dans le coin supérieur droit de l'écran.
. Cliquez sur l'icône de la loupe dans le coin supérieur droit de l'écran.  3 Ouvrez Aperçu. Entrer visualisation dans la zone de texte Spotlight, puis double-cliquez sur Afficher dans les résultats de la recherche.
3 Ouvrez Aperçu. Entrer visualisation dans la zone de texte Spotlight, puis double-cliquez sur Afficher dans les résultats de la recherche.  4 Cliquer sur Fichier. Ce menu se trouve dans le coin supérieur gauche de l'écran.
4 Cliquer sur Fichier. Ce menu se trouve dans le coin supérieur gauche de l'écran.  5 Veuillez sélectionner Importer à partir du scanneur. Cette option est au menu. Un nouveau menu s'ouvrira.
5 Veuillez sélectionner Importer à partir du scanneur. Cette option est au menu. Un nouveau menu s'ouvrira.  6 Cliquer sur Activer les périphériques réseau. Cette option est dans le nouveau menu.
6 Cliquer sur Activer les périphériques réseau. Cette option est dans le nouveau menu.  7 Sélectionnez votre scanneur. Lorsque Viewer trouve des scanners réseau, procédez comme suit :
7 Sélectionnez votre scanneur. Lorsque Viewer trouve des scanners réseau, procédez comme suit : - Cliquez sur "Fichier".
- Sélectionnez Importer à partir du scanner.
- Cliquez sur le nom du scanneur.
 8 Cliquer sur Fichier > Exporter au format PDF. La fenêtre "Enregistrer sous" s'ouvrira.
8 Cliquer sur Fichier > Exporter au format PDF. La fenêtre "Enregistrer sous" s'ouvrira.  9 Entrez votre nom. Dans la zone de texte Nom, saisissez un nom pour le document PDF numérisé.
9 Entrez votre nom. Dans la zone de texte Nom, saisissez un nom pour le document PDF numérisé.  10 Sélectionnez un dossier à enregistrer. Cliquez sur "Où" et sélectionnez le dossier souhaité dans le menu.
10 Sélectionnez un dossier à enregistrer. Cliquez sur "Où" et sélectionnez le dossier souhaité dans le menu.  11 Cliquer sur sauver. Ce bouton se trouve en bas de la fenêtre. Le document numérisé sera enregistré au format PDF dans le dossier spécifié.
11 Cliquer sur sauver. Ce bouton se trouve en bas de la fenêtre. Le document numérisé sera enregistré au format PDF dans le dossier spécifié.
Conseils
- Si vous utilisez un scanner sans fil et qu'il ne fonctionne pas, vérifiez s'il est connecté à un réseau sans fil.
Avertissements
- Certains disques d'installation sont obsolètes et peuvent causer des problèmes sur votre Mac.