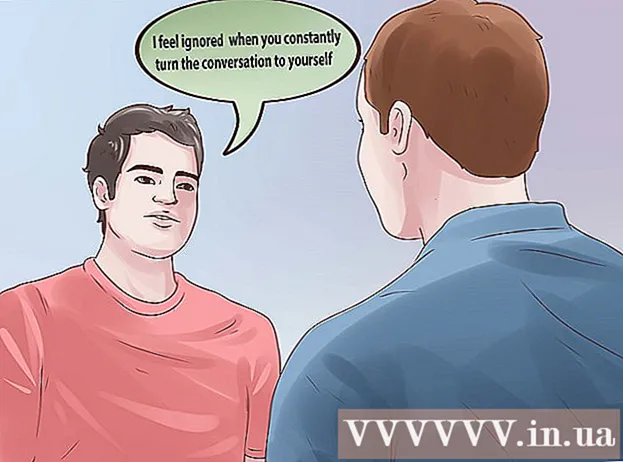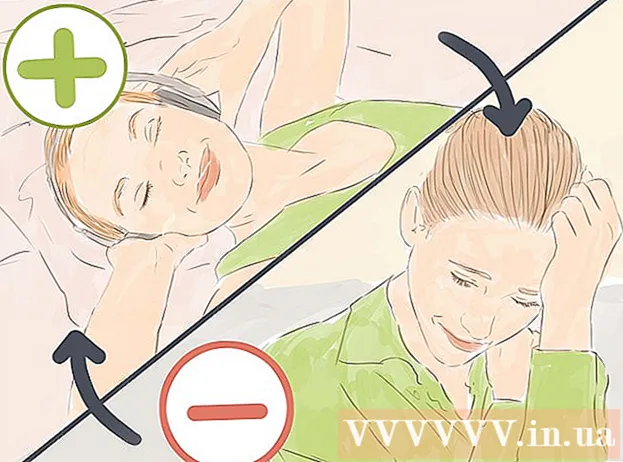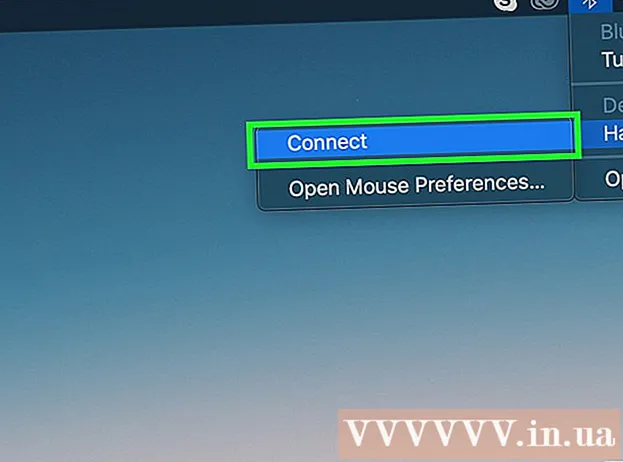Auteur:
Ellen Moore
Date De Création:
19 Janvier 2021
Date De Mise À Jour:
1 Juillet 2024

Contenu
- Pas
- Partie 1 sur 2: Entrer dans le menu Optimiser les disques
- Via l'explorateur
- Partie 2 sur 2: Défragmentation des disques
- Conseils
- Avertissements
Lorsqu'il y a trop de fichiers sur le disque dur à différents emplacements ou clusters du disque dur (en d'autres termes, "fragmentés"), cela peut ralentir votre ordinateur. Le défragmenteur de disque déplace les segments de fichiers vers des emplacements contigus (les uns à côté des autres). Cela facilitera la lecture des fichiers par l'ordinateur. Vous pouvez ouvrir la boîte de dialogue "Optimiser les lecteurs" pour défragmenter votre disque dur via Explorer. Pour effectuer la défragmentation, vous devrez vous connecter avec un compte administrateur.
Pas
Partie 1 sur 2: Entrer dans le menu Optimiser les disques
Via l'explorateur
 1 Ouvrez l'explorateur de fichiers. Cliquez sur le bouton "Démarrer" dans le coin inférieur gauche de votre bureau pour ouvrir le menu "Démarrer". Le même effet peut être obtenu en appuyant sur la touche Windows de votre clavier.
1 Ouvrez l'explorateur de fichiers. Cliquez sur le bouton "Démarrer" dans le coin inférieur gauche de votre bureau pour ouvrir le menu "Démarrer". Le même effet peut être obtenu en appuyant sur la touche Windows de votre clavier. - Cliquez sur le bouton Explorateur de fichiers en bas du menu Démarrer pour ouvrir la fenêtre Explorateur de fichiers.
- L'arborescence des répertoires est située dans le volet gauche de la fenêtre de l'explorateur. Sous le répertoire "Cet ordinateur" se trouvent les répertoires principaux, ainsi que les disques durs et autres lecteurs connectés à l'ordinateur.
 2 Sélectionnez le lecteur que vous souhaitez défragmenter. Si votre disque dur n'est pas partitionné, vous ne verrez qu'un seul "Lecteur local C:". D'autres disques avec des lettres différentes n'apparaîtront que si vous avez partitionné le disque ou si un autre disque dur ou d'autres disques et lecteurs sont connectés à l'ordinateur.
2 Sélectionnez le lecteur que vous souhaitez défragmenter. Si votre disque dur n'est pas partitionné, vous ne verrez qu'un seul "Lecteur local C:". D'autres disques avec des lettres différentes n'apparaîtront que si vous avez partitionné le disque ou si un autre disque dur ou d'autres disques et lecteurs sont connectés à l'ordinateur. - Cliquez sur le lecteur que vous souhaitez défragmenter. Après avoir cliqué sur le disque dans le ruban en haut de l'explorateur, l'onglet Outils de disque (Gérer) apparaîtra. L'onglet Outils de disque (Gérer) n'apparaît qu'avec des options spécifiques.
 3 Ouvrez la fenêtre Optimiser les lecteurs. Cliquez sur l'onglet Outils de disque (Gérer), puis dans la section Gérer, cliquez sur le bouton Optimiser. Cela ouvrira une nouvelle fenêtre de dialogue "Optimisation du disque".
3 Ouvrez la fenêtre Optimiser les lecteurs. Cliquez sur l'onglet Outils de disque (Gérer), puis dans la section Gérer, cliquez sur le bouton Optimiser. Cela ouvrira une nouvelle fenêtre de dialogue "Optimisation du disque". - Faites un clic droit (ou pincez) sur le disque dur que vous souhaitez défragmenter. Sélectionnez l'option "Propriétés" dans le menu qui apparaît. Cela fera apparaître une nouvelle boîte de dialogue Propriétés. Vous verrez plusieurs onglets, dont l'un s'appelle "Service". Cliquez sur l'onglet "Service" puis cliquez sur le bouton "Optimiser".
Partie 2 sur 2: Défragmentation des disques
 1 Cliquez sur le bouton Analyser dans la fenêtre Optimisation du disque pour analyser le degré de fragmentation du disque. Dans quelques minutes, le degré de fragmentation (en pourcentage) apparaîtra dans la colonne "État actuel" en face du disque analysé. Si le taux de fragmentation est de 10 % ou plus, le disque doit être optimisé.
1 Cliquez sur le bouton Analyser dans la fenêtre Optimisation du disque pour analyser le degré de fragmentation du disque. Dans quelques minutes, le degré de fragmentation (en pourcentage) apparaîtra dans la colonne "État actuel" en face du disque analysé. Si le taux de fragmentation est de 10 % ou plus, le disque doit être optimisé. - Si la fragmentation est inférieure à 10 %, cliquez sur le bouton « Fermer » dans le coin inférieur droit de la fenêtre pour quitter Optimiser les disques.Ne défragmentez pas votre disque dur trop souvent car il s'userait et endommagerait votre disque dur.
 2 Cliquez sur le bouton "Optimiser" pour lancer la défragmentation du disque. La durée de la défragmentation dépend de la quantité de mémoire, du nombre de fichiers sur le disque et du degré de leur fragmentation. Le rapport d'avancement de l'optimisation est visible dans la colonne « État actuel ».
2 Cliquez sur le bouton "Optimiser" pour lancer la défragmentation du disque. La durée de la défragmentation dépend de la quantité de mémoire, du nombre de fichiers sur le disque et du degré de leur fragmentation. Le rapport d'avancement de l'optimisation est visible dans la colonne « État actuel ». - Vous saurez que le processus de défragmentation est terminé lorsque le rapport de progression s'arrête et que la colonne État actuel indique OK. A côté du mot "OK", il y aura un pourcentage de défragmentation entre parenthèses (0% si votre disque n'est pas trop plein).
- Si votre disque dur est volumineux et contient de nombreux fichiers, dont beaucoup sont fragmentés, le processus de défragmentation peut prendre plusieurs heures. Dans ce cas, nous vous conseillons de lancer le processus de défragmentation et de faire autre chose : lire un livre, faire le ménage, faire une sieste, etc.
 3 Quittez le menu lorsque vous avez terminé. Une fois le processus de défragmentation terminé, cliquez sur le bouton "Fermer" dans le coin inférieur droit de la fenêtre pour quitter Optimiser les disques.
3 Quittez le menu lorsque vous avez terminé. Une fois le processus de défragmentation terminé, cliquez sur le bouton "Fermer" dans le coin inférieur droit de la fenêtre pour quitter Optimiser les disques.
Conseils
- Bien que rien ne vous empêche de continuer à travailler sur l'ordinateur pendant que le processus de défragmentation est en cours, l'ordinateur fonctionnera beaucoup plus lentement, il est donc préférable d'attendre la fin du processus de défragmentation et de s'asseoir ensuite devant l'ordinateur.
- Windows 10 effectue une optimisation et une défragmentation automatiques du disque chaque semaine.
Avertissements
- Ne pas secouer ou pousser l'appareil pendant la défragmentation, car un mouvement soudain peut perturber le lecteur.