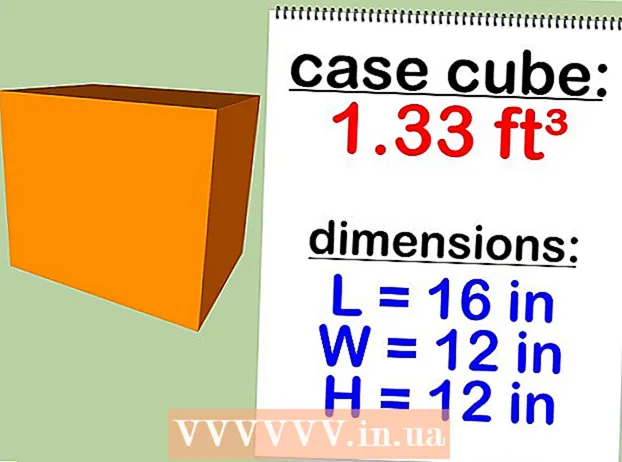Auteur:
Helen Garcia
Date De Création:
13 Avril 2021
Date De Mise À Jour:
1 Juillet 2024

Contenu
En ajoutant des images à iMovie, vous pouvez créer une bobine personnalisée à partir d'images fixes remplies d'effets graphiques, d'effets sonores et de montage professionnel. Et aussi, il vous sera plus facile de trier vos photos par date, événement ou vacances. De plus, vous pouvez ajouter des images aux projets iMovie qui utilisent des clips vidéo, créant ainsi une bobine iMovie personnalisée.
Pas
- 1 Ouvrez iMovie et sélectionnez le projet iMovie précédent auquel vous souhaitez ajouter des images fixes, ou créez un nouveau projet iMovie.

- Pour créer un nouveau projet iMovie, cliquez sur l'onglet Fichier à côté de la barre de menu supérieure. Sélectionnez "Nouveau projet" ; une boîte de dialogue apparaîtra demandant le nom du nouveau projet.Entrez un nom pour votre projet dans le champ "Nom du projet", puis sélectionnez un paramètre pour l'option "Rapport d'aspect". Cliquez sur "Créer".

- Pour créer un nouveau projet iMovie, cliquez sur l'onglet Fichier à côté de la barre de menu supérieure. Sélectionnez "Nouveau projet" ; une boîte de dialogue apparaîtra demandant le nom du nouveau projet.Entrez un nom pour votre projet dans le champ "Nom du projet", puis sélectionnez un paramètre pour l'option "Rapport d'aspect". Cliquez sur "Créer".
 2 Cliquez sur le bouton "Photos", similaire à l'icône de l'appareil photo, situé sur le côté droit de la barre de menu centrale. Une fenêtre apparaîtra avec toutes les images fixes dans le coin inférieur droit de la fenêtre iMovie. Le menu déroulant en haut de cette boîte vous permet de trier vos photos en parcourant par « 12 derniers mois », « Événements », « Albums photo », par date, par programme ou en parcourant toutes les photos de votre ordinateur. une bibliothèque. Vous pouvez également rechercher des images spécifiques à l'aide de la zone de recherche en bas de la fenêtre.
2 Cliquez sur le bouton "Photos", similaire à l'icône de l'appareil photo, situé sur le côté droit de la barre de menu centrale. Une fenêtre apparaîtra avec toutes les images fixes dans le coin inférieur droit de la fenêtre iMovie. Le menu déroulant en haut de cette boîte vous permet de trier vos photos en parcourant par « 12 derniers mois », « Événements », « Albums photo », par date, par programme ou en parcourant toutes les photos de votre ordinateur. une bibliothèque. Vous pouvez également rechercher des images spécifiques à l'aide de la zone de recherche en bas de la fenêtre. - 3 Sélectionnez les images que vous souhaitez ajouter à votre projet iMovie en cliquant et en mettant l'image en surbrillance. Pour déplacer plusieurs images en même temps, cliquez sur l'image, puis maintenez enfoncée la touche « Shift » de votre clavier d'ordinateur et utilisez les touches fléchées, ou cliquez sur chaque image à tour de rôle pour les sélectionner.

 4 Cliquez sur l'une des images sélectionnées et faites-la glisser vers la barre de temps, sur la diagonale gauche de la fenêtre d'image. Si vous avez sélectionné plusieurs images, elles seront déplacées en même temps.
4 Cliquez sur l'une des images sélectionnées et faites-la glisser vers la barre de temps, sur la diagonale gauche de la fenêtre d'image. Si vous avez sélectionné plusieurs images, elles seront déplacées en même temps.  5 Relâchez le bouton de la souris pour réinitialiser les images sur la chronologie. Si vous utilisez des images fixes à des endroits spécifiques de votre projet iMovie, définissez-les aux points souhaités dans les images ou les clips de votre iMovie. Ces images seront affichées dans la fenêtre d'aperçu sur le côté droit de la barre de temps. Vous pourrez les modifier.
5 Relâchez le bouton de la souris pour réinitialiser les images sur la chronologie. Si vous utilisez des images fixes à des endroits spécifiques de votre projet iMovie, définissez-les aux points souhaités dans les images ou les clips de votre iMovie. Ces images seront affichées dans la fenêtre d'aperçu sur le côté droit de la barre de temps. Vous pourrez les modifier.
Méthode 1 sur 1 : Cliquez et déplacez des images dans iMovie
- 1 Ouvrez iPhoto (ou le programme qui contient les images à importer dans iMovie). Vous pouvez lancer iPhoto en cliquant sur l'icône avec une photo tropicale et un appareil photo au premier plan.

 2 Parcourez vos photos et sélectionnez celles que vous souhaitez importer dans votre projet iMovie. Pour sélectionner plusieurs images fixes, maintenez la touche Maj enfoncée et cliquez en même temps sur les images que vous souhaitez ajouter.
2 Parcourez vos photos et sélectionnez celles que vous souhaitez importer dans votre projet iMovie. Pour sélectionner plusieurs images fixes, maintenez la touche Maj enfoncée et cliquez en même temps sur les images que vous souhaitez ajouter.  3 Continuez à maintenir le bouton de la souris enfoncé tout en faisant glisser les images fixes d'iPhoto dans la fenêtre du projet iMovie.
3 Continuez à maintenir le bouton de la souris enfoncé tout en faisant glisser les images fixes d'iPhoto dans la fenêtre du projet iMovie. 4 Réinitialisez les images fixes en relâchant le bouton de la souris lorsque les images dépassent la barre de temps du projet iMovie. Les images ajoutées seront affichées dans la barre de temps de votre clip, ainsi que dans la fenêtre d'aperçu sur le côté droit de la fenêtre de la barre de temps. Vous pouvez désormais modifier et ajouter des effets à votre projet d'image fixe iMovie à l'aide des fonctionnalités du programme.
4 Réinitialisez les images fixes en relâchant le bouton de la souris lorsque les images dépassent la barre de temps du projet iMovie. Les images ajoutées seront affichées dans la barre de temps de votre clip, ainsi que dans la fenêtre d'aperçu sur le côté droit de la fenêtre de la barre de temps. Vous pouvez désormais modifier et ajouter des effets à votre projet d'image fixe iMovie à l'aide des fonctionnalités du programme.
Conseils
- Lors de l'ajout d'images à iMovie, le programme appliquera automatiquement l'effet "Ken Burns". L'image apparaîtra à l'écran pendant 4 secondes avant d'effectuer un zoom et un panoramique (conformément à l'effet Ken Burns). Vous pouvez modifier la durée de l'effet Ken Burns en sélectionnant l'option "Recadrer" dans le volet central du menu de la fenêtre iMovie, sélectionnez le bouton "Ken Burns", sélectionnez le clip sur lequel l'effet est appliqué, puis faites glisser le curseur de durée en bas de la fenêtre d'édition/aperçu du clip sur la bande de temps.