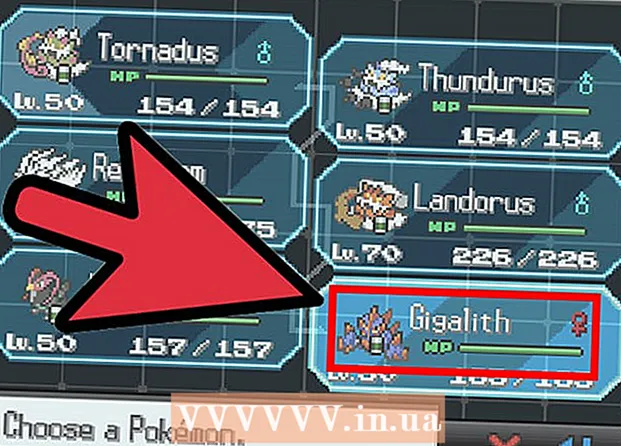Auteur:
Helen Garcia
Date De Création:
15 Avril 2021
Date De Mise À Jour:
1 Juillet 2024

Contenu
Microsoft PowerPoint est un programme qui permet aux utilisateurs de créer des présentations électroniques à l'aide de diapositives. L'utilisateur crée autant de diapositives qu'il en a besoin pour les remplir de texte, d'images et d'audio. Une fois remplies, les diapositives se transforment en un diaporama qui passe d'une diapositive à l'autre sans assistance. L'une des options de création de diaporamas disponibles consiste à ajouter des transitions entre les diapositives. Les transitions entre les diapositives s'intègrent dans les espaces entre elles, ce qui rend les performances souvent plus fluides et plus intéressantes. Utilisez ces étapes pour créer différentes transitions de diapositives dans PowerPoint.
Pas
 1 Créer une présentation.
1 Créer une présentation.- Avant de commencer à ajouter des transitions, parcourez le processus de création de votre diaporama PowerPoint.
 2 Modifiez le document dans la "Vue Trieuse de diapositives.’
2 Modifiez le document dans la "Vue Trieuse de diapositives.’ - Cliquez sur le bouton avec 4 petits carrés sur le côté gauche du programme. Cela crée des vignettes ordonnées de toutes les diapositives.
 3 Identifiez les diapositives entre lesquelles vous souhaitez obtenir l'effet de transition.
3 Identifiez les diapositives entre lesquelles vous souhaitez obtenir l'effet de transition.- Sélectionnez le point de transition entre 1, 2 ou toutes les diapositives.
 4 Parcourez les différents effets de transition.
4 Parcourez les différents effets de transition.- Allez dans "Diaporama" dans le menu du haut et sélectionnez "Transitions de diapositives" pour sélectionner les options.
- Notez le nombre important de transitions disponibles. La liste commence par « Stores horizontaux » et se termine par « Wipe Up ». Entre ces 2, il y a au moins 50 options différentes, chacune avec son propre effet.
- Cliquez sur l'une des transitions pour voir un exemple rapide de ce à quoi cela ressemble.
 5 Ajoutez une transition.
5 Ajoutez une transition.- Cliquez sur la vignette de la diapositive dans laquelle vous souhaitez insérer la transition. Une boîte noire doit se former autour de la diapositive, indiquant que la diapositive est sélectionnée.
- Sélectionnez l'onglet "Slide Show" puis "Slide Transitions" pour revenir à l'écran des effets de transition.
- Dans le menu déroulant, sélectionnez 1 des transitions.
- Sélectionnez la vitesse à laquelle vous souhaitez que la transition se déplace. Votre choix peut être lent, vitesse moyenne et rapide.
- Cliquez sur "Appliquer".
- Regardez sous la diapositive à laquelle vous avez ajouté une transition pour une petite icône. Cela ressemble à une diapositive avec une flèche pointant vers la droite.
 6 Ajoutez plusieurs transitions à plusieurs diapositives.
6 Ajoutez plusieurs transitions à plusieurs diapositives.- Cliquez sur l'une des diapositives auxquelles la transition est ajoutée, puis maintenez la touche "Shift" enfoncée et utilisez la souris pour sélectionner d'autres diapositives auxquelles vous souhaitez ajouter des transitions.
- Répétez le processus de sélection d'une transition de diapositive dans le menu et cliquez sur "Appliquer".
 7 Attachez une transition à chaque diapositive.
7 Attachez une transition à chaque diapositive.- Sélectionnez 1 diapositive, accédez à l'écran des effets de transition, sélectionnez une transition et une vitesse, puis sélectionnez "Appliquer à tous" en bas au lieu de "Appliquer". Lorsque vous regardez les vignettes des diapositives, il devrait y avoir une petite icône sous chacune d'elles.
 8 Insérez du son dans les transitions.
8 Insérez du son dans les transitions.- Sélectionnez une diapositive et revenez à l'écran des effets de transition.Recherchez « Son » et cliquez sur le menu déroulant pour afficher les différentes options audio. Sélectionnez 1 et il sera ajouté à la transition visuelle existante. Vous pouvez ajouter des transitions audio à chaque diapositive de la même manière que vous ajoutez des transitions aux diapositives.
 9 Fixez un délai pour la transition.
9 Fixez un délai pour la transition. 10 Cliquez sur une diapositive et revenez à l'écran de transition des diapositives. Jetez un œil à la section "Advance slide". Sélectionnez "Au clic de souris" ou "Automatiquement toutes les ____ secondes". Par défaut, sélectionner "Au clic de souris" signifie que la transition de la diapositive précédente à la suivante n'aura pas lieu tant que vous n'aurez pas cliqué sur la souris. Sélectionnez la sélection automatique et entrez le temps de transition de la diapositive précédente à la suivante. Cela peut être le même laps de temps pour toutes les diapositives, ou des intervalles de temps différents pour différentes diapositives.
10 Cliquez sur une diapositive et revenez à l'écran de transition des diapositives. Jetez un œil à la section "Advance slide". Sélectionnez "Au clic de souris" ou "Automatiquement toutes les ____ secondes". Par défaut, sélectionner "Au clic de souris" signifie que la transition de la diapositive précédente à la suivante n'aura pas lieu tant que vous n'aurez pas cliqué sur la souris. Sélectionnez la sélection automatique et entrez le temps de transition de la diapositive précédente à la suivante. Cela peut être le même laps de temps pour toutes les diapositives, ou des intervalles de temps différents pour différentes diapositives.
Conseils
- Utilisez des transitions qui correspondent au thème de votre présentation. Dans le cas de la création d'un diaporama professionnel à montrer à vos cadres, l'ajout d'effets loufoques ou de sons excessifs et inappropriés rendra la présentation sans valeur.
- Pour un effet fluide, n'ajoutez pas de transition entre chaque diapositive.