Auteur:
Virginia Floyd
Date De Création:
8 Août 2021
Date De Mise À Jour:
1 Juillet 2024

Contenu
- Pas
- Méthode 1 sur 4: Comment ajouter le correcteur orthographique Facebook à Google Chrome
- Méthode 2 sur 4: Comment ajouter le correcteur orthographique Facebook à Mozilla Firefox
- Méthode 3 sur 4: Comment ajouter un correcteur orthographique Facebook dans Safari
- Méthode 4 sur 4: Comment ajouter le correcteur orthographique Facebook à Internet Explorer
- Conseils
Récemment, Grammar Nazi a été trouvé partout - le plus souvent sur l'immensité des réseaux sociaux tels que Facebook. C'est pourquoi il est si important de garder une trace exacte de ce que vous publiez, y compris la grammaire, le choix des mots et, bien sûr, l'orthographe, afin de ne pas se laisser entraîner dans la distribution et de ne pas être soumis à un barrage de ridicule. La plupart des navigateurs ont un correcteur orthographique intégré pour aider à corriger les fautes d'orthographe dans les statuts. L'ajout du correcteur orthographique Facebook aux navigateurs populaires n'est qu'à quelques étapes.
Pas
Méthode 1 sur 4: Comment ajouter le correcteur orthographique Facebook à Google Chrome
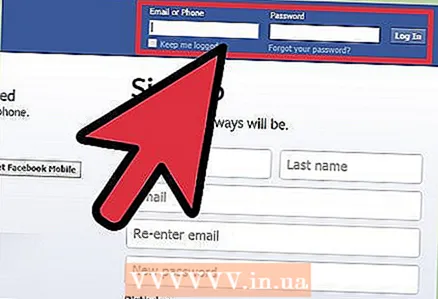 1 Connectez-vous à votre compte Facebook. Créez un nouvel onglet dans Google Chrome et visitez Facebook en vous rendant sur www.facebook.com.
1 Connectez-vous à votre compte Facebook. Créez un nouvel onglet dans Google Chrome et visitez Facebook en vous rendant sur www.facebook.com. - Si vous n'êtes pas connecté immédiatement, saisissez les informations de votre compte dans les zones de texte appropriées et cliquez sur le bouton Connexion pour vous connecter à votre compte.
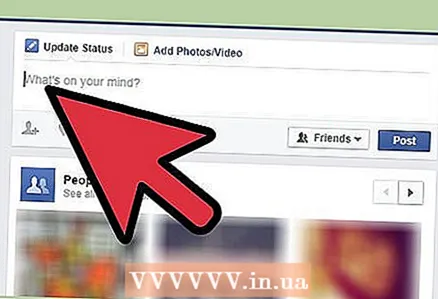 2 Publiez le statut. Cliquez sur la case « À quoi pensez-vous ? en haut de la page et entrez le statut que vous souhaitez publier.
2 Publiez le statut. Cliquez sur la case « À quoi pensez-vous ? en haut de la page et entrez le statut que vous souhaitez publier. 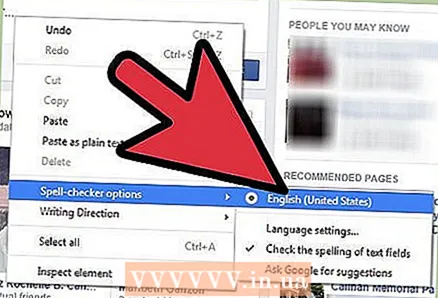 3 Activez le vérificateur d'orthographe de Google Chrome. Faites un clic droit sur la zone de texte « A quoi pensez-vous ? » et dans le menu déroulant, sélectionnez l'option "Options de vérification orthographique". Dans le menu déroulant, sélectionnez "Vérifier l'orthographe dans les champs de texte" qui apparaît après avoir activé l'outil de vérification orthographique.
3 Activez le vérificateur d'orthographe de Google Chrome. Faites un clic droit sur la zone de texte « A quoi pensez-vous ? » et dans le menu déroulant, sélectionnez l'option "Options de vérification orthographique". Dans le menu déroulant, sélectionnez "Vérifier l'orthographe dans les champs de texte" qui apparaît après avoir activé l'outil de vérification orthographique. - Si une ligne rouge apparaît sous le mot, cela signifie que le mot a été mal orthographié.
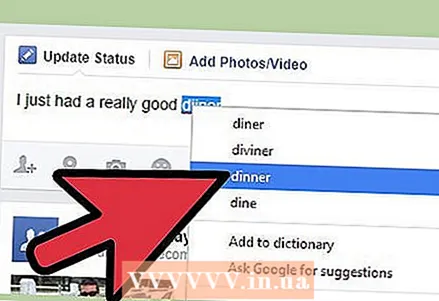 4 Corrigez les fautes de frappe. Faites un clic droit sur le mot souligné pour afficher une liste des orthographes possibles. Choisissez l'un des mots suggérés dans la liste et il remplacera celui où vous avez fait une erreur.
4 Corrigez les fautes de frappe. Faites un clic droit sur le mot souligné pour afficher une liste des orthographes possibles. Choisissez l'un des mots suggérés dans la liste et il remplacera celui où vous avez fait une erreur.
Méthode 2 sur 4: Comment ajouter le correcteur orthographique Facebook à Mozilla Firefox
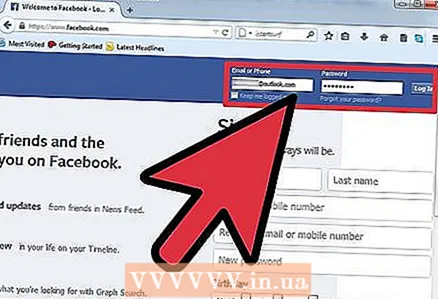 1 Connectez-vous à votre compte Facebook. Créez un nouvel onglet dans Mozilla Firefox et visitez Facebook en vous rendant sur www.facebook.com.
1 Connectez-vous à votre compte Facebook. Créez un nouvel onglet dans Mozilla Firefox et visitez Facebook en vous rendant sur www.facebook.com. - Si vous n'êtes pas connecté immédiatement, saisissez les informations de votre compte dans les zones de texte appropriées et cliquez sur le bouton Connexion pour vous connecter à votre compte.
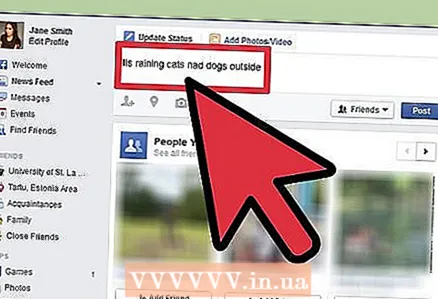 2 Publiez le statut. Cliquez sur la case « À quoi pensez-vous ? en haut de la page et entrez le statut que vous souhaitez publier.
2 Publiez le statut. Cliquez sur la case « À quoi pensez-vous ? en haut de la page et entrez le statut que vous souhaitez publier. 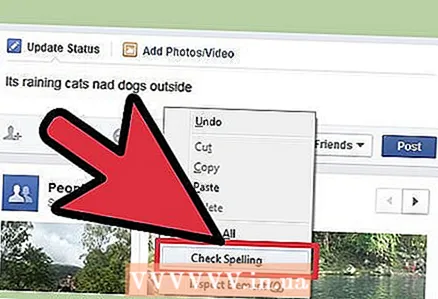 3 Activez le vérificateur d'orthographe dans Mozilla Firefox. Faites un clic droit sur la zone de texte « A quoi pensez-vous ? » et dans le menu déroulant, sélectionnez l'option "Vérification orthographique". Si le correcteur orthographique est déjà actif, il y aura une coche à côté de cet élément.
3 Activez le vérificateur d'orthographe dans Mozilla Firefox. Faites un clic droit sur la zone de texte « A quoi pensez-vous ? » et dans le menu déroulant, sélectionnez l'option "Vérification orthographique". Si le correcteur orthographique est déjà actif, il y aura une coche à côté de cet élément. - Si une ligne rouge apparaît sous le mot, cela signifie que le mot a été mal orthographié.
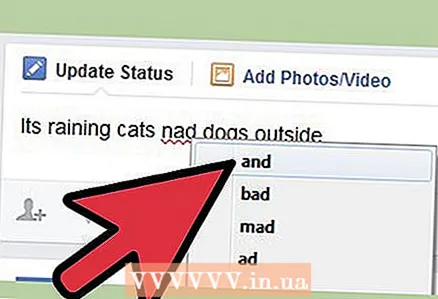 4 Corrigez les fautes de frappe. Faites un clic droit sur le mot souligné pour afficher une liste des orthographes possibles. Choisissez l'un des mots suggérés dans la liste et il remplacera celui où vous avez fait une erreur.
4 Corrigez les fautes de frappe. Faites un clic droit sur le mot souligné pour afficher une liste des orthographes possibles. Choisissez l'un des mots suggérés dans la liste et il remplacera celui où vous avez fait une erreur.
Méthode 3 sur 4: Comment ajouter un correcteur orthographique Facebook dans Safari
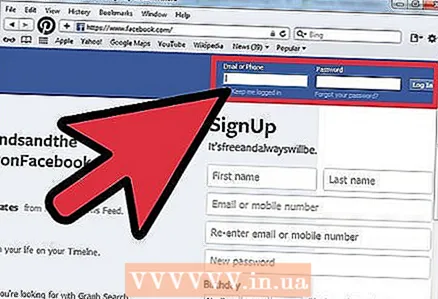 1 Connectez-vous à votre compte Facebook. Créez un nouvel onglet dans Safari et visitez Facebook en vous rendant sur www.facebook.com.
1 Connectez-vous à votre compte Facebook. Créez un nouvel onglet dans Safari et visitez Facebook en vous rendant sur www.facebook.com. - Si vous n'êtes pas connecté immédiatement, saisissez les informations de votre compte dans les zones de texte appropriées et cliquez sur le bouton Connexion pour vous connecter à votre compte.
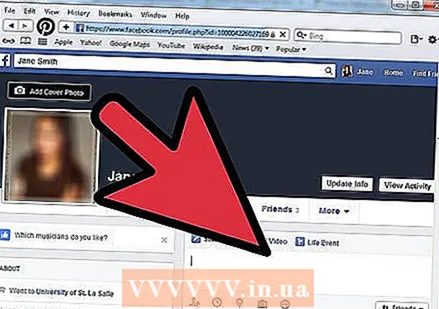 2 Publiez le statut. Cliquez sur la case « À quoi pensez-vous ? en haut de la page et entrez le statut que vous souhaitez publier.
2 Publiez le statut. Cliquez sur la case « À quoi pensez-vous ? en haut de la page et entrez le statut que vous souhaitez publier. 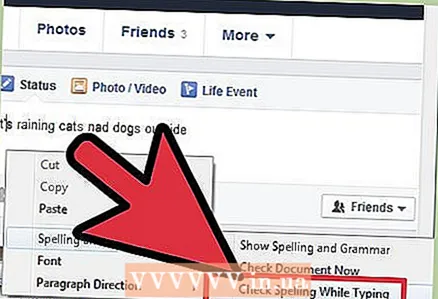 3 Activez le vérificateur d'orthographe dans Safari. Faites un clic droit sur la zone de texte « A quoi pensez-vous ? » et sélectionnez "Orthographe et grammaire" dans le menu déroulant. Sélectionnez Vérifier l'orthographe au fur et à mesure de la frappe dans le menu contextuel pour activer le correcteur orthographique intégré de Safari.
3 Activez le vérificateur d'orthographe dans Safari. Faites un clic droit sur la zone de texte « A quoi pensez-vous ? » et sélectionnez "Orthographe et grammaire" dans le menu déroulant. Sélectionnez Vérifier l'orthographe au fur et à mesure de la frappe dans le menu contextuel pour activer le correcteur orthographique intégré de Safari. - Si une ligne rouge apparaît sous le mot, cela signifie que le mot a été mal orthographié.
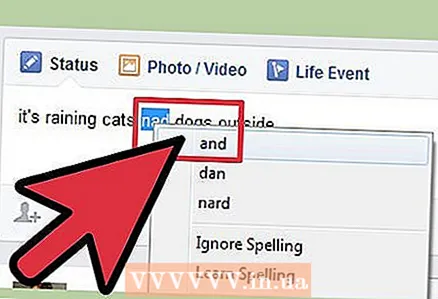 4 Corrigez les fautes de frappe. Faites un clic droit sur le mot souligné pour afficher une liste des orthographes possibles. Choisissez l'un des mots suggérés dans la liste et il remplacera celui où vous avez fait une erreur.
4 Corrigez les fautes de frappe. Faites un clic droit sur le mot souligné pour afficher une liste des orthographes possibles. Choisissez l'un des mots suggérés dans la liste et il remplacera celui où vous avez fait une erreur.
Méthode 4 sur 4: Comment ajouter le correcteur orthographique Facebook à Internet Explorer
 1 Connectez-vous à votre compte Facebook. Créez un nouvel onglet dans Internet Explorer et visitez Facebook en vous rendant sur www.facebook.com.
1 Connectez-vous à votre compte Facebook. Créez un nouvel onglet dans Internet Explorer et visitez Facebook en vous rendant sur www.facebook.com. - Si vous n'êtes pas connecté immédiatement, saisissez les informations de votre compte dans les zones de texte appropriées et cliquez sur le bouton Connexion pour vous connecter à votre compte.
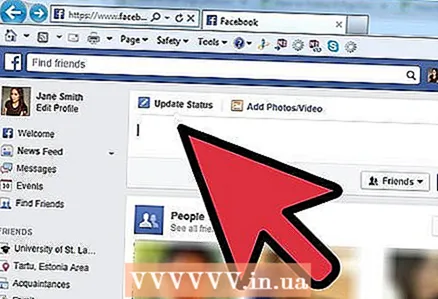 2 Publiez le statut. Cliquez sur la case « À quoi pensez-vous ? en haut de la page et entrez le statut que vous souhaitez publier.
2 Publiez le statut. Cliquez sur la case « À quoi pensez-vous ? en haut de la page et entrez le statut que vous souhaitez publier. 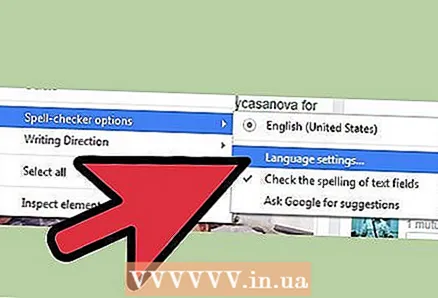 3 Activez le vérificateur d'orthographe dans Safari. Faites un clic droit sur la zone de texte « A quoi pensez-vous ? » et dans le menu déroulant, sélectionnez "Gestion des langues". Dans la fenêtre qui s'ouvre, sélectionnez votre langue préférée pour activer le vérificateur d'orthographe intégré d'Internet Explorer.
3 Activez le vérificateur d'orthographe dans Safari. Faites un clic droit sur la zone de texte « A quoi pensez-vous ? » et dans le menu déroulant, sélectionnez "Gestion des langues". Dans la fenêtre qui s'ouvre, sélectionnez votre langue préférée pour activer le vérificateur d'orthographe intégré d'Internet Explorer. - Pour une vérification orthographique plus précise, sélectionnez "Russe" dans la liste des langues disponibles.
- Si une ligne rouge apparaît sous le mot, cela signifie que le mot a été mal orthographié.
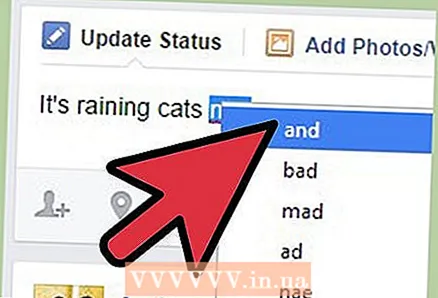 4 Corrigez les fautes de frappe. Faites un clic droit sur le mot souligné pour afficher une liste des orthographes possibles. Choisissez l'un des mots suggérés dans la liste et il remplacera celui où vous avez fait une erreur.
4 Corrigez les fautes de frappe. Faites un clic droit sur le mot souligné pour afficher une liste des orthographes possibles. Choisissez l'un des mots suggérés dans la liste et il remplacera celui où vous avez fait une erreur.
Conseils
- Les vérificateurs d'orthographe prennent en charge non seulement le russe, mais également d'autres langues.
- Les langues prises en charge par le navigateur détermineront également les mots que le vérificateur d'orthographe vérifiera automatiquement.



