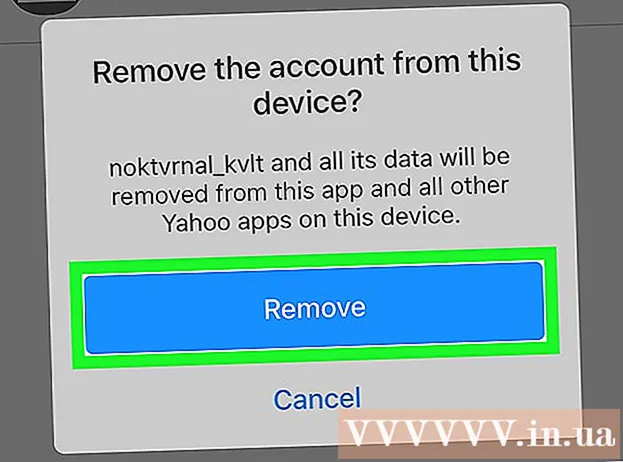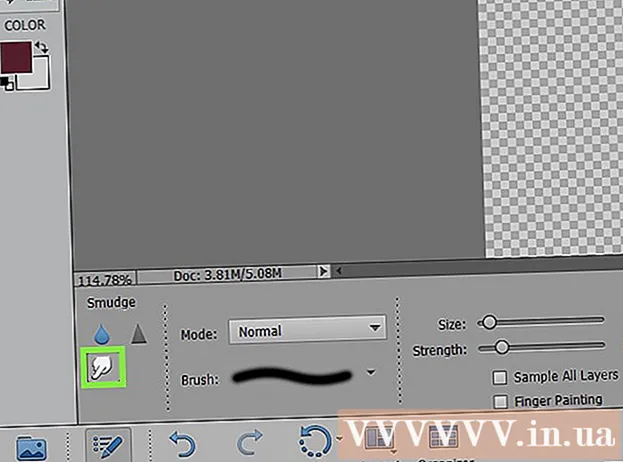Auteur:
Marcus Baldwin
Date De Création:
17 Juin 2021
Date De Mise À Jour:
24 Juin 2024

Contenu
- Pas
- Partie 1 sur 4: Comment créer un fichier de sous-titres sous Windows
- Partie 2 sur 4: Comment créer un fichier de sous-titres sous Mac OS X
- Partie 3 sur 4: Comment ajouter un fichier de sous-titres à VLC
- Partie 4 sur 4: Comment ajouter un fichier de sous-titres à HandBrake
- Conseils
- Avertissements
Cet article vous montrera comment créer et ajouter des sous-titres à votre vidéo téléchargée. Si vous créez un fichier de sous-titres dans un éditeur de texte, vous pouvez l'ajouter à votre vidéo à l'aide du logiciel gratuit VLC ou HandBrake.
Pas
Partie 1 sur 4: Comment créer un fichier de sous-titres sous Windows
 1 Ouvrir le menu démarrer
1 Ouvrir le menu démarrer  . Cliquez sur le logo Windows dans le coin inférieur gauche de l'écran.
. Cliquez sur le logo Windows dans le coin inférieur gauche de l'écran.  2 Entrer carnet. Cela recherchera l'éditeur de texte Bloc-notes.
2 Entrer carnet. Cela recherchera l'éditeur de texte Bloc-notes.  3 Cliquer sur Carnet. Vous le trouverez en haut du menu Démarrer. L'éditeur de texte Bloc-notes s'ouvrira.
3 Cliquer sur Carnet. Vous le trouverez en haut du menu Démarrer. L'éditeur de texte Bloc-notes s'ouvrira.  4 Entrez la marque pour le premier sous-titre. Entrer 0puis appuyez sur Entrezpour commencer une nouvelle ligne.
4 Entrez la marque pour le premier sous-titre. Entrer 0puis appuyez sur Entrezpour commencer une nouvelle ligne. - Pour le deuxième sous-titre, entrez 1, pour le troisième 2 etc.
 5 Créez un horodatage pour le texte des sous-titres. Chaque horodatage doit être saisi au format HH : MM : SS.MM, avec un espace entre les marques, symboles -> et un autre espace, c'est-à-dire HH : MM : SS.MM -> HH : MM : SS.MM . ..
5 Créez un horodatage pour le texte des sous-titres. Chaque horodatage doit être saisi au format HH : MM : SS.MM, avec un espace entre les marques, symboles -> et un autre espace, c'est-à-dire HH : MM : SS.MM -> HH : MM : SS.MM . .. - Par exemple, pour afficher le premier sous-titre de 5 à 10 secondes de la vidéo, saisissez 00:00:05.00 --> 00:00:10.00... Dans certains cas, il doit y avoir une virgule, pas un point, entre les secondes et les millisecondes.
 6 Cliquer sur Entrez. Une nouvelle ligne sera créée sur laquelle vous devrez saisir le texte du sous-titre.
6 Cliquer sur Entrez. Une nouvelle ligne sera créée sur laquelle vous devrez saisir le texte du sous-titre.  7 Saisissez le texte du sous-titre. Si vous n'appuyez pas Entrez, le sous-titre sera sur une seule ligne.
7 Saisissez le texte du sous-titre. Si vous n'appuyez pas Entrez, le sous-titre sera sur une seule ligne. - Pour créer un sous-titre sur deux lignes, saisissez une partie du texte, appuyez sur Entrez et continuez à taper.
 8 Tapez deux fois Entrez. Une ligne vierge sera insérée entre les sous-titres précédents et suivants.
8 Tapez deux fois Entrez. Une ligne vierge sera insérée entre les sous-titres précédents et suivants.  9 Créez les sous-titres restants. Pour ce faire, saisissez une marque de sous-titre, un horodatage, au moins une ligne de texte et une ligne vide entre le texte et la marque de sous-titre suivante.
9 Créez les sous-titres restants. Pour ce faire, saisissez une marque de sous-titre, un horodatage, au moins une ligne de texte et une ligne vide entre le texte et la marque de sous-titre suivante.  10 Ouvrir le menu Fichier. C'est dans le coin supérieur gauche du Bloc-notes.
10 Ouvrir le menu Fichier. C'est dans le coin supérieur gauche du Bloc-notes.  11 Cliquer sur Enregistrer sous. Vous trouverez cette option dans le menu Fichier. La fenêtre "Enregistrer sous" s'ouvrira.
11 Cliquer sur Enregistrer sous. Vous trouverez cette option dans le menu Fichier. La fenêtre "Enregistrer sous" s'ouvrira.  12 Saisissez un nom pour la vidéo. Pour le nom du fichier de sous-titres dans la zone de texte Nom de fichier, saisissez le nom de la vidéo pour laquelle vous créez des sous-titres. Le nom du fichier de sous-titres doit être identique au nom de la vidéo tel qu'il apparaît à l'écran (notez les majuscules).
12 Saisissez un nom pour la vidéo. Pour le nom du fichier de sous-titres dans la zone de texte Nom de fichier, saisissez le nom de la vidéo pour laquelle vous créez des sous-titres. Le nom du fichier de sous-titres doit être identique au nom de la vidéo tel qu'il apparaît à l'écran (notez les majuscules). - Par exemple, si la vidéo s'intitule Office Romance, saisissez Histoire d'amour au travail.
 13 Ouvrez le menu Type de fichier. C'est en bas de la fenêtre.
13 Ouvrez le menu Type de fichier. C'est en bas de la fenêtre.  14 Cliquer sur Tous les fichiers. Vous trouverez cette option dans le menu.
14 Cliquer sur Tous les fichiers. Vous trouverez cette option dans le menu.  15 Changez l'extension de fichier en SRT. Entrer .srt après le nom du fichier.
15 Changez l'extension de fichier en SRT. Entrer .srt après le nom du fichier. - Dans notre exemple, le fichier de sous-titres sera nommé Bureau Romance.srt.
 16 Modifiez l'encodage si vos sous-titres ne sont pas en anglais. Pour ça:
16 Modifiez l'encodage si vos sous-titres ne sont pas en anglais. Pour ça: - Ouvrez le menu Encodage dans le coin inférieur droit de la fenêtre.
- Cliquez sur "UTF-8" dans le menu.
 17 Cliquer sur sauver. Ce bouton se trouve en bas de la fenêtre. Le fichier SRT sera enregistré dans le dossier sélectionné. Ajoutez maintenant le fichier de sous-titres créé à la vidéo.
17 Cliquer sur sauver. Ce bouton se trouve en bas de la fenêtre. Le fichier SRT sera enregistré dans le dossier sélectionné. Ajoutez maintenant le fichier de sous-titres créé à la vidéo.
Partie 2 sur 4: Comment créer un fichier de sous-titres sous Mac OS X
 1 Ouvrir le projecteur
1 Ouvrir le projecteur  . Cliquez sur l'icône de la loupe dans le coin supérieur droit de l'écran. La barre de recherche s'ouvrira.
. Cliquez sur l'icône de la loupe dans le coin supérieur droit de l'écran. La barre de recherche s'ouvrira.  2 Entrer textemodifier. Cela recherchera l'éditeur de texte TextEdit.
2 Entrer textemodifier. Cela recherchera l'éditeur de texte TextEdit.  3 Double-cliquez sur TexteModifier. C'est près du haut des résultats de recherche. L'éditeur TextEdit s'ouvrira.
3 Double-cliquez sur TexteModifier. C'est près du haut des résultats de recherche. L'éditeur TextEdit s'ouvrira.  4 Entrez la marque pour le premier sous-titre. Entrer 0puis appuyez sur Entrezpour commencer une nouvelle ligne.
4 Entrez la marque pour le premier sous-titre. Entrer 0puis appuyez sur Entrezpour commencer une nouvelle ligne. - Pour le deuxième sous-titre, entrez 1, pour le troisième 2 etc.
 5 Créez un horodatage pour le texte des sous-titres. Chaque horodatage doit être saisi au format HH : MM : SS.MM, avec un espace entre les marques, symboles -> et un autre espace, c'est-à-dire HH : MM : SS.MM -> HH : MM : SS.MM . ..
5 Créez un horodatage pour le texte des sous-titres. Chaque horodatage doit être saisi au format HH : MM : SS.MM, avec un espace entre les marques, symboles -> et un autre espace, c'est-à-dire HH : MM : SS.MM -> HH : MM : SS.MM . .. - Par exemple, pour afficher le premier sous-titre de 5 à 10 secondes de la vidéo, saisissez 00:00:05.00 --> 00:00:10.00.
 6 Cliquer sur Retour. Une nouvelle ligne sera créée sur laquelle vous devrez saisir le texte du sous-titre.
6 Cliquer sur Retour. Une nouvelle ligne sera créée sur laquelle vous devrez saisir le texte du sous-titre.  7 Saisissez le texte du sous-titre. Si vous n'appuyez pas Entrez, le sous-titre sera sur une seule ligne.
7 Saisissez le texte du sous-titre. Si vous n'appuyez pas Entrez, le sous-titre sera sur une seule ligne. - Pour créer un sous-titre sur deux lignes, saisissez une partie du texte, appuyez sur Retour et continuez à taper.
 8 Tapez deux fois Retour. Une ligne vierge sera insérée entre les sous-titres précédents et suivants.
8 Tapez deux fois Retour. Une ligne vierge sera insérée entre les sous-titres précédents et suivants.  9 Créez les sous-titres restants. Pour ce faire, saisissez une marque de sous-titre, un horodatage, au moins une ligne de texte et une ligne vide entre le texte et la marque de sous-titre suivante.
9 Créez les sous-titres restants. Pour ce faire, saisissez une marque de sous-titre, un horodatage, au moins une ligne de texte et une ligne vide entre le texte et la marque de sous-titre suivante.  10 Ouvrir le menu Format. C'est en haut de l'écran.
10 Ouvrir le menu Format. C'est en haut de l'écran.  11 Cliquer sur Texte. C'est dans le menu Format.
11 Cliquer sur Texte. C'est dans le menu Format.  12 Ouvrir le menu Fichier. C'est en haut à gauche de l'écran.
12 Ouvrir le menu Fichier. C'est en haut à gauche de l'écran.  13 Cliquer sur Enregistrer sous. Cette option est dans la fenêtre qui s'ouvre. La fenêtre "Enregistrer" s'ouvrira.
13 Cliquer sur Enregistrer sous. Cette option est dans la fenêtre qui s'ouvre. La fenêtre "Enregistrer" s'ouvrira.  14 Saisissez un nom pour la vidéo. Pour le nom du fichier de sous-titres, saisissez le nom de la vidéo pour laquelle vous créez des sous-titres. Le nom du fichier de sous-titres doit être identique au nom de la vidéo tel qu'il apparaît à l'écran (notez les majuscules).
14 Saisissez un nom pour la vidéo. Pour le nom du fichier de sous-titres, saisissez le nom de la vidéo pour laquelle vous créez des sous-titres. Le nom du fichier de sous-titres doit être identique au nom de la vidéo tel qu'il apparaît à l'écran (notez les majuscules).  15 Changez l'extension de fichier en SRT. Entrer .srt à la place de .SMS.
15 Changez l'extension de fichier en SRT. Entrer .srt à la place de .SMS.  16 Cliquer sur sauver. Ce bouton se trouve en bas de la fenêtre. Le fichier SRT sera enregistré dans le dossier sélectionné. Ajoutez maintenant le fichier de sous-titres créé à la vidéo.
16 Cliquer sur sauver. Ce bouton se trouve en bas de la fenêtre. Le fichier SRT sera enregistré dans le dossier sélectionné. Ajoutez maintenant le fichier de sous-titres créé à la vidéo.
Partie 3 sur 4: Comment ajouter un fichier de sous-titres à VLC
 1 Copiez le fichier de sous-titres dans votre dossier vidéo. Pour cela, sélectionnez le fichier de sous-titres, appuyez sur Ctrl+C (Windows) ou Commande+C (Mac) pour le copier, allez dans le dossier vidéo et cliquez sur Ctrl+V (Windows) ou Commande+V (Mac).
1 Copiez le fichier de sous-titres dans votre dossier vidéo. Pour cela, sélectionnez le fichier de sous-titres, appuyez sur Ctrl+C (Windows) ou Commande+C (Mac) pour le copier, allez dans le dossier vidéo et cliquez sur Ctrl+V (Windows) ou Commande+V (Mac).  2 Ouvrez la vidéo dans VLC. Pour ça:
2 Ouvrez la vidéo dans VLC. Pour ça: - les fenêtres - faites un clic droit sur la vidéo et sélectionnez "Ouvrir avec"> "VLC" dans le menu.
- Mac - Sélectionnez la vidéo et cliquez sur Fichier> Ouvrir avec> VLC.
- Si vous n'avez pas de lecteur multimédia VLC sur votre ordinateur, téléchargez-le et installez-le.
 3 Ouvrir le menu Les sous-titres. C'est en haut de la fenêtre VLC.
3 Ouvrir le menu Les sous-titres. C'est en haut de la fenêtre VLC. - Sur un Mac, ce menu est en haut de l'écran.
 4 Veuillez sélectionner Piste de sous-titres. C'est dans le menu Sous-titres. Un menu s'ouvrira.
4 Veuillez sélectionner Piste de sous-titres. C'est dans le menu Sous-titres. Un menu s'ouvrira.  5 Cliquer sur Piste 1. Cette option est au menu. Les sous-titres sont affichés dans la vidéo.
5 Cliquer sur Piste 1. Cette option est au menu. Les sous-titres sont affichés dans la vidéo.  6 Ajoutez le fichier de sous-titres manuellement. Si les sous-titres ne sont pas affichés dans la vidéo, ajoutez-les manuellement (si vous fermez VLC, les sous-titres devront être ajoutés à nouveau) :
6 Ajoutez le fichier de sous-titres manuellement. Si les sous-titres ne sont pas affichés dans la vidéo, ajoutez-les manuellement (si vous fermez VLC, les sous-titres devront être ajoutés à nouveau) : - Cliquez sur Piste de sous-titres.
- Cliquez sur Ajouter un fichier de sous-titres.
- Sélectionnez un fichier de sous-titres.
- Cliquez sur Ouvrir.
Partie 4 sur 4: Comment ajouter un fichier de sous-titres à HandBrake
 1 Ouvrez le frein à main. Cliquez sur l'icône en forme de verre d'ananas.
1 Ouvrez le frein à main. Cliquez sur l'icône en forme de verre d'ananas. - Si vous n'avez pas HandBrake sur votre ordinateur, téléchargez-le gratuitement sur https://handbrake.fr/.
 2 Cliquer sur Fichier (Fichier) lorsque vous y êtes invité. Ce menu se trouve sur le côté gauche de la fenêtre HandBrake. Une fenêtre Explorateur (Windows) ou Finder (Mac) s'ouvre.
2 Cliquer sur Fichier (Fichier) lorsque vous y êtes invité. Ce menu se trouve sur le côté gauche de la fenêtre HandBrake. Une fenêtre Explorateur (Windows) ou Finder (Mac) s'ouvre. - Si vous n'êtes pas invité, cliquez sur "Ouvrir la source" dans le coin supérieur gauche de la fenêtre, puis cliquez sur "Fichier" dans le menu.
 3 Sélectionnez une vidéo. Accédez au dossier contenant la vidéo souhaitée, puis cliquez dessus.
3 Sélectionnez une vidéo. Accédez au dossier contenant la vidéo souhaitée, puis cliquez dessus.  4 Cliquer sur Ouvert (Ouvert). C'est en bas à droite de la fenêtre.
4 Cliquer sur Ouvert (Ouvert). C'est en bas à droite de la fenêtre.  5 Cliquer sur Parcourir (Aperçu). C'est au milieu de la page. Une fenêtre s'ouvrira.
5 Cliquer sur Parcourir (Aperçu). C'est au milieu de la page. Une fenêtre s'ouvrira.  6 Saisissez un nom pour le fichier et sélectionnez un dossier pour l'enregistrer. Saisissez un nom pour la vidéo sous-titrée, puis sélectionnez le dossier dans lequel la vidéo sera enregistrée.
6 Saisissez un nom pour le fichier et sélectionnez un dossier pour l'enregistrer. Saisissez un nom pour la vidéo sous-titrée, puis sélectionnez le dossier dans lequel la vidéo sera enregistrée.  7 Cliquer sur d'accord. C'est dans le coin inférieur droit de la fenêtre.
7 Cliquer sur d'accord. C'est dans le coin inférieur droit de la fenêtre.  8 Allez dans l'onglet Les sous-titres (Les sous-titres). Vous le trouverez en bas de la fenêtre HandBrake.
8 Allez dans l'onglet Les sous-titres (Les sous-titres). Vous le trouverez en bas de la fenêtre HandBrake.  9 Cliquer sur Importer le SRT (importation SRT). C'est sur le côté gauche de la fenêtre.
9 Cliquer sur Importer le SRT (importation SRT). C'est sur le côté gauche de la fenêtre. - Sur un ordinateur Windows, supprimez d'abord la piste de sous-titres par défaut ; pour cela, cliquez sur le X rouge à droite de la piste.
- Sur un Mac, ouvrez le menu Pistes et sélectionnez Ajouter un SRT externe.
 10 Sélectionnez le fichier SRT. Recherchez le fichier SRT généré et cliquez dessus.
10 Sélectionnez le fichier SRT. Recherchez le fichier SRT généré et cliquez dessus.  11 Cliquer sur Ouvert (Ouvert). Le fichier SRT sera ajouté à HandBrake.
11 Cliquer sur Ouvert (Ouvert). Le fichier SRT sera ajouté à HandBrake.  12 Cochez la case à côté de "Burn In". C'est à droite du nom du fichier de sous-titres. Désormais, les sous-titres seront toujours affichés dans la vidéo, c'est-à-dire que la vidéo sera compatible avec d'autres lecteurs vidéo.
12 Cochez la case à côté de "Burn In". C'est à droite du nom du fichier de sous-titres. Désormais, les sous-titres seront toujours affichés dans la vidéo, c'est-à-dire que la vidéo sera compatible avec d'autres lecteurs vidéo.  13 Cliquer sur Commencer l'encodage (Commencer à coder). C'est près du haut de la fenêtre HandBrake. HandBrake commencera à ajouter le fichier de sous-titres à la vidéo.
13 Cliquer sur Commencer l'encodage (Commencer à coder). C'est près du haut de la fenêtre HandBrake. HandBrake commencera à ajouter le fichier de sous-titres à la vidéo. - Une fois le processus terminé, la vidéo avec sous-titres apparaîtra dans le dossier sélectionné.
Conseils
- Utilisez YouTube pour ajouter un fichier SRT à votre vidéo si vous souhaitez publier votre vidéo en ligne.
- Les fichiers de sous-titres ne sont pas faciles à créer, mais ils sont beaucoup plus précis que les transcriptions audio (reconnaissance vocale) réalisées, par exemple, par YouTube ou des services spéciaux.
Avertissements
- L'ajout de sous-titres à une vidéo peut prendre beaucoup de temps.