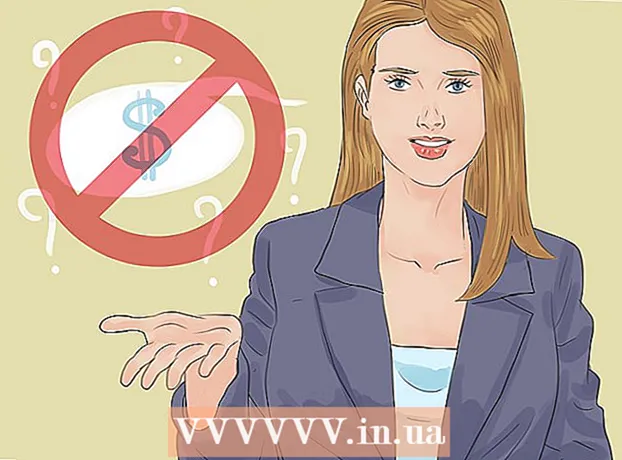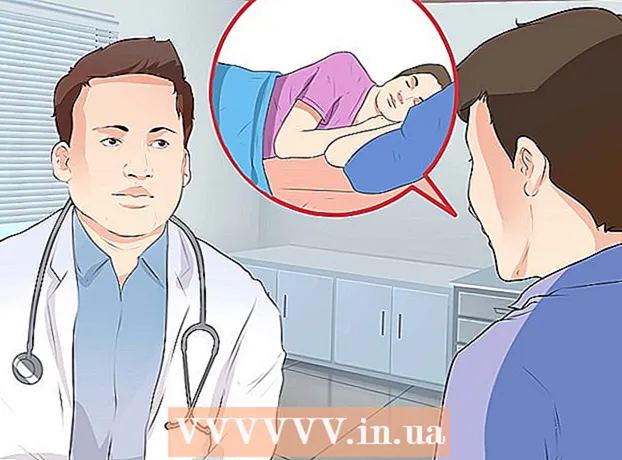Auteur:
Sara Rhodes
Date De Création:
9 Février 2021
Date De Mise À Jour:
1 Juillet 2024

Contenu
- Pas
- Partie 1 sur 2: Comment créer un fichier CSV
- Partie 2 sur 2: Comment importer un fichier CSV à l'aide d'un navigateur Web
- Conseils
- Avertissements
Plusieurs adresses e-mail peuvent être ajoutées à votre compte Google à l'aide d'un fichier CSV (les données doivent être séparées par des virgules). Le fichier CSV peut être créé à partir de zéro ou exporté à partir d'un client de messagerie. Utilisez le modèle Gmail CSV pour savoir quelles informations saisir, puis ajoutez les contacts souhaités. Ouvrez maintenant vos contacts Google et importez le fichier CSV. N'oubliez pas de vérifier si les contacts qui ont été importés sont corrects.
Pas
Partie 1 sur 2: Comment créer un fichier CSV
 1 Exportation fichier CSV de Gmail. Cela vous donnera un modèle qui vous indiquera les informations à saisir.
1 Exportation fichier CSV de Gmail. Cela vous donnera un modèle qui vous indiquera les informations à saisir. - Si le fichier n'est pas exporté sans contacts, ajoutez manuellement un (n'importe quel) contact pour exporter le fichier CSV.
- Si vous avez déjà un fichier CSV de contacts, passez à la section suivante.
- Si vous souhaitez créer un fichier CSV à partir de zéro, une liste complète des catégories de données peut être trouvée ici (en anglais).
 2 Ouvrez le fichier CSV dans une feuille de calcul ou un éditeur de texte. La première ligne du fichier CSV affichera différentes catégories pour la saisie de données (par exemple, prénom, nom, adresse e-mail, etc.). Dans l'éditeur de feuille de calcul, les catégories apparaissent dans les cellules de la première ligne et dans l'éditeur de texte, dans la première ligne, séparées par des virgules.
2 Ouvrez le fichier CSV dans une feuille de calcul ou un éditeur de texte. La première ligne du fichier CSV affichera différentes catégories pour la saisie de données (par exemple, prénom, nom, adresse e-mail, etc.). Dans l'éditeur de feuille de calcul, les catégories apparaissent dans les cellules de la première ligne et dans l'éditeur de texte, dans la première ligne, séparées par des virgules. - Les éditeurs de feuilles de calcul sont Microsoft Excel ou Google Sheets, et les éditeurs de texte sont Notepad ou TextEdit.
 3 Ajouter des contacts au fichier CSV. Entrez les données dans les cellules appropriées ou ligne par ligne, séparées par des virgules. S'il manque des données, laissez la cellule vide (dans un éditeur de tableur) ou placez simplement une virgule (dans un éditeur de texte).
3 Ajouter des contacts au fichier CSV. Entrez les données dans les cellules appropriées ou ligne par ligne, séparées par des virgules. S'il manque des données, laissez la cellule vide (dans un éditeur de tableur) ou placez simplement une virgule (dans un éditeur de texte). - Par exemple, les catégories "Nom", "Nom", "Téléphone", "E-mail" dans un fichier texte peuvent être représentées comme suit : "Boris ,,, [email protected]".
- Ne supprimez pas les cellules vides (dans un éditeur de tableur) et n'oubliez pas de mettre une virgule à la place des données manquantes (dans un éditeur de texte). Gmail analysera toutes les cellules, de sorte que les cellules manquantes entraîneront l'échec du processus d'importation.
 4 Ouvrez le menu Fichier et sélectionnez Enregistrer. Cela enregistrera vos modifications dans un fichier CSV.
4 Ouvrez le menu Fichier et sélectionnez Enregistrer. Cela enregistrera vos modifications dans un fichier CSV.
Partie 2 sur 2: Comment importer un fichier CSV à l'aide d'un navigateur Web
 1 S'ouvrir Contacts Google dans un navigateur Web.
1 S'ouvrir Contacts Google dans un navigateur Web. 2 Connectez-vous à votre compte Google/Gmail. Entrez votre nom d'utilisateur et votre mot de passe et cliquez sur Connexion. Vous serez redirigé vers la page Google Contacts.
2 Connectez-vous à votre compte Google/Gmail. Entrez votre nom d'utilisateur et votre mot de passe et cliquez sur Connexion. Vous serez redirigé vers la page Google Contacts.  3 Cliquez sur Importer des contacts. Ce bouton est situé dans le volet de gauche. Une fenêtre contextuelle s'ouvrira.
3 Cliquez sur Importer des contacts. Ce bouton est situé dans le volet de gauche. Une fenêtre contextuelle s'ouvrira. - Si vous utilisez une version plus récente de l'interface Google Contacts, ce bouton sera intitulé Contacts. La nouvelle version ne prend pas en charge l'importation de contacts, vous serez donc automatiquement redirigé vers la page avec l'ancienne version de l'interface Google Contacts ; maintenant, répétez simplement l'étape décrite.
 4 Cliquez sur Parcourir.
4 Cliquez sur Parcourir. 5 Sélectionnez le fichier CSV à importer. Recherchez le fichier que vous avez exporté ou créé, puis cliquez sur Ouvrir. Le fichier est ajouté à la fenêtre contextuelle Importer des contacts.
5 Sélectionnez le fichier CSV à importer. Recherchez le fichier que vous avez exporté ou créé, puis cliquez sur Ouvrir. Le fichier est ajouté à la fenêtre contextuelle Importer des contacts.  6 Cliquez sur Importer. En quelques secondes, le processus d'importation sera terminé et les contacts apparaîtront sur la page de contact.
6 Cliquez sur Importer. En quelques secondes, le processus d'importation sera terminé et les contacts apparaîtront sur la page de contact. - Si vous constatez que les contacts ont été importés de manière incorrecte (c'est-à-dire que les données sont dans les mauvais champs), vous avez peut-être supprimé une cellule ou manqué une virgule dans le fichier CSV. Si vous importez de nombreux contacts, il est plus facile de modifier le fichier CSV, de supprimer tous les contacts importés, puis de les réimporter (plutôt que de modifier chaque contact individuellement).
Conseils
- Les fichiers CSV ne peuvent pas être importés à l'aide d'appareils mobiles.
- Nous vous recommandons d'exporter les contacts sous forme de fichier CSV à partir d'un autre service de messagerie. Dans ce cas, le fichier sera correctement formaté et prêt à être importé dans Google Contacts.
Avertissements
- Si vous avez créé un fichier CSV à partir de zéro, vérifiez que les données se trouvent dans les bonnes cellules. Par exemple, assurez-vous que les noms et les adresses e-mail sont dans les bonnes cellules et sont associés aux bonnes personnes.