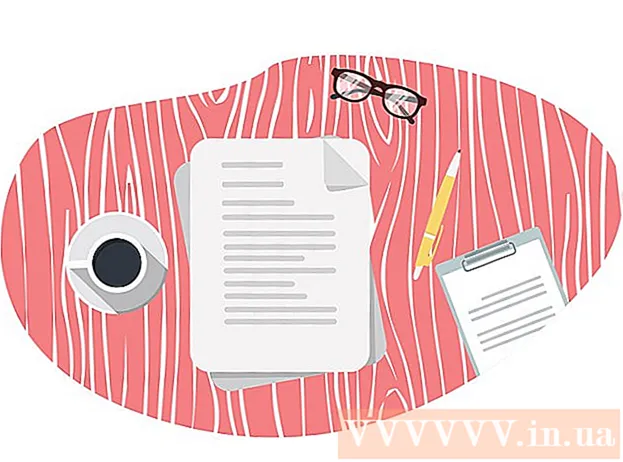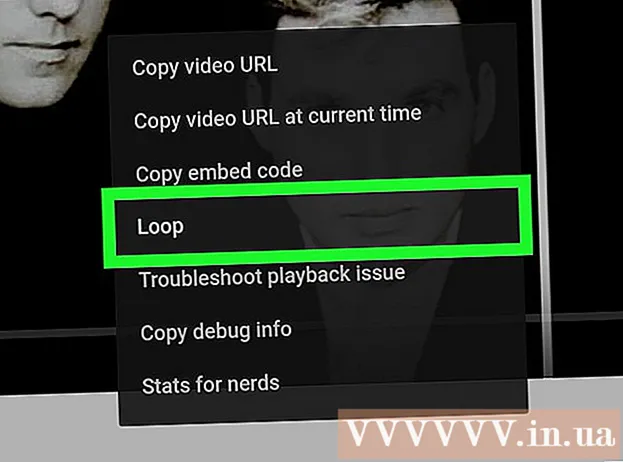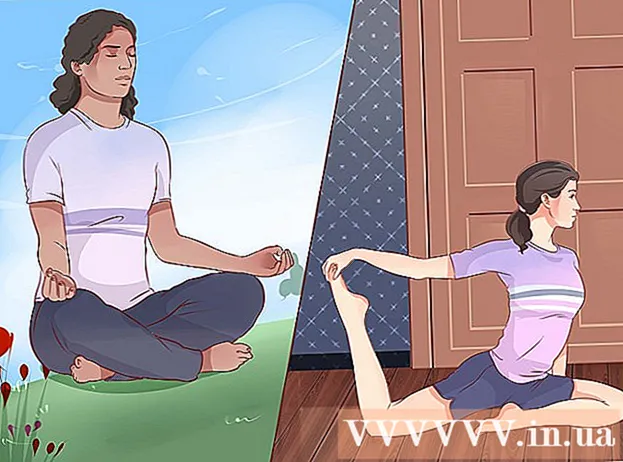Auteur:
Florence Bailey
Date De Création:
22 Mars 2021
Date De Mise À Jour:
1 Juillet 2024

Contenu
- Pas
- Méthode 1 sur 4: Comment envoyer un message au bot
- Méthode 2 sur 4: Comment obtenir de l'aide
- Méthode 3 sur 4: Comment définir des rappels
- Méthode 4 sur 4: Comment personnaliser les messages de réponse
- Conseils
Slackbot est un chatbot qui explique comment utiliser Slack. Vous pouvez envoyer un message à ce bot et obtenir une réponse ; vous pouvez également définir des rappels. Les administrateurs d'équipe ont la possibilité de programmer un bot pour envoyer une réponse spécifique si un message contient un mot spécifique.
Pas
Méthode 1 sur 4: Comment envoyer un message au bot
 1 Démarrez Slack. Si vous avez des questions sur l'utilisation de Slack, veuillez envoyer un message à Slackbot. Pour ce faire, lancez d'abord Slack sur votre ordinateur ou appareil mobile.
1 Démarrez Slack. Si vous avez des questions sur l'utilisation de Slack, veuillez envoyer un message à Slackbot. Pour ce faire, lancez d'abord Slack sur votre ordinateur ou appareil mobile. - Les membres de la chaîne ne sauront pas quelle question vous avez envoyée au bot.
- Le bot ne répondra qu'à la question sur Slack.
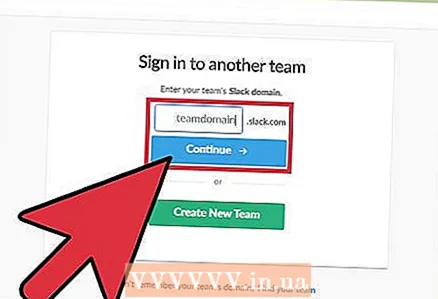 2 Connectez-vous à votre équipe Slack. Pour ce faire, entrez votre nom d'utilisateur et votre mot de passe. Cela entrera dans le canal principal de votre équipe.
2 Connectez-vous à votre équipe Slack. Pour ce faire, entrez votre nom d'utilisateur et votre mot de passe. Cela entrera dans le canal principal de votre équipe. 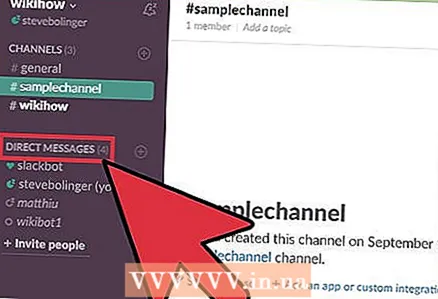 3 Cliquez sur Messages directs dans la barre de menu à gauche. Commencez maintenant une nouvelle discussion avec le bot.
3 Cliquez sur Messages directs dans la barre de menu à gauche. Commencez maintenant une nouvelle discussion avec le bot. - Sur mobile Slack, saisissez / dm @Slackbot et cliquez sur Envoyer pour lancer un nouveau message pour le bot.
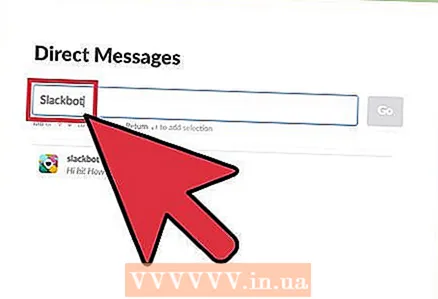 4 Entrez "Slackbot" dans la barre de recherche et cliquez sur Entrez. Une fenêtre de discussion avec le bot s'ouvrira sur l'ordinateur.
4 Entrez "Slackbot" dans la barre de recherche et cliquez sur Entrez. Une fenêtre de discussion avec le bot s'ouvrira sur l'ordinateur. - Dans la fenêtre, vous verrez « Message @Slackbot », ce qui signifie que tout message saisi sera envoyé au bot.
Méthode 2 sur 4: Comment obtenir de l'aide
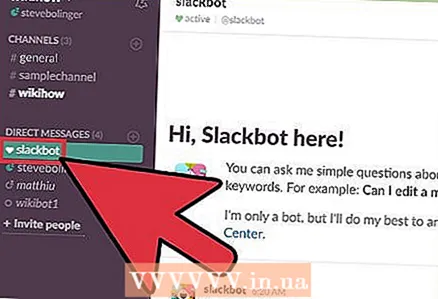 1 Ouvrez une fenêtre de discussion avec Slackbot. Un bot peut être interrogé sur n'importe quelle fonctionnalité de Slack en envoyant un message. Slackbot enverra une réponse ou un lien vers une page contenant des informations.
1 Ouvrez une fenêtre de discussion avec Slackbot. Un bot peut être interrogé sur n'importe quelle fonctionnalité de Slack en envoyant un message. Slackbot enverra une réponse ou un lien vers une page contenant des informations. 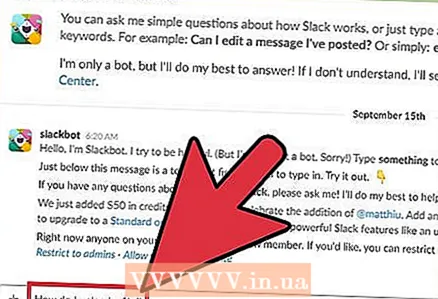 2 Entrez votre question dans la fenêtre de discussion et cliquez sur Entrez. La question peut concerner n'importe quelle fonctionnalité de Slack.
2 Entrez votre question dans la fenêtre de discussion et cliquez sur Entrez. La question peut concerner n'importe quelle fonctionnalité de Slack. - Par exemple, saisissez « Comment télécharger un fichier ? » (Comment télécharger un fichier ?) - le bot vous enverra une réponse ou un lien vers une page avec les informations nécessaires.
- Au lieu d'une question, vous pouvez saisir un mot-clé ou une expression. Par exemple, saisissez simplement « télécharger un fichier ».
- Slackbot ne répond qu'aux questions sur Slack.
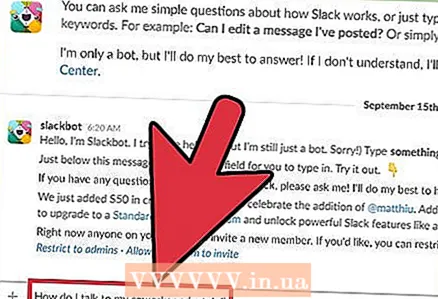 3 Reformulez la question. Si le bot ne comprend pas la question, vous recevrez le message "J'ai peur de ne pas comprendre, je suis désolé !" (Désolé je n'ai pas compris). Dans ce cas, réfléchissez à la manière de poser la question différemment.
3 Reformulez la question. Si le bot ne comprend pas la question, vous recevrez le message "J'ai peur de ne pas comprendre, je suis désolé !" (Désolé je n'ai pas compris). Dans ce cas, réfléchissez à la manière de poser la question différemment. - Par exemple, la question « Comment parler à mon collègue en privé ? » (Comment parler à un collègue en privé) Le bot ne comprendra probablement pas. Alors entrez "Comment envoyer un message privé ?" (Comment envoyer un message privé), et le bot vous enverra des informations complètes.
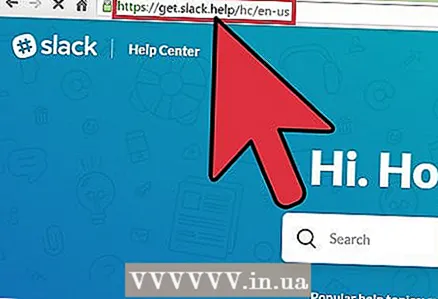 4 Trouvez plus d'informations. Si les réponses du bot ne vous satisfont pas, ouvrez le centre d'aide Slack ; son adresse est http://get.slack.help.
4 Trouvez plus d'informations. Si les réponses du bot ne vous satisfont pas, ouvrez le centre d'aide Slack ; son adresse est http://get.slack.help. 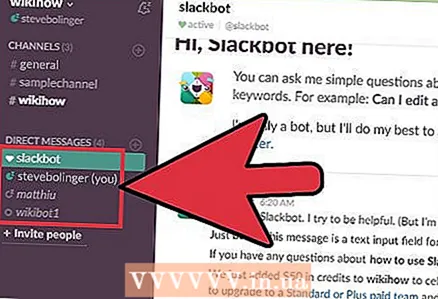 5 Fermez la fenêtre de discussion avec le bot. Pour ce faire, cliquez sur le nom de la chaîne souhaitée dans le menu de gauche (sur un ordinateur) ou cliquez sur l'icône flèche vers le bas à côté de "@Slackbot" et sélectionnez "Fermer DM" dans le menu (sur un appareil mobile ).
5 Fermez la fenêtre de discussion avec le bot. Pour ce faire, cliquez sur le nom de la chaîne souhaitée dans le menu de gauche (sur un ordinateur) ou cliquez sur l'icône flèche vers le bas à côté de "@Slackbot" et sélectionnez "Fermer DM" dans le menu (sur un appareil mobile ).
Méthode 3 sur 4: Comment définir des rappels
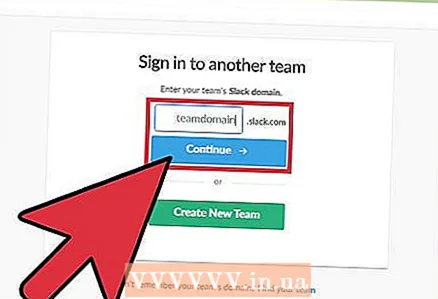 1 Connectez-vous à votre équipe Slack. En utilisant la commande / rappel, vous pouvez définir presque n'importe quel rappel - et le bot vous enverra un message à l'heure spécifiée. Tout d'abord, lancez Slack et connectez-vous à votre équipe.
1 Connectez-vous à votre équipe Slack. En utilisant la commande / rappel, vous pouvez définir presque n'importe quel rappel - et le bot vous enverra un message à l'heure spécifiée. Tout d'abord, lancez Slack et connectez-vous à votre équipe. - Vous pouvez également envoyer un rappel à un autre membre de l'équipe ou à l'ensemble de la chaîne.
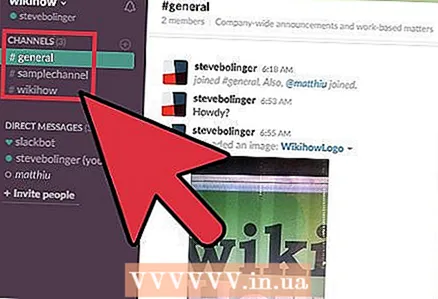 2 Rejoignez n'importe quelle chaîne. Les rappels sont définis à l'aide de commandes de texte, ce qui peut être fait à partir de n'importe quel canal.
2 Rejoignez n'importe quelle chaîne. Les rappels sont définis à l'aide de commandes de texte, ce qui peut être fait à partir de n'importe quel canal. 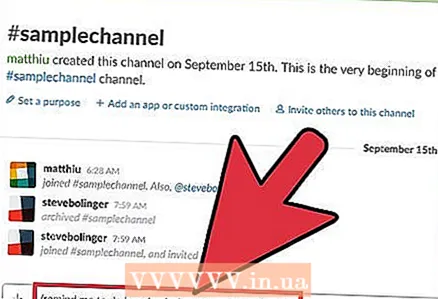 3 Créez un rappel. Le format du rappel est /rappelle [qui] [quoi] [quand] (/rappelle [qui] [quoi] [quand]), bien que ces éléments puissent être organisés différemment. Par exemple:
3 Créez un rappel. Le format du rappel est /rappelle [qui] [quoi] [quand] (/rappelle [qui] [quoi] [quand]), bien que ces éléments puissent être organisés différemment. Par exemple: - / me rappeler de faire des jumping jacks mardi à 13h30 (me rappeler de faire des jumping jacks mardi à 13h30)
- / rappelle à @natalie « Arrête de travailler si dur ! » en 5 minutes (rappelez @natalie "Arrêtez de travailler si dur!" après 5 minutes)
- / rappel à l'équipe de rédaction le 14 janvier 2017 à 11h55 pour appeler le pont de conférence (rappeler à l'équipe de rédaction le 14 janvier 2017 à 11h55 pour appeler la conférence)
- / rappel #conception de bagels gratuits tous les mardis à 8h (rappel #conception de bagels gratuits tous les mardis à 8h) * cela définira un rappel récurrent
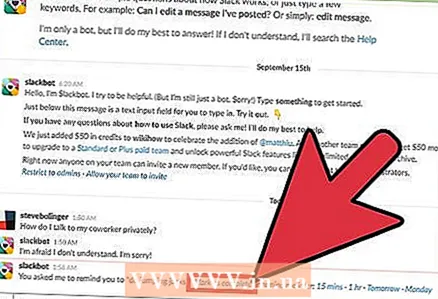 4 Gérez votre rappel. Lorsque le rappel est déclenché, plusieurs options s'affichent à la fin du message :
4 Gérez votre rappel. Lorsque le rappel est déclenché, plusieurs options s'affichent à la fin du message : - Cliquez sur « Marquer comme terminé » pour désactiver le rappel.
- Sélectionnez "15 minutes" (15 minutes) ou "1 heure" (1 heure) pour que le rappel retentisse à nouveau après l'heure sélectionnée (cela répétera le rappel).
- Pour spécifier votre durée, utilisez la commande / snooze, par exemple, la commande / snooze 5 minutes répétera le rappel pendant 5 minutes.
- Sélectionnez Demain pour répéter le rappel jusqu'à demain.
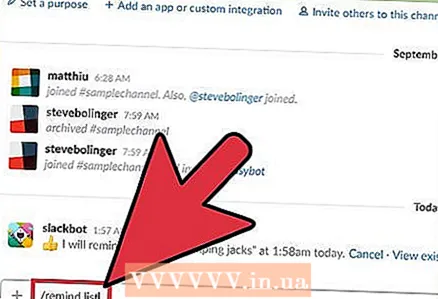 5 Entrez la commande / liste de rappel pour afficher une liste de tous les rappels. Dans cette liste, vous trouverez à la fois des rappels actifs et désactivés - les rappels actifs peuvent être désactivés et supprimés, et ceux qui sont désactivés peuvent être supprimés.
5 Entrez la commande / liste de rappel pour afficher une liste de tous les rappels. Dans cette liste, vous trouverez à la fois des rappels actifs et désactivés - les rappels actifs peuvent être désactivés et supprimés, et ceux qui sont désactivés peuvent être supprimés. - À côté de chaque rappel actif, vous trouverez une option qui le désactive.
- Si vous utilisez la commande de liste /rappel dans un canal, des rappels s'affichent qui s'appliquent à vous et au canal.
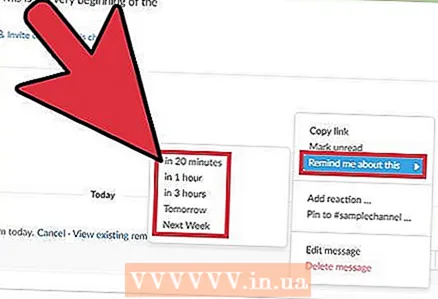 6 Définissez un rappel en fonction du message. Dans Slack, vous pouvez transformer n'importe quel message en un rappel qui fonctionne de la même manière qu'un rappel créé à l'aide de commandes.
6 Définissez un rappel en fonction du message. Dans Slack, vous pouvez transformer n'importe quel message en un rappel qui fonctionne de la même manière qu'un rappel créé à l'aide de commandes. - Passez votre souris sur le message - une icône "..." apparaîtra dans le coin supérieur droit du message.
- Sélectionnez « Me rappeler à ce sujet ».
- Sélectionnez une période dans la liste.
Méthode 4 sur 4: Comment personnaliser les messages de réponse
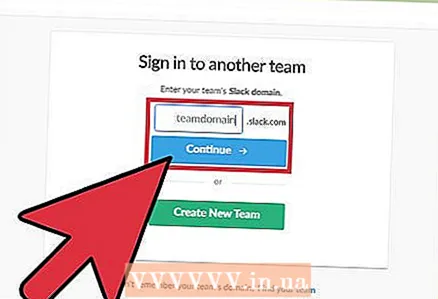 1 Connectez-vous à votre équipe Slack. Si vous êtes un administrateur d'équipe, configurez votre bot pour envoyer une réponse spécifique si un message contient un mot spécifique. Tout d'abord, démarrez Slack sur votre ordinateur et connectez-vous à votre équipe.
1 Connectez-vous à votre équipe Slack. Si vous êtes un administrateur d'équipe, configurez votre bot pour envoyer une réponse spécifique si un message contient un mot spécifique. Tout d'abord, démarrez Slack sur votre ordinateur et connectez-vous à votre équipe. 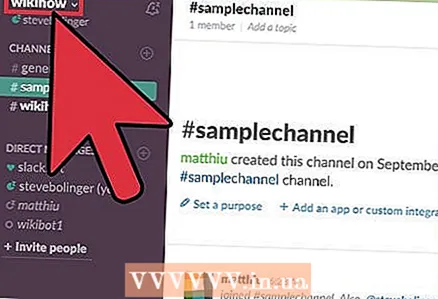 2 Cliquez sur le nom de l'équipe dans le coin supérieur gauche. Un menu s'ouvrira.
2 Cliquez sur le nom de l'équipe dans le coin supérieur gauche. Un menu s'ouvrira. 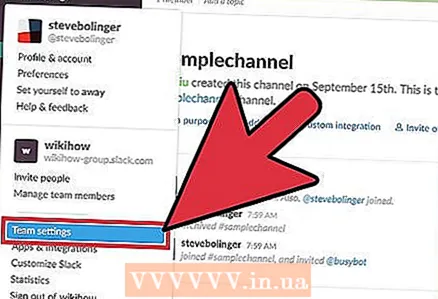 3 Cliquez sur Paramètres de l'équipe. La page Paramètres et autorisations s'ouvre dans votre navigateur Web.
3 Cliquez sur Paramètres de l'équipe. La page Paramètres et autorisations s'ouvre dans votre navigateur Web. 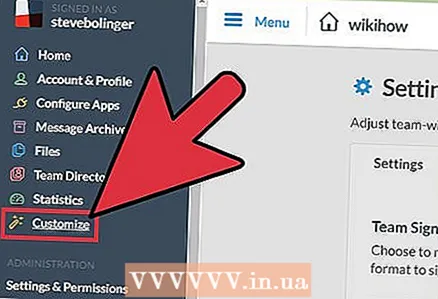 4 Sélectionnez "Personnaliser" dans le menu de gauche. Vous serez redirigé vers un site à onglets qui propose des options de configuration des paramètres de commande.
4 Sélectionnez "Personnaliser" dans le menu de gauche. Vous serez redirigé vers un site à onglets qui propose des options de configuration des paramètres de commande. 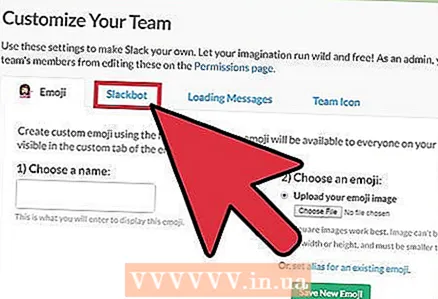 5 Cliquez sur l'onglet "Slackbot". Sur celui-ci, vous pouvez configurer les réponses du bot.
5 Cliquez sur l'onglet "Slackbot". Sur celui-ci, vous pouvez configurer les réponses du bot. 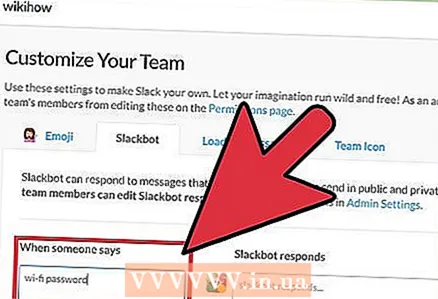 6 Entrez votre mot de passe sur la ligne « Quand quelqu'un dit ». Désormais, si le bot trouve la phrase saisie dans un message Slack, il enverra la réponse que vous avez spécifiée.
6 Entrez votre mot de passe sur la ligne « Quand quelqu'un dit ». Désormais, si le bot trouve la phrase saisie dans un message Slack, il enverra la réponse que vous avez spécifiée. - Par exemple, si vous entrez la phrase "mot de passe Wi-Fi" (mot de passe pour le réseau sans fil), vous pouvez faire en sorte que le bot envoie le mot de passe.
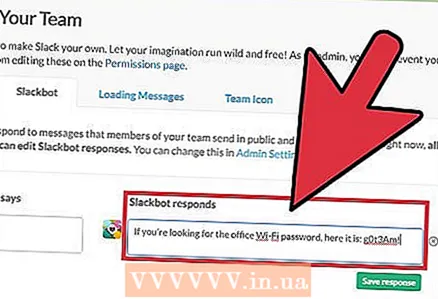 7 Saisissez votre réponse dans la ligne « Slackbot répond » (Slackbot répondra). Lorsqu'un membre de l'équipe saisit une phrase clé (ou un mot) dans un message, le bot enverra le texte que vous avez saisi. Lorsque vous avez terminé, vos modifications seront enregistrées automatiquement.
7 Saisissez votre réponse dans la ligne « Slackbot répond » (Slackbot répondra). Lorsqu'un membre de l'équipe saisit une phrase clé (ou un mot) dans un message, le bot enverra le texte que vous avez saisi. Lorsque vous avez terminé, vos modifications seront enregistrées automatiquement. - Par exemple, si vous avez saisi « mot de passe Wi-Fi » sur la ligne précédente, saisissez « Si vous recherchez le mot de passe Wi-Fi du bureau, le voici : g0t3Am ! » (Si vous avez oublié votre mot de passe sans fil, le voici : g0t3Am !).
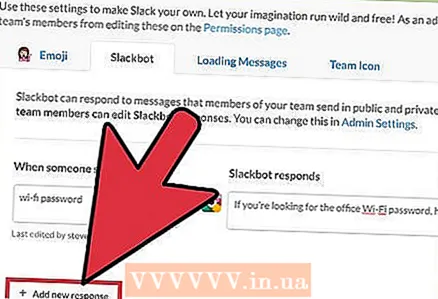 8 Cliquez sur « + Ajouter une nouvelle réponse » pour saisir une réponse différente. Il peut être créé immédiatement comme décrit ci-dessus, ou plus tard si le besoin s'en fait sentir. Sinon, fermez simplement la fenêtre.
8 Cliquez sur « + Ajouter une nouvelle réponse » pour saisir une réponse différente. Il peut être créé immédiatement comme décrit ci-dessus, ou plus tard si le besoin s'en fait sentir. Sinon, fermez simplement la fenêtre.
Conseils
- Vous ne pouvez pas reporter les rappels spécifiques à un canal.
- Vous ne pouvez pas créer de rappels récurrents pour les autres membres de l'équipe.