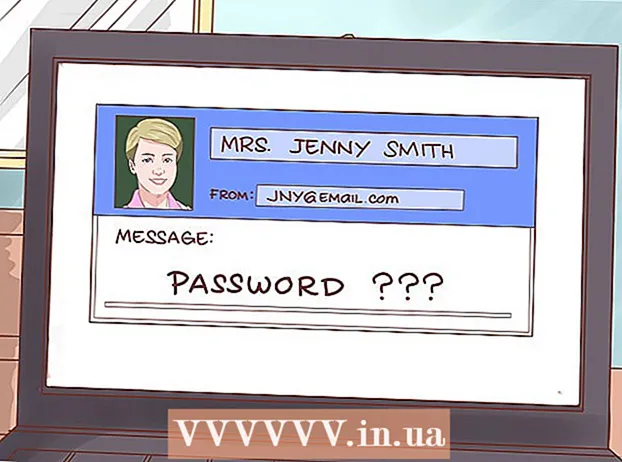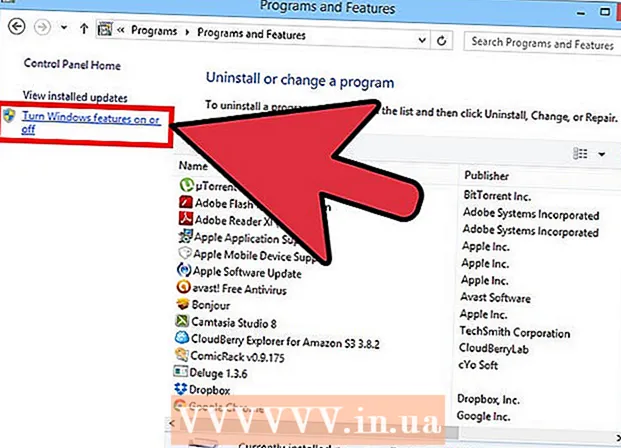Auteur:
Ellen Moore
Date De Création:
15 Janvier 2021
Date De Mise À Jour:
3 Juillet 2024

Contenu
- Pas
- Partie 1 sur 11 : Comment créer un compte
- Partie 2 sur 11: Comment ajouter des contacts
- Partie 3 sur 11: Comment créer un Snap
- Partie 4 sur 11: Comment appliquer des filtres
- Partie 5 sur 11: Comment envoyer un Snap
- Partie 6 sur 11: Comment utiliser les lentilles
- Partie 7 sur 11 : Comment afficher les clichés d'autres personnes
- Partie 8 sur 11: Comment afficher les histoires
- Partie 9 sur 11: Comment utiliser le chat
- Partie 10 sur 11: Comment créer un groupe
- Partie 11 sur 11: Trouver des emplacements de contact
- Conseils
- Avertissements
Cet article vous montrera comment utiliser Snapchat sur iPhone ou Android. Snapchat est une application de messagerie photo et vidéo amusante et populaire.
Pas
Partie 1 sur 11 : Comment créer un compte
 1 Installez Snapchat. Si vous avez déjà Snapchat sur votre appareil, ignorez cette étape. Sinon:
1 Installez Snapchat. Si vous avez déjà Snapchat sur votre appareil, ignorez cette étape. Sinon: - iPhone - ouvrir l'App Store
 , appuyez sur Rechercher, appuyez sur la barre de recherche, entrez Snapchat, cliquez sur Rechercher, cliquez sur Télécharger à droite du logo Snapchat et entrez votre identifiant Apple ou appuyez sur le capteur Touch ID.
, appuyez sur Rechercher, appuyez sur la barre de recherche, entrez Snapchat, cliquez sur Rechercher, cliquez sur Télécharger à droite du logo Snapchat et entrez votre identifiant Apple ou appuyez sur le capteur Touch ID. - Android - ouvrir le Play Store
 , cliquez sur la barre de recherche, entrez Snapchat, cliquez sur Snapchat sous la barre de recherche, puis appuyez sur Installer > Accepter.
, cliquez sur la barre de recherche, entrez Snapchat, cliquez sur Snapchat sous la barre de recherche, puis appuyez sur Installer > Accepter.
- iPhone - ouvrir l'App Store
 2 Démarrer Snapchat
2 Démarrer Snapchat  . Pour ce faire, cliquez sur "Ouvrir" dans l'App Store ou cliquez sur l'icône jaune et blanche de l'application Snapchat.
. Pour ce faire, cliquez sur "Ouvrir" dans l'App Store ou cliquez sur l'icône jaune et blanche de l'application Snapchat.  3 Robinet S'inscrire maintenant. C'est au milieu de la page. Vous serez redirigé vers la page de création de compte.
3 Robinet S'inscrire maintenant. C'est au milieu de la page. Vous serez redirigé vers la page de création de compte. - Si vous avez déjà un compte Snapchat, cliquez sur Se connecter, entrez vos informations d'identification, puis passez à la section suivante de cet article.
 4 Entrez votre prénom et votre nom de famille. Faites-le dans les zones de texte Prénom et Nom.
4 Entrez votre prénom et votre nom de famille. Faites-le dans les zones de texte Prénom et Nom. - Le prénom et le nom peuvent être modifiés ultérieurement (si nécessaire).
 5 Robinet Inscrivez-vous et acceptez. Ce bouton violet se trouve en bas de l'écran.
5 Robinet Inscrivez-vous et acceptez. Ce bouton violet se trouve en bas de l'écran.  6 Entrez votre date de naissance. Pour ce faire, utilisez les cadrans de montre au bas de la page.
6 Entrez votre date de naissance. Pour ce faire, utilisez les cadrans de montre au bas de la page. - Vous devez avoir au moins 13 ans pour utiliser Snapchat.
 7 Robinet Procéder. Ce bouton violet se trouve en bas de la page.
7 Robinet Procéder. Ce bouton violet se trouve en bas de la page.  8 Entrez votre nom d'utilisateur. Faites-le dans la zone de texte Nom d'utilisateur.
8 Entrez votre nom d'utilisateur. Faites-le dans la zone de texte Nom d'utilisateur. - Si le nom d'utilisateur est déjà utilisé, entrez-en un autre.
- N'oubliez pas que le nom d'utilisateur ne peut pas être modifié.
 9 Robinet Procéder.
9 Robinet Procéder. 10 Entrer le mot de passe. Faites-le dans la zone de texte Mot de passe.
10 Entrer le mot de passe. Faites-le dans la zone de texte Mot de passe.  11 Robinet Procéder.
11 Robinet Procéder. 12 Entrez votre numéro de téléphone. Faites-le dans la zone de texte au milieu de la page.
12 Entrez votre numéro de téléphone. Faites-le dans la zone de texte au milieu de la page.  13 Robinet Procéder. Snapchat enverra un code de vérification sur votre téléphone.
13 Robinet Procéder. Snapchat enverra un code de vérification sur votre téléphone.  14 Trouvez le code. Lancez l'application Messages sur votre smartphone, ouvrez le message de Snapchat, recherchez le code à six chiffres, entrez le code dans la zone de texte au milieu de l'écran Snapchat, puis cliquez sur Continuer.
14 Trouvez le code. Lancez l'application Messages sur votre smartphone, ouvrez le message de Snapchat, recherchez le code à six chiffres, entrez le code dans la zone de texte au milieu de l'écran Snapchat, puis cliquez sur Continuer.  15 Robinet Procéder. C'est en bas de l'écran. Vous serez redirigé vers la page d'accueil de Snapchat.
15 Robinet Procéder. C'est en bas de l'écran. Vous serez redirigé vers la page d'accueil de Snapchat. - Vous pouvez être redirigé vers une page où vous pouvez ajouter des amis. Dans ce cas, cliquez sur "Ignorer" dans le coin supérieur droit de l'écran.
Partie 2 sur 11: Comment ajouter des contacts
 1 Cliquez sur l'icône de profil. Il est situé dans le coin supérieur gauche de l'écran. La page de profil s'ouvrira.
1 Cliquez sur l'icône de profil. Il est situé dans le coin supérieur gauche de l'écran. La page de profil s'ouvrira.  2 Robinet Ajouter des amis. C'est au milieu de la page.
2 Robinet Ajouter des amis. C'est au milieu de la page.  3 Appuyez sur l'onglet Contacts. C'est en haut de l'écran.
3 Appuyez sur l'onglet Contacts. C'est en haut de l'écran.  4 Robinet Retrouver des amis. Ce bouton bleu est au centre de l'écran.
4 Robinet Retrouver des amis. Ce bouton bleu est au centre de l'écran. - Si vous voyez une liste d'amis, ignorez cette étape et la suivante.
 5 Robinet Procéder. Ce bouton violet se trouve en bas de la page.
5 Robinet Procéder. Ce bouton violet se trouve en bas de la page. - Peut-être que Snapchat demandera l'accès aux contacts de l'appareil. Dans ce cas, cliquez sur "OK".
 6 Recherchez le contact que vous souhaitez ajouter. Pour cela, faites défiler la liste de vos contacts.
6 Recherchez le contact que vous souhaitez ajouter. Pour cela, faites défiler la liste de vos contacts.  7 Robinet Ajouter. C'est à droite du nom du contact. La personne sera ajoutée à votre liste d'amis et elle recevra une demande pour vous ajouter à sa liste d'amis.
7 Robinet Ajouter. C'est à droite du nom du contact. La personne sera ajoutée à votre liste d'amis et elle recevra une demande pour vous ajouter à sa liste d'amis. - Répétez les actions décrites avec chaque contact, à droite duquel se trouve une option "Ajouter".
- N'oubliez pas que les utilisateurs ne pourront pas voir vos clichés si vous n'êtes pas sur leur liste d'amis.
 8 Retournez à la page d'accueil de Snapchat. Appuyez deux fois sur "" dans le coin supérieur gauche de l'écran, puis appuyez sur le "X" dans le coin supérieur gauche de l'écran.
8 Retournez à la page d'accueil de Snapchat. Appuyez deux fois sur "" dans le coin supérieur gauche de l'écran, puis appuyez sur le "X" dans le coin supérieur gauche de l'écran.
Partie 3 sur 11: Comment créer un Snap
 1 Trouvez l'objet dont vous souhaitez prendre une photo ou une vidéo. Par exemple, vous pouvez prendre des photos de votre visage ou de la rue.
1 Trouvez l'objet dont vous souhaitez prendre une photo ou une vidéo. Par exemple, vous pouvez prendre des photos de votre visage ou de la rue.  2 Passez à une autre caméra si nécessaire. Si votre téléphone est équipé de deux appareils photo, basculez entre eux en cliquant sur l'icône en forme d'appareil photo dans le coin supérieur droit de l'écran.
2 Passez à une autre caméra si nécessaire. Si votre téléphone est équipé de deux appareils photo, basculez entre eux en cliquant sur l'icône en forme d'appareil photo dans le coin supérieur droit de l'écran.  3 Cliquez sur le bouton Capturer. Ce bouton rond se trouve en bas de l'écran. Ce que l'appareil photo vise sera photographié.
3 Cliquez sur le bouton Capturer. Ce bouton rond se trouve en bas de l'écran. Ce que l'appareil photo vise sera photographié. - Pour enregistrer une vidéo, maintenez enfoncé le bouton Capturer, puis relâchez-le lorsque vous enregistrez une vidéo.
 4 Cliquer sur Xpour retirer le fermoir. C'est dans le coin supérieur gauche de votre écran.
4 Cliquer sur Xpour retirer le fermoir. C'est dans le coin supérieur gauche de votre écran.  5 Spécifiez la durée d'affichage du snap à l'écran. Cliquez sur l'icône du chronomètre sur le côté droit de l'écran, puis sélectionnez le nombre de secondes. Vous pouvez également appuyer sur le symbole de l'infini pour garder le snap sur l'écran jusqu'à ce que vous le fermiez.
5 Spécifiez la durée d'affichage du snap à l'écran. Cliquez sur l'icône du chronomètre sur le côté droit de l'écran, puis sélectionnez le nombre de secondes. Vous pouvez également appuyer sur le symbole de l'infini pour garder le snap sur l'écran jusqu'à ce que vous le fermiez. - Si vous avez tourné une vidéo, cette option n'apparaîtra pas ; à la place, appuyez sur "1" ou sur le symbole de l'infini sur le côté droit de l'écran pour spécifier s'il faut lire la vidéo une fois ou la boucler.
 6 Enregistrez le snap (si vous le souhaitez). Pour enregistrer le snap avant de le modifier, cliquez sur l'icône représentant une flèche vers le bas dans le coin inférieur gauche de l'écran.
6 Enregistrez le snap (si vous le souhaitez). Pour enregistrer le snap avant de le modifier, cliquez sur l'icône représentant une flèche vers le bas dans le coin inférieur gauche de l'écran.
Partie 4 sur 11: Comment appliquer des filtres
 1 Créer un instantané.
1 Créer un instantané. 2 Ajouter un filtre. Faites défiler vers la gauche ou la droite dans la liste des filtres située en bas de l'écran (autour du bouton Capturer) pour afficher les filtres disponibles. Certains filtres ajoutent des informations régionales ou saisonnières, tandis que d'autres modifient simplement la couleur du cliché.
2 Ajouter un filtre. Faites défiler vers la gauche ou la droite dans la liste des filtres située en bas de l'écran (autour du bouton Capturer) pour afficher les filtres disponibles. Certains filtres ajoutent des informations régionales ou saisonnières, tandis que d'autres modifient simplement la couleur du cliché. - Si vous avez tourné une vidéo, vous pouvez sélectionner des filtres qui modifient la vitesse de lecture.
 3 Ajoutez du texte. Appuyez sur le "T" dans le coin supérieur droit de l'écran, sélectionnez un type de texte (par exemple, "Large") et saisissez votre texte.
3 Ajoutez du texte. Appuyez sur le "T" dans le coin supérieur droit de l'écran, sélectionnez un type de texte (par exemple, "Large") et saisissez votre texte. - Vous pouvez également changer la couleur du texte. Pour ce faire, déplacez le curseur le long de la barre de couleur verticale en haut à droite de l'écran Texte.
- Le texte ajouté peut être glissé vers un autre point d'accrochage.
 4 Ajouter un dessin. Cliquez sur l'icône
4 Ajouter un dessin. Cliquez sur l'icône  sur le côté droit de l'écran, puis faites glisser votre doigt sur l'écran pour dessiner une image.
sur le côté droit de l'écran, puis faites glisser votre doigt sur l'écran pour dessiner une image. - Pour changer la couleur de l'image, déplacez le curseur le long de la barre de couleur verticale sur le côté droit de l'écran.
- Pour supprimer le dessin, appuyez sur la flèche ronde à gauche de l'icône en forme de crayon.
- S'il y a une émoticône sous la barre de couleur, appuyez dessus pour changer la « couleur » de l'image en un thème saisonnier (par exemple, vous pouvez ajouter des émoticônes du Père Noël pendant les vacances du Nouvel An).
 5 Ajoutez un autocollant. Appuyez sur l'icône d'autocollants (l'icône en forme de carré de papier collant) sur le côté droit de l'écran, appuyez sur l'onglet en bas de l'écran pour sélectionner une catégorie d'autocollants, puis appuyez sur l'autocollant de votre choix.
5 Ajoutez un autocollant. Appuyez sur l'icône d'autocollants (l'icône en forme de carré de papier collant) sur le côté droit de l'écran, appuyez sur l'onglet en bas de l'écran pour sélectionner une catégorie d'autocollants, puis appuyez sur l'autocollant de votre choix. - L'autocollant peut être déplacé vers un autre point d'accrochage.
- Si votre appareil dispose de l'application Bitmoji, qui est associée à Snapchat, vous pouvez ajouter Bitmoji au lieu d'un autocollant.
- Pour sélectionner un autocollant classique (par exemple, date, heure, température actuelle), cliquez sur l'onglet avec l'icône étoile en bas de l'écran.
 6 Coupez le bouton-pression. Cliquez sur l'icône des ciseaux et faites glisser autour de la zone du snap que vous souhaitez faire un autocollant. Vous pouvez maintenant faire glisser la partie décrite de l'accrochage.
6 Coupez le bouton-pression. Cliquez sur l'icône des ciseaux et faites glisser autour de la zone du snap que vous souhaitez faire un autocollant. Vous pouvez maintenant faire glisser la partie décrite de l'accrochage. - Pour accéder à ces autocollants personnalisés, appuyez sur l'icône des autocollants, puis sur l'icône des ciseaux en bas de l'écran.
Partie 5 sur 11: Comment envoyer un Snap
 1 Passez en revue le cliché. Assurez-vous de le modifier correctement et qu'il ne contient aucune information compromettante ou personnelle que vous ne souhaitez pas partager avec d'autres personnes.
1 Passez en revue le cliché. Assurez-vous de le modifier correctement et qu'il ne contient aucune information compromettante ou personnelle que vous ne souhaitez pas partager avec d'autres personnes.  2 Cliquez sur "Envoyer"
2 Cliquez sur "Envoyer"  . Ce bouton rond, en forme d'avion en papier blanc sur fond bleu, se trouve dans le coin inférieur droit de l'écran. Une liste de vos amis Snapchat s'ouvrira.
. Ce bouton rond, en forme d'avion en papier blanc sur fond bleu, se trouve dans le coin inférieur droit de l'écran. Une liste de vos amis Snapchat s'ouvrira.  3 Sélectionnez les destinataires. Cliquez sur le nom de chaque personne à qui vous souhaitez envoyer un snap.
3 Sélectionnez les destinataires. Cliquez sur le nom de chaque personne à qui vous souhaitez envoyer un snap.  4 Ajoutez un clin d'œil à votre histoire (si vous le souhaitez). Pour rendre le snap accessible à tous vos amis pendant 24 heures, cliquez sur « My Story » dans le coin supérieur gauche de l'écran.
4 Ajoutez un clin d'œil à votre histoire (si vous le souhaitez). Pour rendre le snap accessible à tous vos amis pendant 24 heures, cliquez sur « My Story » dans le coin supérieur gauche de l'écran. - Un snap peut être envoyé à la fois à vos amis et à votre story en même temps.
 5 Cliquez sur "Envoyer"
5 Cliquez sur "Envoyer"  . C'est dans le coin inférieur droit de votre écran. Le snap sera livré et vous serez redirigé vers la page de chat.
. C'est dans le coin inférieur droit de votre écran. Le snap sera livré et vous serez redirigé vers la page de chat. - Les snaps envoyés sont marqués par des icônes sous la forme de triangles remplis. Lorsque le destinataire voit le snap, l'icône se transforme en un triangle ouvert.
Partie 6 sur 11: Comment utiliser les lentilles
 1 Retournez à la page d'accueil de Snapchat. Pour ce faire, cliquez sur le bouton "Capturer" en bas de la page de chat.
1 Retournez à la page d'accueil de Snapchat. Pour ce faire, cliquez sur le bouton "Capturer" en bas de la page de chat.  2 Basculez vers une autre caméra (si nécessaire). Cliquez sur l'icône en forme de caméra dans le coin supérieur droit de l'écran - pour activer certaines lentilles, la caméra doit être dirigée vers le visage de la personne.
2 Basculez vers une autre caméra (si nécessaire). Cliquez sur l'icône en forme de caméra dans le coin supérieur droit de l'écran - pour activer certaines lentilles, la caméra doit être dirigée vers le visage de la personne.  3 Dirigez l'appareil photo vers le sujet. Par exemple, sur un visage ou un objet auquel vous souhaitez appliquer la lentille (la lentille ajoute un effet bidimensionnel ou tridimensionnel).
3 Dirigez l'appareil photo vers le sujet. Par exemple, sur un visage ou un objet auquel vous souhaitez appliquer la lentille (la lentille ajoute un effet bidimensionnel ou tridimensionnel).  4 Appuyez n'importe où sur l'écran. L'appareil photo effectuera une nouvelle mise au point et une liste des objectifs disponibles apparaîtra en bas de l'écran.
4 Appuyez n'importe où sur l'écran. L'appareil photo effectuera une nouvelle mise au point et une liste des objectifs disponibles apparaîtra en bas de l'écran.  5 Sélectionnez Objectif. Pour ce faire, faites défiler la liste des Lenses disponibles en bas de l'écran.
5 Sélectionnez Objectif. Pour ce faire, faites défiler la liste des Lenses disponibles en bas de l'écran. - Un objectif populaire est l'échange de visages entre deux personnes qui s'affichent à l'écran.
 6 Faites attention aux conseils contextuels. Certaines lentilles ajoutent un effet supplémentaire, comme ouvrir la bouche. Suivez les invites à l'écran (par exemple, « Ouvrez la bouche » ou « Changez d'appareil photo ») pour profiter de tous les effets de l'objectif sélectionné.
6 Faites attention aux conseils contextuels. Certaines lentilles ajoutent un effet supplémentaire, comme ouvrir la bouche. Suivez les invites à l'écran (par exemple, « Ouvrez la bouche » ou « Changez d'appareil photo ») pour profiter de tous les effets de l'objectif sélectionné.  7 Appuyez ou maintenez enfoncé le bouton Capturer. Cela prendra une photo ou enregistrera une vidéo avec l'objectif sélectionné.
7 Appuyez ou maintenez enfoncé le bouton Capturer. Cela prendra une photo ou enregistrera une vidéo avec l'objectif sélectionné. - Si vous décidez d'enregistrer une vidéo, relâchez le bouton Capture lorsque vous avez terminé.
 8 Envoyez un instantané. Une fois que vous avez examiné et approuvé le snap, envoyez-le à autant de destinataires que possible.
8 Envoyez un instantané. Une fois que vous avez examiné et approuvé le snap, envoyez-le à autant de destinataires que possible.
Partie 7 sur 11 : Comment afficher les clichés d'autres personnes
 1 Accédez à la page d'accueil de Snapchat. Cette page est avec l'appareil photo allumé.
1 Accédez à la page d'accueil de Snapchat. Cette page est avec l'appareil photo allumé.  2 Cliquez sur Discussions. Cette icône de nuage de parole est située dans le coin inférieur gauche de l'écran.
2 Cliquez sur Discussions. Cette icône de nuage de parole est située dans le coin inférieur gauche de l'écran. - Vous pouvez également glisser de gauche à droite sur l'écran.
 3 Trouvez de nouveaux clichés. Si une icône de cube rouge ou violet apparaît sous le nom d'une personne, vous avez reçu un snap de cette personne. Cliquez sur cette icône pour ouvrir le snap.
3 Trouvez de nouveaux clichés. Si une icône de cube rouge ou violet apparaît sous le nom d'une personne, vous avez reçu un snap de cette personne. Cliquez sur cette icône pour ouvrir le snap. - Les nouveaux instantanés de texte sont signalés par une icône de nuage de voix bleue sous le nom de l'expéditeur de l'instantané.
 4 Répondez au claquement. Appuyez deux fois sur le nom d'une personne pour allumer l'appareil photo, prenez une photo et appuyez sur Envoyer pour envoyer une photo à cette personne uniquement.
4 Répondez au claquement. Appuyez deux fois sur le nom d'une personne pour allumer l'appareil photo, prenez une photo et appuyez sur Envoyer pour envoyer une photo à cette personne uniquement.
Partie 8 sur 11: Comment afficher les histoires
- 1 Appuyez sur l'onglet Histoires. C'est en haut de l'écran (à gauche de l'onglet Chats). Une liste des clichés publics actuels de vos amis s'ouvrira.
- 2 Parcourez les histoires disponibles. Si un cercle bleu apparaît à gauche du nom d'une personne, cette personne a publié une histoire que vous n'avez pas encore vue.
 3 Choisissez une histoire. Cliquez sur l'icône en forme de cercle bleu à gauche du nom de la personne pour afficher l'histoire. De cette façon, vous pouvez voir les nouvelles histoires et celles que vous avez déjà ouvertes.
3 Choisissez une histoire. Cliquez sur l'icône en forme de cercle bleu à gauche du nom de la personne pour afficher l'histoire. De cette façon, vous pouvez voir les nouvelles histoires et celles que vous avez déjà ouvertes. - Pour passer à l'histoire suivante, cliquez sur le côté droit de l'écran ; pour revenir à l'histoire précédente, cliquez sur le côté gauche de l'écran.
- Balayez vers le bas sur une histoire ouverte pour la fermer et revenir à la page Histoires.
 4 Accédez à la page Découvrir. Appuyez sur le bouton Capturer en bas de l'écran, puis balayez de droite à gauche pour ouvrir la page Découvrir.
4 Accédez à la page Découvrir. Appuyez sur le bouton Capturer en bas de l'écran, puis balayez de droite à gauche pour ouvrir la page Découvrir.  5 Parcourez les histoires disponibles. La page Découvrir contient des actualités Snapchat, des clichés de la communauté et des témoignages d'utilisateurs du monde entier.
5 Parcourez les histoires disponibles. La page Découvrir contient des actualités Snapchat, des clichés de la communauté et des témoignages d'utilisateurs du monde entier.  6 Choisissez une histoire. Cliquez sur une histoire pour la regarder.
6 Choisissez une histoire. Cliquez sur une histoire pour la regarder. - 7 Abonnez-vous à la chaîne. Si vous trouvez un flux d'intérêt sur la page Découvrir, maintenez-le enfoncé pour ouvrir le menu contextuel à partir duquel vous sélectionnez S'abonner. Désormais, les nouveaux messages de la chaîne sélectionnée seront affichés dans l'onglet Abonnements en haut de la page Découvrir.
 8 Allez sur la page des chats. Pour ce faire, balayez l'écran de gauche à droite deux fois.
8 Allez sur la page des chats. Pour ce faire, balayez l'écran de gauche à droite deux fois.
Partie 9 sur 11: Comment utiliser le chat
 1 Sélectionnez un contact. Appuyez sur le contact avec lequel vous souhaitez discuter. Une page de discussion avec ce contact s'ouvrira.
1 Sélectionnez un contact. Appuyez sur le contact avec lequel vous souhaitez discuter. Une page de discussion avec ce contact s'ouvrira. - Cela peut être fait à la fois sur l'onglet "Histoires" et sur l'onglet "Chats".
- Si vous ne trouvez pas le contact que vous voulez, cliquez sur l'icône de nuage de parole dans le coin supérieur droit de l'écran, faites défiler la page vers le bas, trouvez le contact que vous voulez, appuyez dessus et cliquez sur Chat.
 2 Entrez votre message et appuyez sur "Envoyer" sur votre clavier (cette touche peut être marquée comme "Entrée" ou une icône de coche).
2 Entrez votre message et appuyez sur "Envoyer" sur votre clavier (cette touche peut être marquée comme "Entrée" ou une icône de coche).- Lorsque vous commencez à saisir votre message, l'appareil du contact sélectionné affichera « [Votre nom] en train de taper » (uniquement si le contact a activé les notifications Snapchat).
 3 Envoyez une photo depuis votre téléphone. Cliquez sur l'icône Photo au-dessus du coin supérieur gauche du clavier, sélectionnez la photo souhaitée et cliquez sur Soumettre dans le coin inférieur droit.
3 Envoyez une photo depuis votre téléphone. Cliquez sur l'icône Photo au-dessus du coin supérieur gauche du clavier, sélectionnez la photo souhaitée et cliquez sur Soumettre dans le coin inférieur droit. - Pour éditer une photo, cliquez sur l'icône
 .
.
- Pour éditer une photo, cliquez sur l'icône
 4 Insérez une émoticône dans votre message. Cliquez sur l'icône emoji au-dessus du coin supérieur droit du clavier et sélectionnez l'emoji ou le Bitmoji de votre choix.
4 Insérez une émoticône dans votre message. Cliquez sur l'icône emoji au-dessus du coin supérieur droit du clavier et sélectionnez l'emoji ou le Bitmoji de votre choix. - Pour visualiser les différentes catégories d'émoticônes, cliquez sur les différents onglets en bas de l'écran.
 5 Passez un appel vocal ou vidéo. Pour ce faire, cliquez sur l'icône en forme de téléphone ou de caméra vidéo - si le contact répond à l'appel, vous pouvez lui parler.
5 Passez un appel vocal ou vidéo. Pour ce faire, cliquez sur l'icône en forme de téléphone ou de caméra vidéo - si le contact répond à l'appel, vous pouvez lui parler.  6 Envoyez un instantané à votre partenaire de chat. Appuyez sur le bouton rond "Capture", situé au centre au-dessus du clavier, puis prenez, modifiez et envoyez un snap (comme d'habitude).
6 Envoyez un instantané à votre partenaire de chat. Appuyez sur le bouton rond "Capture", situé au centre au-dessus du clavier, puis prenez, modifiez et envoyez un snap (comme d'habitude).
Partie 10 sur 11: Comment créer un groupe
- 1 Appuyez sur l'onglet Groupes. Vous le trouverez à gauche dans la section « Chats ».
- 2 Robinet Pour créer un groupe. Ce bouton bleu est au milieu de la page. Une liste de vos amis Snapchat s'ouvrira.
- 3 Sélectionnez les contacts. Cliquez sur le nom de chaque personne que vous souhaitez ajouter à la discussion de groupe.
- Vous pouvez ajouter jusqu'à 32 personnes à un groupe.
- 4 Robinet Tchat. Ce bouton bleu est situé en bas de l'écran. Le groupe sera créé.
- 5 Donnez un nom au groupe. Appuyez sur Nom du groupe en haut de l'écran, saisissez un nom pour le groupe et appuyez sur Terminé (ou le
 sur Android).
sur Android). - 6 Discuter avec les membres du groupe. Faites ceci comme d'habitude. Vous pouvez également sélectionner une discussion de groupe dans l'onglet « Chats ».
- Contrairement aux discussions classiques, les discussions de groupe sont enregistrées.
Partie 11 sur 11: Trouver des emplacements de contact
- 1 Accédez à l'écran d'accueil de Snapchat. Appuyez sur le bouton de capture rond en bas de l'écran ou balayez l'écran de droite à gauche.
- 2 Balayez vers le bas depuis le centre de l'écran. Une carte s'ouvre indiquant votre position actuelle, ainsi qu'une liste des positions récentes de vos amis.
- 3 Voir les emplacements de vos amis. Faites défiler votre liste d'amis pour voir où ils ont commencé Snapchat.
- Vous pouvez également cliquer sur la carte et l'agrandir pour voir l'activité des amis qui sont près de chez vous. De plus, l'écran affichera les événements enregistrés dans Snapchat et se produiront près de chez vous.
- 4 Activez le partage de position. Cliquez sur "Paramètres"
 dans le coin supérieur droit de l'écran, puis cliquez sur le curseur de couleur à côté de l'option « Mode furtif ». Dans ce cas, vos amis pourront voir où vous êtes.
dans le coin supérieur droit de l'écran, puis cliquez sur le curseur de couleur à côté de l'option « Mode furtif ». Dans ce cas, vos amis pourront voir où vous êtes. - Si le curseur « Mode furtif » est gris ou blanc, votre emplacement est déjà ouvert. Pour fermer l'accès, touchez le curseur, puis touchez Avant l'arrêt lorsque vous y êtes invité.
- Ne le faites que si vous souhaitez partager votre position avec vos amis. Pour préserver la confidentialité, désactivez cette option.
Conseils
- Pour afficher à nouveau le cliché, maintenez-le enfoncé immédiatement après l'avoir visionné. N'oubliez pas que vous ne pouvez revoir un Snap qu'une seule fois.
- Supprimez l'histoire si vous ne voulez pas qu'elle soit disponible pendant 24 heures.
Avertissements
- Ce n'est pas parce que les snaps ne sont disponibles que pendant une certaine période de temps qu'ils sont anonymes ou sécurisés. Il existe des applications qui masquent les notifications indiquant qu'un utilisateur a pris une capture d'écran de votre snap. N'envoyez jamais de snaps à des inconnus.