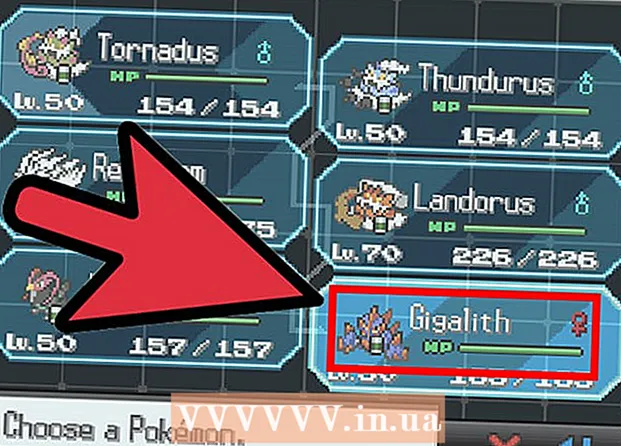Auteur:
Carl Weaver
Date De Création:
28 Février 2021
Date De Mise À Jour:
1 Juillet 2024

Contenu
- Pas
- Partie 1 sur 5: Comment dépanner
- Partie 2 sur 5: Comment effacer le cache DNS
- les fenêtres
- Mac OS X
- Partie 3 sur 5: Comment supprimer des connexions supplémentaires
- Partie 4 sur 5: Comment modifier les paramètres du serveur DNS
- les fenêtres
- Mac OS X
- Partie 5 sur 5: Comment réinitialiser votre routeur
- Conseils
- Avertissements
Cet article vous montrera comment résoudre les problèmes de connexion Internet causés par des erreurs DNS sur votre ordinateur. DNS est un serveur qui traduit les adresses de sites Web en adresses IP afin que le navigateur puisse s'y connecter. Si les adresses sont obsolètes ou si le serveur fonctionne mal, vous rencontrerez une erreur DNS et ne pourrez pas ouvrir le site (ou les sites), même si la connexion internet est bonne. Pour vous débarrasser des erreurs DNS, vous pouvez dépanner une connexion active, effacer le cache DNS, supprimer les connexions inutiles, modifier les paramètres par défaut du serveur DNS ou réinitialiser votre routeur.
Pas
Partie 1 sur 5: Comment dépanner
 1 Essayez de connecter un autre appareil. Si vous parvenez à connecter un autre téléphone, une tablette ou un ordinateur à Internet et ouvrez une page Web qui ne se charge pas sur l'appareil principal, le problème est causé par cet appareil et non par le routeur.
1 Essayez de connecter un autre appareil. Si vous parvenez à connecter un autre téléphone, une tablette ou un ordinateur à Internet et ouvrez une page Web qui ne se charge pas sur l'appareil principal, le problème est causé par cet appareil et non par le routeur. - Si vous ne pouvez pas ouvrir le site sur un autre appareil, cela ne signifie pas que le problème est causé par le routeur.
- Si vous ne parvenez pas à accéder à un site particulier, essayez de le télécharger en vous connectant à un réseau de données cellulaires. Si le site ne s'ouvre pas, le problème est causé par le site lui-même.
 2 Veuillez utiliser un autre navigateur. C'est l'un des moyens les plus rapides de vérifier les connexions DNS. Téléchargez un autre navigateur gratuit comme Firefox ou Chrome et essayez de vous connecter à Internet ; si le problème persiste, il n'est certainement pas causé par le navigateur.
2 Veuillez utiliser un autre navigateur. C'est l'un des moyens les plus rapides de vérifier les connexions DNS. Téléchargez un autre navigateur gratuit comme Firefox ou Chrome et essayez de vous connecter à Internet ; si le problème persiste, il n'est certainement pas causé par le navigateur. - Si le problème n'est plus là, réinstallez votre ancien navigateur.
 3 Redémarrez votre modem et votre routeur. Cela effacera le cache du routeur et éliminera éventuellement les erreurs DNS. Pour ça:
3 Redémarrez votre modem et votre routeur. Cela effacera le cache du routeur et éliminera éventuellement les erreurs DNS. Pour ça: - débranchez les câbles d'alimentation du modem et du routeur ;
- attendez 30 secondes;
- allumez le modem et attendez qu'il se connecte à Internet ;
- connectez le routeur à votre modem et attendez que le routeur établisse une connexion Internet.
 4 Connectez votre ordinateur à votre routeur par câble Ethernet. Si vous utilisez déjà une connexion filaire, ignorez cette étape.
4 Connectez votre ordinateur à votre routeur par câble Ethernet. Si vous utilisez déjà une connexion filaire, ignorez cette étape. - Si la page Web s'ouvre avec une connexion filaire, le problème peut être causé par le routeur que vous devez réinitialiser.
- Si vous ne parvenez toujours pas à charger la page Web, le problème est probablement dû à vos paramètres DNS.
Partie 2 sur 5: Comment effacer le cache DNS
les fenêtres
 1 Ouvrir le menu démarrer
1 Ouvrir le menu démarrer  . Cliquez sur le logo Windows dans le coin inférieur gauche de l'écran ou cliquez sur Gagner.
. Cliquez sur le logo Windows dans le coin inférieur gauche de l'écran ou cliquez sur Gagner.  2 Dans la barre de recherche du menu Démarrer, tapez ligne de commande. Cela recherchera le programme de ligne de commande.
2 Dans la barre de recherche du menu Démarrer, tapez ligne de commande. Cela recherchera le programme de ligne de commande.  3 Cliquez sur Invite de commandes
3 Cliquez sur Invite de commandes  . Ce programme se trouve en haut du menu Démarrer. Une invite de commande s'ouvrira.
. Ce programme se trouve en haut du menu Démarrer. Une invite de commande s'ouvrira.  4 Entrer ipconfig / flushdns et appuyez sur Entrez. Cette commande supprimera toutes les adresses de serveur DNS enregistrées. Maintenant, lorsque vous essayez d'ouvrir le site Web, une nouvelle adresse DNS sera créée.
4 Entrer ipconfig / flushdns et appuyez sur Entrez. Cette commande supprimera toutes les adresses de serveur DNS enregistrées. Maintenant, lorsque vous essayez d'ouvrir le site Web, une nouvelle adresse DNS sera créée.  5 Redémarrez votre navigateur Web. Cela mettra à jour son cache. Vous êtes peut-être en train de charger une page Web que vous ne pouviez pas ouvrir auparavant.
5 Redémarrez votre navigateur Web. Cela mettra à jour son cache. Vous êtes peut-être en train de charger une page Web que vous ne pouviez pas ouvrir auparavant. - Si la page ne s'ouvre toujours pas, passez à la méthode suivante.
Mac OS X
- Ouvrir Spotlight 1
 ... C'est dans le coin supérieur droit de l'écran. 2
... C'est dans le coin supérieur droit de l'écran. 2
- Vous pouvez également cliquer Commande+Espacepour ouvrir Spotlight.

 ... C'est le premier programme répertorié dans les résultats de recherche Spotlight.
... C'est le premier programme répertorié dans les résultats de recherche Spotlight. 

sudo killall -HUP mDNSResponder
et appuyez sur Retour... Cela redémarrera le processus DNS.
- Vous devrez peut-être saisir un mot de passe administrateur.

Partie 3 sur 5: Comment supprimer des connexions supplémentaires
 1 Sur votre ordinateur, ouvrez les paramètres réseau.
1 Sur votre ordinateur, ouvrez les paramètres réseau.- Sous Windows ouvrir le menu démarrer
 et cliquez sur "Options"
et cliquez sur "Options"  > "Réseau et Internet"
> "Réseau et Internet"  > "Modifier les paramètres de l'adaptateur".
> "Modifier les paramètres de l'adaptateur". - Sous Mac OS X ouvrir le menu Pomme
 et cliquez sur Préférences Système> Réseau.
et cliquez sur Préférences Système> Réseau.
- Sous Windows ouvrir le menu démarrer
 2 Trouvez des connexions redondantes. Supprimez toute connexion que vous n'utilisez pas, y compris les connexions Bluetooth et sans fil.
2 Trouvez des connexions redondantes. Supprimez toute connexion que vous n'utilisez pas, y compris les connexions Bluetooth et sans fil. - La cause la plus courante de problèmes DNS est l'adaptateur Microsoft Virtual WiFi Miniport.
 3 Sélectionnez la connexion redondante. Pour cela, il suffit de cliquer dessus.
3 Sélectionnez la connexion redondante. Pour cela, il suffit de cliquer dessus. - Sous Windows, chaque icône affichée sur la page représente une connexion.
- Sous Mac OS X, les connexions sont affichées sur le côté gauche de la fenêtre.
 4 Supprimez la connexion. Pour ça:
4 Supprimez la connexion. Pour ça: - dans les fenêtres cliquez sur "Déconnecter un périphérique réseau" en haut de la fenêtre ;
- sur Mac OS X cliquez sur le signe moins (-) en bas de la fenêtre.
 5 Essayez d'ouvrir une page Web. En cas de succès, le problème est résolu, et sinon, passez à la méthode suivante.
5 Essayez d'ouvrir une page Web. En cas de succès, le problème est résolu, et sinon, passez à la méthode suivante.
Partie 4 sur 5: Comment modifier les paramètres du serveur DNS
les fenêtres
 1 Cliquez sur le nom d'une connexion active pour la sélectionner. Vous le trouverez sur la page Connexions réseau.
1 Cliquez sur le nom d'une connexion active pour la sélectionner. Vous le trouverez sur la page Connexions réseau.  2 Cliquer sur Configuration des paramètres de connexion. C'est dans la barre d'options en haut de la fenêtre. Les paramètres de connexion s'ouvriront.
2 Cliquer sur Configuration des paramètres de connexion. C'est dans la barre d'options en haut de la fenêtre. Les paramètres de connexion s'ouvriront.  3 Cliquez sur Internet Protocol Version 4 (TCP / IPv4). Il se trouve au milieu de la fenêtre contextuelle Propriétés de la connexion sans fil. L'option sera mise en surbrillance.
3 Cliquez sur Internet Protocol Version 4 (TCP / IPv4). Il se trouve au milieu de la fenêtre contextuelle Propriétés de la connexion sans fil. L'option sera mise en surbrillance. - Si vous ne voyez pas cette option, accédez à l'onglet Réseau en haut de la fenêtre.
 4 Cliquer sur Propriétés. Ce bouton se trouve en bas de la fenêtre.
4 Cliquer sur Propriétés. Ce bouton se trouve en bas de la fenêtre.  5 Cochez la case à côté de "Utiliser les adresses de serveur DNS suivantes". C'est près du bas de la fenêtre.
5 Cochez la case à côté de "Utiliser les adresses de serveur DNS suivantes". C'est près du bas de la fenêtre.  6 Entrez votre adresse préférée. Faites-le dans la ligne "Serveur DNS préféré" en bas de la fenêtre. Les serveurs DNS suivants sont considérés comme fiables :
6 Entrez votre adresse préférée. Faites-le dans la ligne "Serveur DNS préféré" en bas de la fenêtre. Les serveurs DNS suivants sont considérés comme fiables : - OpenDNS: Entrer 208.67.222.222;
- Google: Entrer 8.8.8.8.
 7 Saisissez une autre adresse. Faites-le dans la ligne "Alternative DNS Server" en bas de la fenêtre. Saisissez ici les adresses suivantes (elles doivent être différentes des adresses saisies dans la ligne "Preferred DNS Server") :
7 Saisissez une autre adresse. Faites-le dans la ligne "Alternative DNS Server" en bas de la fenêtre. Saisissez ici les adresses suivantes (elles doivent être différentes des adresses saisies dans la ligne "Preferred DNS Server") : - OpenDNS: Entrer 208.67.220.220;
- Google: Entrer 8.8.4.4.
 8 Cliquer sur d'accord. Les paramètres DNS seront enregistrés.
8 Cliquer sur d'accord. Les paramètres DNS seront enregistrés.  9 Cliquer sur Fermer. Ce bouton se trouve en bas de la fenêtre.
9 Cliquer sur Fermer. Ce bouton se trouve en bas de la fenêtre.  10 Redémarrez votre ordinateur. Essayez maintenant d'ouvrir la page Web. En cas de succès, le problème a été causé par le serveur DNS par défaut.
10 Redémarrez votre ordinateur. Essayez maintenant d'ouvrir la page Web. En cas de succès, le problème a été causé par le serveur DNS par défaut. - Si les sites se chargent, contactez votre FAI et informez-le des problèmes DNS.
- Si les pages Web ne s'ouvrent toujours pas, passez à la méthode suivante.
Mac OS X
 1 Ouvrir le menu Pomme
1 Ouvrir le menu Pomme  . C'est dans le coin supérieur gauche de l'écran.
. C'est dans le coin supérieur gauche de l'écran.  2 Cliquer sur Les paramètres du système. Vous trouverez cette option en haut du menu déroulant Apple.
2 Cliquer sur Les paramètres du système. Vous trouverez cette option en haut du menu déroulant Apple.  3 Cliquer sur Réseau. Cette icône en forme de globe se trouve dans la fenêtre Préférences Système.
3 Cliquer sur Réseau. Cette icône en forme de globe se trouve dans la fenêtre Préférences Système.  4 Cliquez sur un réseau sans fil actif. C'est dans le volet gauche de la fenêtre.
4 Cliquez sur un réseau sans fil actif. C'est dans le volet gauche de la fenêtre.  5 Cliquer sur aditionellement. Vous trouverez cette option au milieu de la fenêtre.
5 Cliquer sur aditionellement. Vous trouverez cette option au milieu de la fenêtre.  6 Cliquez sur l'onglet DNS. C'est en haut de la fenêtre.
6 Cliquez sur l'onglet DNS. C'est en haut de la fenêtre.  7 Cliquer sur +. Cette icône se trouve sous la liste des serveurs DNS.
7 Cliquer sur +. Cette icône se trouve sous la liste des serveurs DNS.  8 Saisissez l'adresse du serveur DNS. OpenDNS et Google disposent de serveurs DNS fiables et rapides :
8 Saisissez l'adresse du serveur DNS. OpenDNS et Google disposent de serveurs DNS fiables et rapides : - Google: 8.8.8.8 ou alors 8.8.4.4;
- OpenDNS: 208.67.222.222 ou alors 208.67.220.220.
 9 Allez dans l'onglet Équipement. Il est situé en haut à gauche de la fenêtre.
9 Allez dans l'onglet Équipement. Il est situé en haut à gauche de la fenêtre.  10 Cliquez sur Paramètres> Manuellement. C'est près du haut de la page Matériel.
10 Cliquez sur Paramètres> Manuellement. C'est près du haut de la page Matériel.  11 Cliquez sur MTU> Arbitrairement. L'option MTU est située sous l'option Configurer.
11 Cliquez sur MTU> Arbitrairement. L'option MTU est située sous l'option Configurer.  12 Entrer 1453 dans la zone de texte. Il est situé sous l'option "MTU".
12 Entrer 1453 dans la zone de texte. Il est situé sous l'option "MTU".  13 Cliquer sur d'accord. Ce bouton se trouve en bas de la page.
13 Cliquer sur d'accord. Ce bouton se trouve en bas de la page.  14 Cliquer sur Appliquer. Ce bouton se trouve en bas de la page. Les paramètres seront enregistrés et appliqués à la connexion sans fil active.
14 Cliquer sur Appliquer. Ce bouton se trouve en bas de la page. Les paramètres seront enregistrés et appliqués à la connexion sans fil active.  15 Redémarrez votre ordinateur. Essayez maintenant d'ouvrir la page Web. En cas de succès, le problème a été causé par le serveur DNS par défaut.
15 Redémarrez votre ordinateur. Essayez maintenant d'ouvrir la page Web. En cas de succès, le problème a été causé par le serveur DNS par défaut. - Si les sites se chargent, contactez votre FAI et informez-le des problèmes DNS.
- Si les pages Web ne s'ouvrent toujours pas, passez à la méthode suivante.
Partie 5 sur 5: Comment réinitialiser votre routeur
 1 Localisez le bouton "Réinitialiser" sur votre routeur. En règle générale, ce bouton est situé à l'arrière du routeur.
1 Localisez le bouton "Réinitialiser" sur votre routeur. En règle générale, ce bouton est situé à l'arrière du routeur. - Vous aurez besoin d'une aiguille, d'un trombone ou d'un objet fin similaire pour appuyer sur le bouton de réinitialisation.
- La réinitialisation du routeur déconnectera tous les appareils connectés.
 2 Appuyez sur le bouton Réinitialiser et maintenez-le enfoncé. Maintenez-le pendant 30 secondes pour être sûr de réinitialiser le routeur.
2 Appuyez sur le bouton Réinitialiser et maintenez-le enfoncé. Maintenez-le pendant 30 secondes pour être sûr de réinitialiser le routeur.  3 Se connecter à un réseau sans fil. Pour ce faire, utilisez le mot de passe d'usine qui est indiqué sur le panneau inférieur du routeur.
3 Se connecter à un réseau sans fil. Pour ce faire, utilisez le mot de passe d'usine qui est indiqué sur le panneau inférieur du routeur.  4 Essayez d'ouvrir un site qui n'a pas encore été chargé. Si vous ne parvenez toujours pas à vous connecter à Internet ou à accéder au site, contactez votre FAI et signalez les problèmes DNS.
4 Essayez d'ouvrir un site qui n'a pas encore été chargé. Si vous ne parvenez toujours pas à vous connecter à Internet ou à accéder au site, contactez votre FAI et signalez les problèmes DNS. - Si la réinitialisation de votre routeur a résolu vos problèmes DNS, envisagez d'acheter un nouveau routeur (surtout si l'appareil a plus de deux ans).
Conseils
- Redémarrez votre routeur régulièrement pour éviter les problèmes DNS.
Avertissements
- Lorsque vous effacez votre cache DNS, le premier chargement de tout site Web prendra plus de temps que d'habitude. En effet, l'ordinateur crée et valide une nouvelle adresse DNS pour le site.