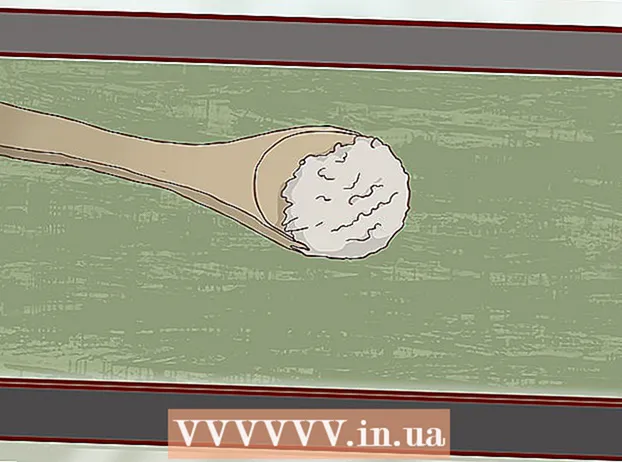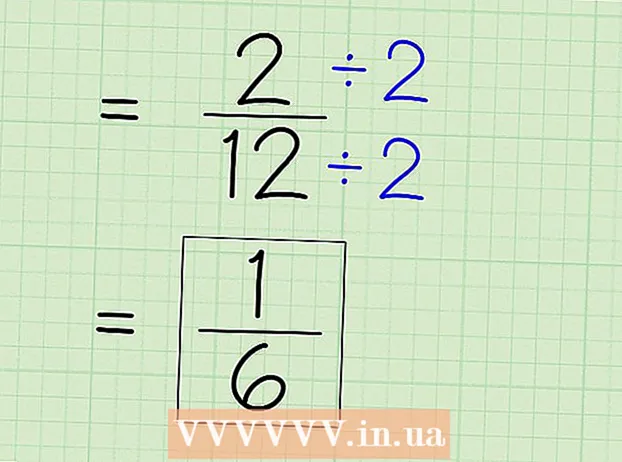Auteur:
Virginia Floyd
Date De Création:
13 Août 2021
Date De Mise À Jour:
1 Juillet 2024

Contenu
- Pas
- Méthode 1 sur 10 : Téléchargement des mises à jour logicielles
- Méthode 2 sur 10: Réparer l'installation et les fichiers d'Adobe
- Méthode 3 sur 10: Supprimer les plugins défectueux
- Méthode 4 sur 10: Supprimer le contenu du cache
- Méthode 5 sur 10 : réinstallation du programme
- Méthode 6 sur 10: Mise à jour de votre pilote graphique
- Méthode 7 sur 10: Tuner de texte ClearType
- Méthode 8 sur 10 : Installer les mises à jour Microsoft
- Méthode 9 sur 10: Désactiver la compression de disque
- Méthode 10 sur 10: Résolution des problèmes de gestion du contenu temporaire
- Conseils
Votre ordinateur a été victime d'un plantage d'Adobe Acrobat ou d'Adobe Reader ? Ils gèlent trop souvent, et vous ne savez pas comment éviter cela ? Dans ce cas, pour que ces programmes fonctionnent comme ils le devraient, il est nécessaire de corriger les erreurs du système d'exploitation Windows.
Pas
Méthode 1 sur 10 : Téléchargement des mises à jour logicielles
 1 Éliminez les problèmes de compatibilité. Téléchargez et installez les dernières mises à jour pour vous assurer que les fonctionnalités et les composants du programme sont compatibles avec votre système.
1 Éliminez les problèmes de compatibilité. Téléchargez et installez les dernières mises à jour pour vous assurer que les fonctionnalités et les composants du programme sont compatibles avec votre système.  2 Lancez Adobe Acrobat / Adobe Reader.
2 Lancez Adobe Acrobat / Adobe Reader. 3 Ouvrez la section "Aide" du menu.
3 Ouvrez la section "Aide" du menu. 4 Sélectionnez Rechercher les mises à jour.
4 Sélectionnez Rechercher les mises à jour.
Méthode 2 sur 10: Réparer l'installation et les fichiers d'Adobe
 1 Essayez de réinstaller le programme. Les fichiers d'application peuvent être endommagés au fil du temps. Le fichier DLL / ActiveX requis peut être supprimé, renommé ou déplacé. La réinstallation de l'application peut résoudre ce problème.
1 Essayez de réinstaller le programme. Les fichiers d'application peuvent être endommagés au fil du temps. Le fichier DLL / ActiveX requis peut être supprimé, renommé ou déplacé. La réinstallation de l'application peut résoudre ce problème.  2 Ouvrez le menu Aide.
2 Ouvrez le menu Aide. 3 Dans Adobe Acrobat, sélectionnez Réparer l'installation d'Acrobat. Dans Adobe Reader, sélectionnez l'option Réparer l'installation d'Adobe Reader.
3 Dans Adobe Acrobat, sélectionnez Réparer l'installation d'Acrobat. Dans Adobe Reader, sélectionnez l'option Réparer l'installation d'Adobe Reader.  4 Résoudre les problèmes sous Windows. Supprimez les fichiers Windows résiduels à l'aide des utilitaires système RegInOut.
4 Résoudre les problèmes sous Windows. Supprimez les fichiers Windows résiduels à l'aide des utilitaires système RegInOut.
Méthode 3 sur 10: Supprimer les plugins défectueux
 1 Il existe deux types de plugins :pré-installé et tiers. Vous avez peut-être récemment installé de nouveaux plugins. La source des problèmes peut résider dans le mauvais fonctionnement de l'un d'entre eux.
1 Il existe deux types de plugins :pré-installé et tiers. Vous avez peut-être récemment installé de nouveaux plugins. La source des problèmes peut résider dans le mauvais fonctionnement de l'un d'entre eux.  2 Double-cliquez sur le raccourci "Ordinateur" sur le bureau.
2 Double-cliquez sur le raccourci "Ordinateur" sur le bureau. 3 Cliquez sur l'onglet Affichage sur le ruban de contrôle.
3 Cliquez sur l'onglet Affichage sur le ruban de contrôle. 4 Cochez la case à côté des éléments cachés.
4 Cochez la case à côté des éléments cachés. 5 Si Adobe Acrobat plante, ouvrez :C:Program Files (x86)AdobeAcrobat 11.0Acrobatplug_ins, et dans le cas d'Adobe Reader, C:Program Files (x86)AdobeReader 11.0Readerplug_ins.
5 Si Adobe Acrobat plante, ouvrez :C:Program Files (x86)AdobeAcrobat 11.0Acrobatplug_ins, et dans le cas d'Adobe Reader, C:Program Files (x86)AdobeReader 11.0Readerplug_ins. 6 Supprimez tous les plugins tiers installés.
6 Supprimez tous les plugins tiers installés. 7 Si Adobe Acrobat plante, ouvrez :C:Program Files (x86)AdobeAcrobat 11.0Acrobatplug_ins3d, et dans le cas d'Adobe Reader, C:Program Files (x86)AdobeReader 11.0Readerplug_ins3d.
7 Si Adobe Acrobat plante, ouvrez :C:Program Files (x86)AdobeAcrobat 11.0Acrobatplug_ins3d, et dans le cas d'Adobe Reader, C:Program Files (x86)AdobeReader 11.0Readerplug_ins3d. 8 Supprimez tous les plugins tiers installés.
8 Supprimez tous les plugins tiers installés.
Méthode 4 sur 10: Supprimer le contenu du cache
 1 Supprimez le contenu du cache. Le contenu du cache est écrasé à chaque démarrage du programme. Comme il s'agit de fichiers temporaires, la probabilité de corruption du cache est beaucoup plus élevée. Supprimez le contenu du cache et réexécutez le programme.
1 Supprimez le contenu du cache. Le contenu du cache est écrasé à chaque démarrage du programme. Comme il s'agit de fichiers temporaires, la probabilité de corruption du cache est beaucoup plus élevée. Supprimez le contenu du cache et réexécutez le programme.  2 Fermez Adobe Acrobat.
2 Fermez Adobe Acrobat. 3 Si vous ne l'avez pas déjà fait, activez l'affichage des fichiers et dossiers cachés. (Étapes # 2-4 "Supprimer les plugins défectueux" ci-dessus).
3 Si vous ne l'avez pas déjà fait, activez l'affichage des fichiers et dossiers cachés. (Étapes # 2-4 "Supprimer les plugins défectueux" ci-dessus).  4 Ouvrez le dossier :C:Users[UserName]AppDataLocalAdobeAcrobatCache.
4 Ouvrez le dossier :C:Users[UserName]AppDataLocalAdobeAcrobatCache.  5 Supprimez tout le contenu de ce dossier et de tous les sous-dossiers existants.
5 Supprimez tout le contenu de ce dossier et de tous les sous-dossiers existants.
Méthode 5 sur 10 : réinstallation du programme
 1 Supprimez le programme. Ensuite, téléchargez et installez la dernière version disponible sur Internet. Cela résoudra peut-être votre problème.
1 Supprimez le programme. Ensuite, téléchargez et installez la dernière version disponible sur Internet. Cela résoudra peut-être votre problème.  2 Appuyez sur la touche Windows + X raccourci clavier.
2 Appuyez sur la touche Windows + X raccourci clavier. 3 Sélectionnez Programmes et fonctionnalités.
3 Sélectionnez Programmes et fonctionnalités. 4 Choisissez Adobe Acrobat ou Adobe Reader. Par exemple : Adobe Acrobat XI Pro ou Adobe Reader XI (11.0.09).
4 Choisissez Adobe Acrobat ou Adobe Reader. Par exemple : Adobe Acrobat XI Pro ou Adobe Reader XI (11.0.09).  5 Cliquez sur Supprimer.
5 Cliquez sur Supprimer. 6 Suivez les instructions de l'assistant de désinstallation. Redémarrez votre ordinateur.
6 Suivez les instructions de l'assistant de désinstallation. Redémarrez votre ordinateur.  7 Visitez le site officiel d'Adobe pour télécharger la dernière version du programme.
7 Visitez le site officiel d'Adobe pour télécharger la dernière version du programme.
Méthode 6 sur 10: Mise à jour de votre pilote graphique
 1 Mettez à jour votre pilote. À quelle fréquence mettez-vous à jour votre pilote graphique ? La mise à jour de votre pilote graphique peut résoudre votre problème.
1 Mettez à jour votre pilote. À quelle fréquence mettez-vous à jour votre pilote graphique ? La mise à jour de votre pilote graphique peut résoudre votre problème.  2 Appuyez sur la touche Windows + X raccourci clavier.
2 Appuyez sur la touche Windows + X raccourci clavier. 3 Sélectionnez "Gestionnaire de périphériques".
3 Sélectionnez "Gestionnaire de périphériques". 4 Développez l'onglet supérieur.
4 Développez l'onglet supérieur. 5 Développez l'onglet Cartes graphiques.
5 Développez l'onglet Cartes graphiques. 6 Faites un clic droit sur la carte graphique. Par exemple Intel® HD Graphics. Sélectionnez Mettre à jour les pilotes.
6 Faites un clic droit sur la carte graphique. Par exemple Intel® HD Graphics. Sélectionnez Mettre à jour les pilotes.  7 Suivez les instructions à l'écran. Redémarrez votre ordinateur.
7 Suivez les instructions à l'écran. Redémarrez votre ordinateur.
Méthode 7 sur 10: Tuner de texte ClearType
 1 Par défaut, ClearType est désactivé. Vérifiez l'état de la fonction dans le système. Incluez le texte ClearType comme suit :
1 Par défaut, ClearType est désactivé. Vérifiez l'état de la fonction dans le système. Incluez le texte ClearType comme suit :  2 Appuyez sur la touche Windows + X raccourci clavier.
2 Appuyez sur la touche Windows + X raccourci clavier. 3 Sélectionnez "Panneau de configuration".
3 Sélectionnez "Panneau de configuration". 4 Cliquez sur Apparence et personnalisation > Affichage.
4 Cliquez sur Apparence et personnalisation > Affichage. 5 Sélectionnez Personnaliser le texte ClearType dans le volet de gauche.
5 Sélectionnez Personnaliser le texte ClearType dans le volet de gauche. 6 Une nouvelle fenêtre "ClearType Text Tuner" s'ouvre.
6 Une nouvelle fenêtre "ClearType Text Tuner" s'ouvre. 7 Cochez la case en regard de Activer ClearType.
7 Cochez la case en regard de Activer ClearType. 8 Cliquez sur Suivant. Suivez les instructions de l'assistant de configuration.
8 Cliquez sur Suivant. Suivez les instructions de l'assistant de configuration.
Méthode 8 sur 10 : Installer les mises à jour Microsoft
 1 Assurez-vous que votre ordinateur dispose des dernières mises à jour Microsoft.
1 Assurez-vous que votre ordinateur dispose des dernières mises à jour Microsoft. 2 Appuyez sur la touche Windows + C pour ouvrir la barre des charmes.
2 Appuyez sur la touche Windows + C pour ouvrir la barre des charmes. 3 Cliquez sur Rechercher.
3 Cliquez sur Rechercher. 4 Entrez "Mettre à jour".
4 Entrez "Mettre à jour". 5 Cliquez sur l'icône des paramètres.
5 Cliquez sur l'icône des paramètres. 6 Cliquez sur Rechercher les mises à jour. Suivez les instructions dans l'application.
6 Cliquez sur Rechercher les mises à jour. Suivez les instructions dans l'application.
Méthode 9 sur 10: Désactiver la compression de disque
 1 Vérifiez si la fonction de compression de disque est activée. La compression du disque ralentit la lecture du contenu du fichier, ce qui peut entraîner des blocages dans Adobe Acrobat et Adobe Reader.
1 Vérifiez si la fonction de compression de disque est activée. La compression du disque ralentit la lecture du contenu du fichier, ce qui peut entraîner des blocages dans Adobe Acrobat et Adobe Reader.  2 Double-cliquez sur le raccourci "Ordinateur" sur le bureau.
2 Double-cliquez sur le raccourci "Ordinateur" sur le bureau. 3 Faites un clic droit sur le lecteur C :.
3 Faites un clic droit sur le lecteur C :.  4 Sélectionnez Propriétés.
4 Sélectionnez Propriétés. 5 Cliquez sur l'onglet Général.
5 Cliquez sur l'onglet Général. 6 Décochez la case Réduire ce disque pour économiser de l'espace.
6 Décochez la case Réduire ce disque pour économiser de l'espace. 7 Cliquez sur Appliquer ou sur OK.
7 Cliquez sur Appliquer ou sur OK.
Méthode 10 sur 10: Résolution des problèmes de gestion du contenu temporaire
 1 Assurez-vous que le chemin spécifié dans les variables d'environnement est le même que dans le dossier des fichiers temporaires. S'ils sont différents, indiquez le chemin correct ou créez un nouveau dossier.
1 Assurez-vous que le chemin spécifié dans les variables d'environnement est le même que dans le dossier des fichiers temporaires. S'ils sont différents, indiquez le chemin correct ou créez un nouveau dossier.  2 Faites un clic droit sur le raccourci "Ordinateur" sur le bureau.
2 Faites un clic droit sur le raccourci "Ordinateur" sur le bureau. 3 Sélectionnez Propriétés.
3 Sélectionnez Propriétés. 4 Sélectionnez Paramètres système avancés dans le volet de gauche. Une nouvelle fenêtre Propriétés système s'ouvrira.
4 Sélectionnez Paramètres système avancés dans le volet de gauche. Une nouvelle fenêtre Propriétés système s'ouvrira.  5 Cliquez sur le bouton "Variables d'environnement" dans l'onglet "Avancé".
5 Cliquez sur le bouton "Variables d'environnement" dans l'onglet "Avancé". 6 Sélectionnez la variable "Temp" dans la catégorie "Variables d'environnement utilisateur pour ...".
6 Sélectionnez la variable "Temp" dans la catégorie "Variables d'environnement utilisateur pour ...". 7 Cliquez sur Modifier.
7 Cliquez sur Modifier. 8 Copiez la valeur de la variable dans le Bloc-notes.
8 Copiez la valeur de la variable dans le Bloc-notes. 9 Cliquez deux fois sur OK.
9 Cliquez deux fois sur OK. 10 Appuyez sur la touche Windows + R raccourci clavier.
10 Appuyez sur la touche Windows + R raccourci clavier. 11 Collez le chemin du Bloc-notes.
11 Collez le chemin du Bloc-notes. 12 Cliquez sur OK.
12 Cliquez sur OK. 13 Ce chemin existe-t-il ? Si ce n'est pas le cas, il est fort probable que le mauvais chemin ou le dossier des fichiers temporaires ait été accidentellement supprimé. Dans ce cas, créez un dossier du même nom.
13 Ce chemin existe-t-il ? Si ce n'est pas le cas, il est fort probable que le mauvais chemin ou le dossier des fichiers temporaires ait été accidentellement supprimé. Dans ce cas, créez un dossier du même nom.
Conseils
- Assurez-vous de fermer tous les programmes ouverts pendant le processus de réinstallation ou de mise à niveau.