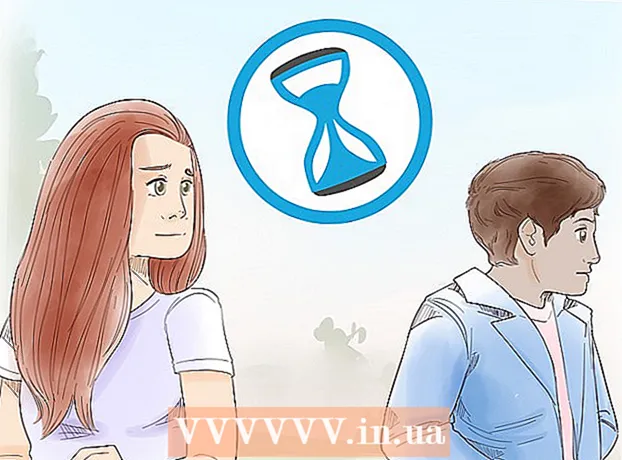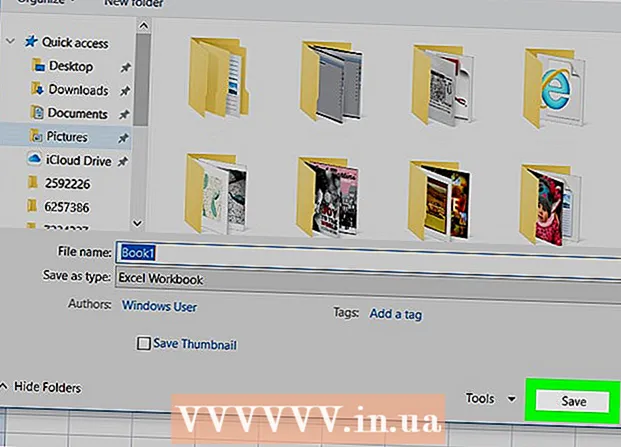Auteur:
Marcus Baldwin
Date De Création:
15 Juin 2021
Date De Mise À Jour:
1 Juillet 2024

Contenu
- Pas
- Méthode 1 sur 4: Comment changer la couleur d'arrière-plan d'un nouveau fichier
- Méthode 2 sur 4: Comment changer la couleur du calque d'arrière-plan
- Méthode 3 sur 4: Comment changer la couleur d'arrière-plan de la scène Photoshop
- Méthode 4 sur 4: Comment changer la couleur d'arrière-plan d'une image
Cet article vous montrera comment modifier la couleur d'arrière-plan des fichiers Adobe Photoshop nouveaux et existants.
Pas
Méthode 1 sur 4: Comment changer la couleur d'arrière-plan d'un nouveau fichier
 1 Ouvrez Adobe Photoshop. Pour ce faire, cliquez sur l'icône bleue avec les lettres "Ps".
1 Ouvrez Adobe Photoshop. Pour ce faire, cliquez sur l'icône bleue avec les lettres "Ps".  2 Cliquez sur Fichier. Ce menu se trouve sur le côté gauche de la barre de menu en haut de l'écran.
2 Cliquez sur Fichier. Ce menu se trouve sur le côté gauche de la barre de menu en haut de l'écran.  3 Cliquez sur Créer. C'est près du haut du menu déroulant.
3 Cliquez sur Créer. C'est près du haut du menu déroulant.  4 Cliquez sur le menu Contenu d'arrière-plan. C'est au milieu de la boîte de dialogue.
4 Cliquez sur le menu Contenu d'arrière-plan. C'est au milieu de la boîte de dialogue.  5 Choisissez une couleur de fond. Cliquez sur l'une des options suivantes :
5 Choisissez une couleur de fond. Cliquez sur l'une des options suivantes : - Transparent - fond sans couleur.
- blanche - fond blanc.
- Couleur de l'arrière plan - fond d'une des couleurs prédéfinies.
 6 Nommez le fichier. Pour ce faire, dans la ligne "Nom" en haut de la boîte de dialogue.
6 Nommez le fichier. Pour ce faire, dans la ligne "Nom" en haut de la boîte de dialogue.  7 Cliquez sur OK. C'est dans le coin supérieur droit de la boîte de dialogue.
7 Cliquez sur OK. C'est dans le coin supérieur droit de la boîte de dialogue.
Méthode 2 sur 4: Comment changer la couleur du calque d'arrière-plan
 1 Ouvrez Adobe Photoshop. Pour ce faire, cliquez sur l'icône bleue avec les lettres "Ps".
1 Ouvrez Adobe Photoshop. Pour ce faire, cliquez sur l'icône bleue avec les lettres "Ps".  2 Ouvrez l'image que vous souhaitez modifier. Pour ce faire, appuyez sur CTRL + O (Windows) ou ⌘ + O (Mac OS X), sélectionnez l'image souhaitée, puis cliquez sur Ouvrir dans le coin inférieur droit de la boîte de dialogue.
2 Ouvrez l'image que vous souhaitez modifier. Pour ce faire, appuyez sur CTRL + O (Windows) ou ⌘ + O (Mac OS X), sélectionnez l'image souhaitée, puis cliquez sur Ouvrir dans le coin inférieur droit de la boîte de dialogue.  3 Cliquez sur Fenêtre. Ce menu se trouve dans la barre de menu en haut de l'écran.
3 Cliquez sur Fenêtre. Ce menu se trouve dans la barre de menu en haut de l'écran.  4 Cliquez sur Calques. Le panneau Calques s'ouvrira dans le coin inférieur droit de la fenêtre Photoshop.
4 Cliquez sur Calques. Le panneau Calques s'ouvrira dans le coin inférieur droit de la fenêtre Photoshop.  5 Cliquez sur Calque. Ce menu se trouve dans la barre de menu en haut de l'écran.
5 Cliquez sur Calque. Ce menu se trouve dans la barre de menu en haut de l'écran.  6 Cliquez sur Nouveau calque de remplissage. C'est près du haut du menu.
6 Cliquez sur Nouveau calque de remplissage. C'est près du haut du menu.  7 Cliquez sur Couleur.
7 Cliquez sur Couleur. 8 Ouvrez le menu Couleur.
8 Ouvrez le menu Couleur. 9 Cliquez sur une couleur. Choisissez une couleur pour le fond.
9 Cliquez sur une couleur. Choisissez une couleur pour le fond.  10 Cliquez sur OK.
10 Cliquez sur OK. 11 Affiner la couleur de fond. Utilisez l'outil Pipette pour sélectionner la teinte souhaitée.
11 Affiner la couleur de fond. Utilisez l'outil Pipette pour sélectionner la teinte souhaitée.  12 Cliquez sur OK.
12 Cliquez sur OK. 13 Cliquez et maintenez sur le nouveau calque. Pour ce faire, dans le panneau Calques dans le coin inférieur droit de la fenêtre.
13 Cliquez et maintenez sur le nouveau calque. Pour ce faire, dans le panneau Calques dans le coin inférieur droit de la fenêtre.  14 Faites glisser un nouveau calque et placez-le au-dessus du calque "Arrière-plan".
14 Faites glisser un nouveau calque et placez-le au-dessus du calque "Arrière-plan".- Si le nouveau calque n'est pas déjà sélectionné, cliquez dessus.
 15 Cliquez sur Calque. Ce menu se trouve dans la barre de menu en haut de l'écran.
15 Cliquez sur Calque. Ce menu se trouve dans la barre de menu en haut de l'écran.  16 Faites défiler vers le bas et cliquez sur Fusionner les calques. C'est près du bas du menu Calque.
16 Faites défiler vers le bas et cliquez sur Fusionner les calques. C'est près du bas du menu Calque. - Le calque d'arrière-plan sera peint dans la couleur sélectionnée.
Méthode 3 sur 4: Comment changer la couleur d'arrière-plan de la scène Photoshop
 1 Ouvrez Adobe Photoshop. Pour ce faire, cliquez sur l'icône bleue avec les lettres "Ps".
1 Ouvrez Adobe Photoshop. Pour ce faire, cliquez sur l'icône bleue avec les lettres "Ps".  2 Ouvrez l'image que vous souhaitez modifier. Pour ce faire, appuyez sur CTRL + O (Windows) ou ⌘ + O (Mac OS X), sélectionnez l'image souhaitée, puis cliquez sur Ouvrir dans le coin inférieur droit de la boîte de dialogue.
2 Ouvrez l'image que vous souhaitez modifier. Pour ce faire, appuyez sur CTRL + O (Windows) ou ⌘ + O (Mac OS X), sélectionnez l'image souhaitée, puis cliquez sur Ouvrir dans le coin inférieur droit de la boîte de dialogue.  3 Cliquez avec le bouton droit (Windows) ou maintenez la touche Contrôle enfoncée et cliquez avec le bouton gauche (Mac OS X) sur l'espace de travail. Il s'agit d'un cadre sombre autour de l'image dans la fenêtre Photoshop.
3 Cliquez avec le bouton droit (Windows) ou maintenez la touche Contrôle enfoncée et cliquez avec le bouton gauche (Mac OS X) sur l'espace de travail. Il s'agit d'un cadre sombre autour de l'image dans la fenêtre Photoshop. - Vous devrez peut-être effectuer un zoom arrière pour voir l'espace de travail. Pour ce faire, appuyez sur CTRL + - (Windows) ou ⌘ + - (Mac OS X).
 4 Choisir une couleur. Si vous n'aimez pas les couleurs primaires, cliquez sur Choisir une couleur différente, choisissez une couleur et cliquez sur OK.
4 Choisir une couleur. Si vous n'aimez pas les couleurs primaires, cliquez sur Choisir une couleur différente, choisissez une couleur et cliquez sur OK.
Méthode 4 sur 4: Comment changer la couleur d'arrière-plan d'une image
 1 Ouvrez Adobe Photoshop. Pour ce faire, cliquez sur l'icône bleue avec les lettres "Ps".
1 Ouvrez Adobe Photoshop. Pour ce faire, cliquez sur l'icône bleue avec les lettres "Ps".  2 Ouvrez l'image que vous souhaitez modifier. Pour ce faire, appuyez sur CTRL + O (Windows) ou ⌘ + O (Mac OS X), sélectionnez l'image souhaitée, puis cliquez sur Ouvrir dans le coin inférieur droit de la boîte de dialogue.
2 Ouvrez l'image que vous souhaitez modifier. Pour ce faire, appuyez sur CTRL + O (Windows) ou ⌘ + O (Mac OS X), sélectionnez l'image souhaitée, puis cliquez sur Ouvrir dans le coin inférieur droit de la boîte de dialogue.  3 Prenez l'outil de sélection rapide. Son icône ressemble à un pinceau avec un cercle en pointillé à la fin.
3 Prenez l'outil de sélection rapide. Son icône ressemble à un pinceau avec un cercle en pointillé à la fin. - Si vous voyez un outil qui ressemble à une baguette magique, cliquez et maintenez-le. Une liste d'instruments s'ouvrira ; sélectionnez l'outil "Sélection rapide" dans celui-ci.
 4 Placez votre curseur en haut de l'image qui est au premier plan de l'image. Maintenez le bouton gauche de la souris enfoncé et faites glisser le curseur le long des contours de l'image au premier plan.
4 Placez votre curseur en haut de l'image qui est au premier plan de l'image. Maintenez le bouton gauche de la souris enfoncé et faites glisser le curseur le long des contours de l'image au premier plan. - Si l'image comprend plusieurs objets (par exemple, un groupe de personnes), encerclez chaque objet plutôt que d'essayer de le faire avec tous les objets à la fois.
- Lorsque vous avez tracé un objet, cliquez sur le bas de celui-ci pour continuer et tracer le contour de l'objet suivant.
- Tracez l'image de premier plan jusqu'à ce qu'une ligne pointillée apparaisse autour d'elle.
- Si l'outil Sélection rapide a capturé une zone en dehors de l'image, cliquez sur l'outil Soustraire de la sélection dans le coin supérieur gauche de la fenêtre. L'icône de cet outil est similaire à l'outil Sélection rapide, mais elle est accompagnée d'un signe moins (-).
 5 Cliquez sur Affiner le contour. C'est près du haut de la fenêtre.
5 Cliquez sur Affiner le contour. C'est près du haut de la fenêtre.  6 Cochez la case Rayon intelligent. C'est dans la section Détection des contours de la boîte de dialogue.
6 Cochez la case Rayon intelligent. C'est dans la section Détection des contours de la boîte de dialogue.  7 Déplacez le curseur sous Détection des contours vers la gauche ou la droite. Remarquez comment cela se reflète dans l'image.
7 Déplacez le curseur sous Détection des contours vers la gauche ou la droite. Remarquez comment cela se reflète dans l'image. - Lorsque vous avez terminé d'affiner les bords, cliquez sur OK.
 8 Cliquez avec le bouton droit (Windows) ou en maintenant la touche Contrôle enfoncée (Mac OS X) sur l'arrière-plan de l'image. Un menu s'ouvrira.
8 Cliquez avec le bouton droit (Windows) ou en maintenant la touche Contrôle enfoncée (Mac OS X) sur l'arrière-plan de l'image. Un menu s'ouvrira.  9 Cliquez sur Inverser la sélection. C'est près du haut du menu.
9 Cliquez sur Inverser la sélection. C'est près du haut du menu.  10 Cliquez sur Calque. C'est dans la barre de menu en haut de l'écran.
10 Cliquez sur Calque. C'est dans la barre de menu en haut de l'écran.  11 Cliquez sur Nouveau calque de remplissage. C'est près du haut du menu.
11 Cliquez sur Nouveau calque de remplissage. C'est près du haut du menu.  12 Cliquez sur Couleur.
12 Cliquez sur Couleur. 13 Ouvrez le menu Couleur.
13 Ouvrez le menu Couleur. 14 Cliquez sur une couleur. Choisissez une couleur pour le fond.
14 Cliquez sur une couleur. Choisissez une couleur pour le fond.  15 Cliquez sur OK.
15 Cliquez sur OK. 16 Affiner la couleur de fond. Utilisez l'outil Pipette pour sélectionner la teinte souhaitée.
16 Affiner la couleur de fond. Utilisez l'outil Pipette pour sélectionner la teinte souhaitée.  17 Cliquez sur OK.
17 Cliquez sur OK.- Cliquez sur Fichier dans la barre de menus, puis sélectionnez Enregistrer ou Enregistrer sous pour enregistrer vos modifications.