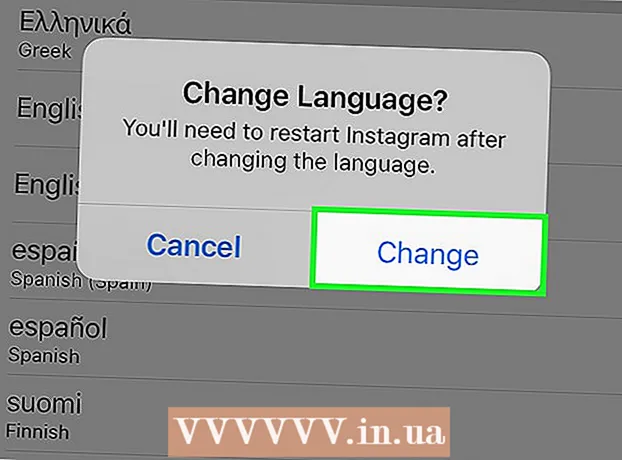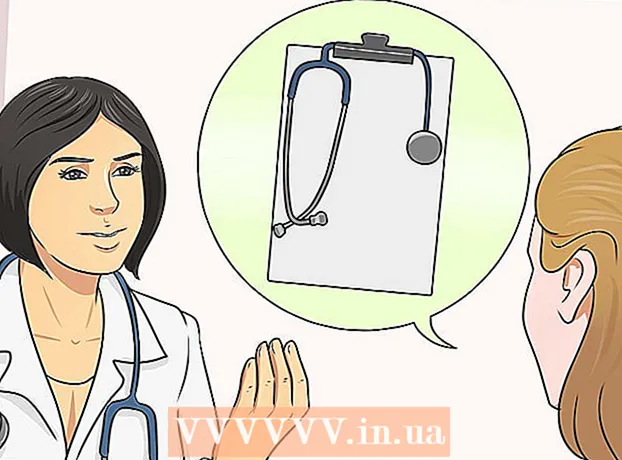Auteur:
Marcus Baldwin
Date De Création:
20 Juin 2021
Date De Mise À Jour:
1 Juillet 2024
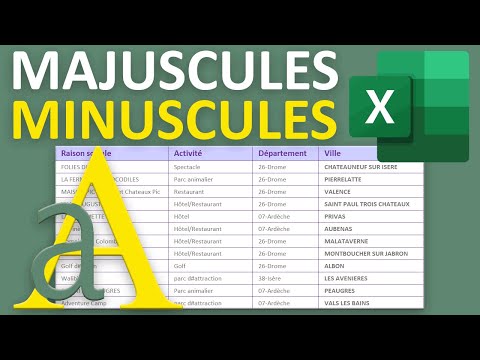
Contenu
- Méthode 2 sur 4: fonction PROPRE
- Méthode 3 sur 4: Remplissage Flash (Excel 2013)
- Méthode 4 sur 4: Utilisation de Word
- Conseils
- De quoi avez-vous besoin
 2 À droite de la colonne de texte, insérez une nouvelle colonne. Cliquez sur la lettre de la colonne de texte. Cliquez ensuite avec le bouton droit de la souris et sélectionnez "Coller" dans le menu.
2 À droite de la colonne de texte, insérez une nouvelle colonne. Cliquez sur la lettre de la colonne de texte. Cliquez ensuite avec le bouton droit de la souris et sélectionnez "Coller" dans le menu.  3 Accédez à la cellule à droite de la cellule de texte. Dans cette cellule, vous devez entrer la fonction UPPER.
3 Accédez à la cellule à droite de la cellule de texte. Dans cette cellule, vous devez entrer la fonction UPPER.  4 Cliquez sur le bouton de fonction dans la barre d'outils supérieure. Ce bouton a la forme de la lettre grecque bleue "epsilon", qui est similaire à la lettre "E". La ligne de formules (fx), dans laquelle vous devez entrer la fonction requise, sera mise en évidence.
4 Cliquez sur le bouton de fonction dans la barre d'outils supérieure. Ce bouton a la forme de la lettre grecque bleue "epsilon", qui est similaire à la lettre "E". La ligne de formules (fx), dans laquelle vous devez entrer la fonction requise, sera mise en évidence.  5 Dans le menu déroulant, sélectionnez MAJUSCULES ou tapez simplement le mot majuscule (sans les guillemets) à côté du signe égal dans la barre de formule.
5 Dans le menu déroulant, sélectionnez MAJUSCULES ou tapez simplement le mot majuscule (sans les guillemets) à côté du signe égal dans la barre de formule.- Peut-être qu'après avoir appuyé sur le bouton de fonction, la fonction SOMME s'affichera automatiquement. Dans ce cas, remplacez la fonction SUM par UPPER.
 6 À côté du mot UPPER entre parenthèses, entrez l'adresse de la cellule dans laquelle se trouve le texte souhaité. Par exemple, si le texte se trouve dans la cellule A1, la fonction suivante doit apparaître dans la barre de formule : = UPPER (A1).
6 À côté du mot UPPER entre parenthèses, entrez l'adresse de la cellule dans laquelle se trouve le texte souhaité. Par exemple, si le texte se trouve dans la cellule A1, la fonction suivante doit apparaître dans la barre de formule : = UPPER (A1).  7 Appuyez sur Entrée. Le texte de la cellule A1 apparaîtra dans la cellule B1, mais toutes les lettres seront en majuscule.
7 Appuyez sur Entrée. Le texte de la cellule A1 apparaîtra dans la cellule B1, mais toutes les lettres seront en majuscule.  8 Déplacez votre curseur sur le petit carré qui se trouve dans le coin inférieur droit de la cellule. Faites glisser ce carré vers les cellules du bas afin que toutes les données de texte soient copiées de la première colonne à la seconde, mais avec des caractères majuscules.
8 Déplacez votre curseur sur le petit carré qui se trouve dans le coin inférieur droit de la cellule. Faites glisser ce carré vers les cellules du bas afin que toutes les données de texte soient copiées de la première colonne à la seconde, mais avec des caractères majuscules.  9 Assurez-vous que toutes les données de texte ont été correctement copiées de la première colonne à la seconde. Sélectionnez la colonne dans laquelle les données de texte sont affichées en caractères majuscules ; pour cela, cliquez sur la lettre de la colonne. Faites un clic droit sur les données sélectionnées et sélectionnez "Copier" dans le menu. Sélectionnez la troisième colonne, ouvrez le menu Insertion et choisissez Insérer des valeurs.
9 Assurez-vous que toutes les données de texte ont été correctement copiées de la première colonne à la seconde. Sélectionnez la colonne dans laquelle les données de texte sont affichées en caractères majuscules ; pour cela, cliquez sur la lettre de la colonne. Faites un clic droit sur les données sélectionnées et sélectionnez "Copier" dans le menu. Sélectionnez la troisième colonne, ouvrez le menu Insertion et choisissez Insérer des valeurs. - Cela remplace la fonction par des données de texte, ce qui supprime la première colonne de texte.
 10 Assurez-vous que les données de texte copiées sont identiques au texte de la deuxième colonne. Vous pouvez maintenant supprimer la première colonne ; pour cela, faites un clic droit sur la lettre de cette colonne et sélectionnez "Supprimer" dans le menu.
10 Assurez-vous que les données de texte copiées sont identiques au texte de la deuxième colonne. Vous pouvez maintenant supprimer la première colonne ; pour cela, faites un clic droit sur la lettre de cette colonne et sélectionnez "Supprimer" dans le menu. Méthode 2 sur 4: fonction PROPRE
 1 Saisissez les données textuelles dans la première colonne du tableau. La fonction PROPER convertit la première lettre d'un mot en majuscule.
1 Saisissez les données textuelles dans la première colonne du tableau. La fonction PROPER convertit la première lettre d'un mot en majuscule.  2 Insérez une nouvelle colonne. Faites un clic droit sur la lettre de la première colonne et sélectionnez "Coller" dans le menu.
2 Insérez une nouvelle colonne. Faites un clic droit sur la lettre de la première colonne et sélectionnez "Coller" dans le menu.  3 Accédez à la cellule à droite de la cellule de texte. Appuyez sur le bouton de fonction. Ce bouton a la forme de la lettre grecque bleue « epsilon » et se trouve sur la barre d'outils supérieure.
3 Accédez à la cellule à droite de la cellule de texte. Appuyez sur le bouton de fonction. Ce bouton a la forme de la lettre grecque bleue « epsilon » et se trouve sur la barre d'outils supérieure.  4 Cliquez sur la barre de formule. Cette ligne est située au-dessus de la table de données et commence par le caractère "fx". Après le signe égal, entrez PROPER.
4 Cliquez sur la barre de formule. Cette ligne est située au-dessus de la table de données et commence par le caractère "fx". Après le signe égal, entrez PROPER. - Si la fonction SUM apparaît automatiquement dans la barre de formule, remplacez-la par PROPER.
 5 À côté du mot PROPER, entre parenthèses, entrez l'adresse de la cellule où se trouve le texte que vous souhaitez. Par exemple, si le texte se trouve dans la cellule A1, la fonction suivante doit apparaître dans la barre de formule : = PROPRIÉTÉS (A1).
5 À côté du mot PROPER, entre parenthèses, entrez l'adresse de la cellule où se trouve le texte que vous souhaitez. Par exemple, si le texte se trouve dans la cellule A1, la fonction suivante doit apparaître dans la barre de formule : = PROPRIÉTÉS (A1).  6 Appuyez sur Entrée. Le texte de la cellule A1 apparaît dans la cellule B1, mais la première lettre sera en majuscule et le reste en minuscule.
6 Appuyez sur Entrée. Le texte de la cellule A1 apparaît dans la cellule B1, mais la première lettre sera en majuscule et le reste en minuscule.  7 Déplacez votre curseur sur le petit carré qui se trouve dans le coin inférieur droit de la cellule. Faites glisser ce carré vers les cellules du bas afin que toutes les données de texte soient copiées de la première colonne à la seconde, mais toutes les premières lettres seront en majuscules.
7 Déplacez votre curseur sur le petit carré qui se trouve dans le coin inférieur droit de la cellule. Faites glisser ce carré vers les cellules du bas afin que toutes les données de texte soient copiées de la première colonne à la seconde, mais toutes les premières lettres seront en majuscules.  8 Cliquez sur une lettre dans la deuxième colonne pour sélectionner toutes les données de texte. Faites un clic droit sur les données sélectionnées et sélectionnez "Copier" dans le menu. Sélectionnez la troisième colonne, ouvrez le menu Insertion et choisissez Insérer des valeurs.
8 Cliquez sur une lettre dans la deuxième colonne pour sélectionner toutes les données de texte. Faites un clic droit sur les données sélectionnées et sélectionnez "Copier" dans le menu. Sélectionnez la troisième colonne, ouvrez le menu Insertion et choisissez Insérer des valeurs. - Les cellules de fonction sont copiées sous forme de données texte, ce qui permet de supprimer la première colonne.
 9 Faites un clic droit sur la première colonne. Sélectionnez « Supprimer » dans le menu pour vous débarrasser de cette colonne ; les données textuelles de la troisième colonne ne seront pas affectées.
9 Faites un clic droit sur la première colonne. Sélectionnez « Supprimer » dans le menu pour vous débarrasser de cette colonne ; les données textuelles de la troisième colonne ne seront pas affectées.
Méthode 3 sur 4: Remplissage Flash (Excel 2013)
 1 Utilisez cette méthode si les données textuelles sont une série de noms propres. De plus, les noms doivent être saisis en lettres minuscules. La fonction de remplissage flash convertit la première lettre d'un prénom ou d'un nom de minuscule en majuscule.
1 Utilisez cette méthode si les données textuelles sont une série de noms propres. De plus, les noms doivent être saisis en lettres minuscules. La fonction de remplissage flash convertit la première lettre d'un prénom ou d'un nom de minuscule en majuscule.  2 Entrez les noms en minuscules. Les noms doivent être entrés dans une colonne. Laissez une colonne vide à droite de la colonne avec les noms.
2 Entrez les noms en minuscules. Les noms doivent être entrés dans une colonne. Laissez une colonne vide à droite de la colonne avec les noms. - S'il n'y a pas de colonne vide à droite de la colonne nommée, cliquez avec le bouton droit sur la lettre de la colonne nommée et sélectionnez Insérer dans le menu. Une nouvelle colonne vide apparaît à droite.
 3 Allez dans la cellule à droite de la cellule avec le prénom. Par exemple, si le prénom (entré en lettres minuscules) se trouve dans la cellule A1, passez à la cellule B1.
3 Allez dans la cellule à droite de la cellule avec le prénom. Par exemple, si le prénom (entré en lettres minuscules) se trouve dans la cellule A1, passez à la cellule B1.  4 Dans la cellule B1, entrez le même nom que dans la cellule A1, mais avec les majuscules correctes. Par exemple, si la cellule A1 contient le nom « Ivan Petrov » dans la cellule B1, saisissez « Ivan Petrov » (sans les guillemets). Appuyez sur Entrée.
4 Dans la cellule B1, entrez le même nom que dans la cellule A1, mais avec les majuscules correctes. Par exemple, si la cellule A1 contient le nom « Ivan Petrov » dans la cellule B1, saisissez « Ivan Petrov » (sans les guillemets). Appuyez sur Entrée.  5 Ouvrez le menu Données et sélectionnez Remplissage Flash. Le programme examinera le modèle que vous avez spécifié et modifiera tous les noms en fonction de ce modèle. Ou appuyez simplement sur Ctrl + E pour activer la fonction de remplissage instantané.
5 Ouvrez le menu Données et sélectionnez Remplissage Flash. Le programme examinera le modèle que vous avez spécifié et modifiera tous les noms en fonction de ce modèle. Ou appuyez simplement sur Ctrl + E pour activer la fonction de remplissage instantané.  6 Supprimez la colonne dont les noms sont en lettres minuscules. Pour ce faire, faites un clic droit sur la lettre de la colonne avec les noms entrés en lettres minuscules, et sélectionnez "Supprimer" dans le menu.
6 Supprimez la colonne dont les noms sont en lettres minuscules. Pour ce faire, faites un clic droit sur la lettre de la colonne avec les noms entrés en lettres minuscules, et sélectionnez "Supprimer" dans le menu. - Avant de supprimer, assurez-vous que la fonction de remplissage flash résout correctement tous les noms.
Méthode 4 sur 4: Utilisation de Word
 1 Pour changer rapidement de casse et éviter de taper des fonctions Excel, procédez comme suit :
1 Pour changer rapidement de casse et éviter de taper des fonctions Excel, procédez comme suit : 2 Ouvrez un document Word vierge.
2 Ouvrez un document Word vierge. 3 Dans Excel, sélectionnez les cellules dans lesquelles vous souhaitez modifier la casse du texte.
3 Dans Excel, sélectionnez les cellules dans lesquelles vous souhaitez modifier la casse du texte. 4 Copiez les cellules. Pour ce faire, sélectionnez-les et appuyez sur Ctrl + C.
4 Copiez les cellules. Pour ce faire, sélectionnez-les et appuyez sur Ctrl + C.  5 Collez les cellules copiées dans le document Word. Pour ce faire, appuyez sur Ctrl + V.
5 Collez les cellules copiées dans le document Word. Pour ce faire, appuyez sur Ctrl + V.  6 Dans un document Word, sélectionnez tout le texte.
6 Dans un document Word, sélectionnez tout le texte. 7 Dans l'onglet Accueil, cliquez sur S'inscrire.
7 Dans l'onglet Accueil, cliquez sur S'inscrire. 8 Sélectionnez l'option que vous souhaitez : "Tout en minuscules", "Tout en majuscules", "Commencer par des majuscules", "Changer de casse".
8 Sélectionnez l'option que vous souhaitez : "Tout en minuscules", "Tout en majuscules", "Commencer par des majuscules", "Changer de casse".  9 Après avoir apporté vos modifications, sélectionnez tout le texte et collez-le dans une feuille de calcul Excel.
9 Après avoir apporté vos modifications, sélectionnez tout le texte et collez-le dans une feuille de calcul Excel. 10 Le processus décrit ne prendra pas beaucoup de temps.
10 Le processus décrit ne prendra pas beaucoup de temps.
Conseils
- N'oubliez pas que les fonctions sont saisies en majuscules. Par exemple, la fonction UPPER convertira toutes les lettres en majuscules, ce qui n'est pas le cas avec la fonction Majuscules.
De quoi avez-vous besoin
- Souris