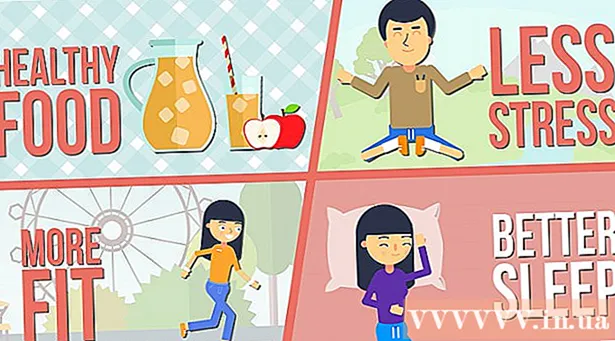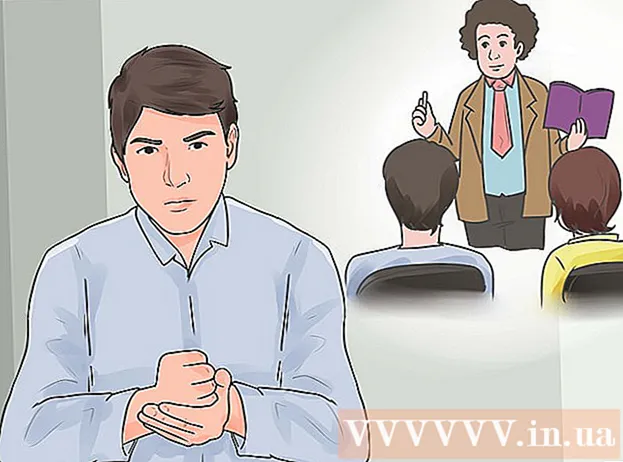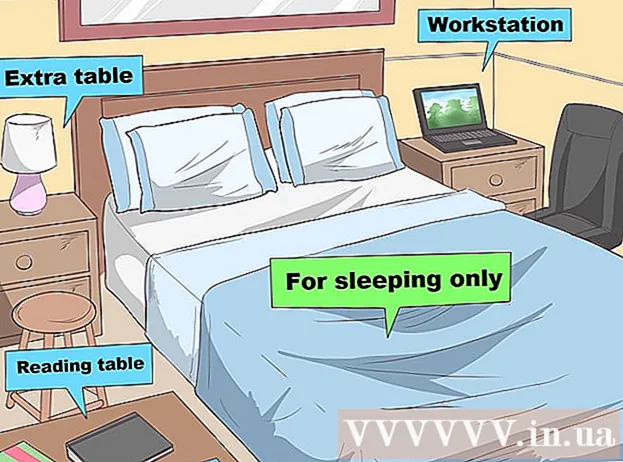Auteur:
William Ramirez
Date De Création:
22 Septembre 2021
Date De Mise À Jour:
21 Juin 2024
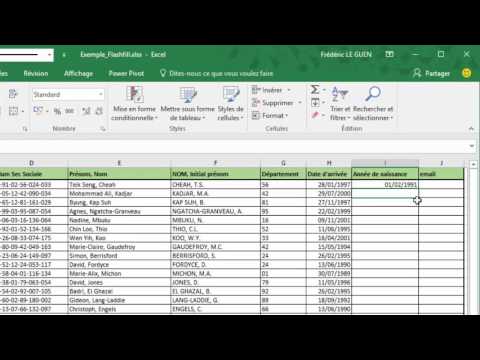
Contenu
- Pas
- Méthode 1 sur 4: Consolider pour tenir dans une feuille Excel
- Méthode 2 sur 4: Définir des catégories pour la consolidation des données Excel
- Méthode 3 sur 4: Utiliser des formules pour consolider les données Excel
- Méthode 4 sur 4: Utilisation de la fonction de tableau croisé dynamique
- Conseils
Microsoft Office Excel est livré avec plusieurs fonctionnalités pour personnaliser les tableaux et les graphiques remplis de données importantes. Il offre également des moyens efficaces de combiner et de résumer les données de plusieurs fichiers, également appelés feuilles. Les méthodes courantes de consolidation des données dans Excel incluent la consolidation par position, par catégorie, par formule ou à l'aide de la fonction Tableau croisé dynamique d'Excel. Lisez la suite pour savoir comment consolider les données dans Excel afin que vos informations apparaissent sur la feuille maître comme référence lorsque vous devez créer des rapports.
Pas
Méthode 1 sur 4: Consolider pour tenir dans une feuille Excel
 1 Assurez-vous que les données de chaque feuille apparaissent sous forme de liste. Assurez-vous de supprimer toutes les colonnes et lignes vides et que chaque colonne est balisée avec les informations appropriées.
1 Assurez-vous que les données de chaque feuille apparaissent sous forme de liste. Assurez-vous de supprimer toutes les colonnes et lignes vides et que chaque colonne est balisée avec les informations appropriées. - Ajoutez et organisez chaque plage de colonnes sur une feuille distincte. Cependant, n'ajoutez pas de plages sur la feuille maître que vous envisagez de consolider.
- Sélectionnez chaque plage et nommez-les en sélectionnant l'onglet Formules, puis la flèche en regard de Nommer une plage. Saisissez un nom pour la plage dans le champ Nom.
 2 Préparez-vous à consolider vos données Excel. Cliquez sur la cellule en haut à gauche où vous souhaitez placer les données consolidées de votre feuille maître.
2 Préparez-vous à consolider vos données Excel. Cliquez sur la cellule en haut à gauche où vous souhaitez placer les données consolidées de votre feuille maître. - Accédez à l'onglet Données de la feuille principale, puis sélectionnez le groupe Outils de données. Sélectionnez Consolider.
- Accédez à la liste Fonction récapitulative à partir du champ Fonction pour créer des paramètres de consolidation de données.
 3 Entrez les noms des plages dans la fonction Résumé. Cliquez sur le bouton Ajouter pour démarrer le processus de consolidation des données.
3 Entrez les noms des plages dans la fonction Résumé. Cliquez sur le bouton Ajouter pour démarrer le processus de consolidation des données.  4 Rafraîchissez votre consolidation de données. Sélectionnez le champ Liens vers les données source si vous souhaitez mettre à jour automatiquement les données source. Décochez cette case si vous préférez mettre à jour manuellement les données de consolidation.
4 Rafraîchissez votre consolidation de données. Sélectionnez le champ Liens vers les données source si vous souhaitez mettre à jour automatiquement les données source. Décochez cette case si vous préférez mettre à jour manuellement les données de consolidation.
Méthode 2 sur 4: Définir des catégories pour la consolidation des données Excel
 1 Répétez les tâches de la première étape ci-dessus pour configurer les données sous forme de liste. Sur la feuille maître, cliquez sur la cellule en haut à gauche où vous souhaitez placer les données consolidées.
1 Répétez les tâches de la première étape ci-dessus pour configurer les données sous forme de liste. Sur la feuille maître, cliquez sur la cellule en haut à gauche où vous souhaitez placer les données consolidées.  2 Accédez au groupe Outils de données. Recherchez l'onglet Données, puis cliquez sur Consolider. Utilisez la fonction Résumé dans le champ Fonction pour sélectionner les paramètres de consolidation des données. Nommez chaque plage, puis cliquez sur le bouton Ajouter pour terminer le processus de consolidation des données. Répétez cette procédure pour mettre à jour les données consolidées comme décrit ci-dessus.
2 Accédez au groupe Outils de données. Recherchez l'onglet Données, puis cliquez sur Consolider. Utilisez la fonction Résumé dans le champ Fonction pour sélectionner les paramètres de consolidation des données. Nommez chaque plage, puis cliquez sur le bouton Ajouter pour terminer le processus de consolidation des données. Répétez cette procédure pour mettre à jour les données consolidées comme décrit ci-dessus.
Méthode 3 sur 4: Utiliser des formules pour consolider les données Excel
 1 Commencez avec une feuille maîtresse. Saisissez ou copiez les en-têtes de ligne et de colonne que vous souhaitez utiliser pour consolider vos données Excel.
1 Commencez avec une feuille maîtresse. Saisissez ou copiez les en-têtes de ligne et de colonne que vous souhaitez utiliser pour consolider vos données Excel.  2 Mettez en surbrillance la cellule dans laquelle vous souhaitez consolider vos résultats. Sur chaque feuille, entrez la formule qui fait référence aux cellules que vous souhaitez combiner. Dans la première cellule où vous souhaitez inclure des informations, saisissez une formule, par exemple : = SOMME (Département A! B2, Département B! D4, Département C! F8). Pour consolider les données Excel de toutes les cellules, saisissez une formule, par exemple : = SOMME (Département A : Département C ! F8)
2 Mettez en surbrillance la cellule dans laquelle vous souhaitez consolider vos résultats. Sur chaque feuille, entrez la formule qui fait référence aux cellules que vous souhaitez combiner. Dans la première cellule où vous souhaitez inclure des informations, saisissez une formule, par exemple : = SOMME (Département A! B2, Département B! D4, Département C! F8). Pour consolider les données Excel de toutes les cellules, saisissez une formule, par exemple : = SOMME (Département A : Département C ! F8)
Méthode 4 sur 4: Utilisation de la fonction de tableau croisé dynamique
 1 Créez un rapport de tableau croisé dynamique. Cette fonctionnalité vous permet de consolider les données Excel de plusieurs plages avec la possibilité de réorganiser les catégories selon vos besoins.
1 Créez un rapport de tableau croisé dynamique. Cette fonctionnalité vous permet de consolider les données Excel de plusieurs plages avec la possibilité de réorganiser les catégories selon vos besoins. - Lancez les assistants Tableau croisé dynamique et Graphique croisé dynamique en appuyant sur Alt + D + P sur votre clavier. Sélectionnez Plusieurs plages de consolidation, puis Suivant.
- Sélectionnez la commande "Je vais créer les champs de page" et cliquez sur Suivant.
- Accédez à Réduire la boîte de dialogue pour masquer la boîte de dialogue sur la feuille. Sur la feuille, sélectionnez une plage de cellules, développez la boîte de dialogue, puis ajoutez. Sous l'option de page de champ, entrez 0 et sélectionnez Suivant.
- Sélectionnez un emplacement sur la feuille pour générer le rapport de tableau croisé dynamique et cliquez sur Terminer.
Conseils
- Avec l'option Tableau croisé dynamique, vous pouvez également utiliser des assistants pour consolider les données d'une feuille Excel à l'aide de champs : une seule page, plusieurs pages ou aucune page.