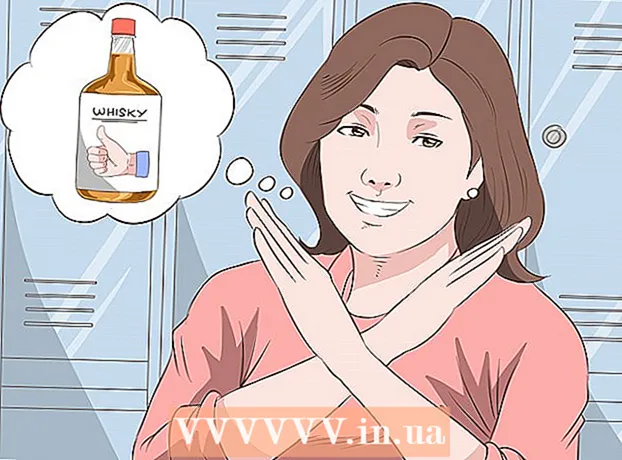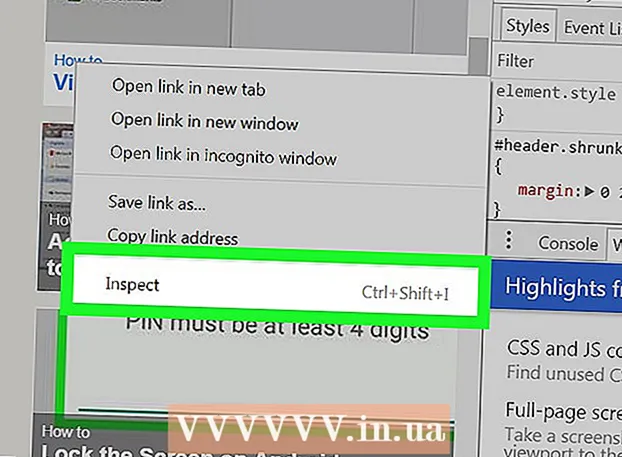Auteur:
Joan Hall
Date De Création:
4 Février 2021
Date De Mise À Jour:
1 Juillet 2024

Contenu
Curieux de savoir comment dessiner une fleur dans Microsoft Paint ? Ce guide "intelligent" vous apprend les bases et vous montre comment créer des motifs de feuillage impressionnants.
Pas
 1 Ouvrez Microsoft Paint en choisissant Démarrer ==> Accessoires ==> Paint dans le menu.
1 Ouvrez Microsoft Paint en choisissant Démarrer ==> Accessoires ==> Paint dans le menu. 2 À l'aide de l'outil Ligne ondulée, tracez une ligne courbe vert foncé avec une épaisseur moyenne à la position indiquée sur l'image. Pour rendre la ligne incurvée, tracez une ligne droite, puis cliquez et faites glisser comme vous voulez qu'elle se plie. Vous pouvez plier chaque ligne deux fois.
2 À l'aide de l'outil Ligne ondulée, tracez une ligne courbe vert foncé avec une épaisseur moyenne à la position indiquée sur l'image. Pour rendre la ligne incurvée, tracez une ligne droite, puis cliquez et faites glisser comme vous voulez qu'elle se plie. Vous pouvez plier chaque ligne deux fois.  3 Cliquez sur la couleur Jaune foncé et faites un clic droit sur Jaune vif. Sélectionnez ensuite l'outil Cercle (ovale) et créez un ovale de taille appropriée dans le coin supérieur gauche. Assurez-vous de sélectionner l'option du milieu dans la barre latérale sous les outils principaux, car cela vous donnera un ovale avec un contour jaune foncé et un remplissage jaune vif.
3 Cliquez sur la couleur Jaune foncé et faites un clic droit sur Jaune vif. Sélectionnez ensuite l'outil Cercle (ovale) et créez un ovale de taille appropriée dans le coin supérieur gauche. Assurez-vous de sélectionner l'option du milieu dans la barre latérale sous les outils principaux, car cela vous donnera un ovale avec un contour jaune foncé et un remplissage jaune vif.  4 Appuyez sur Ctrl-V pour insérer un autre pétale.
4 Appuyez sur Ctrl-V pour insérer un autre pétale. 5 Faites glisser le pétale jusqu'à la tige.
5 Faites glisser le pétale jusqu'à la tige. 6 Sélectionnez un autre pétale avec l'outil de sélection Boîte.
6 Sélectionnez un autre pétale avec l'outil de sélection Boîte. 7 Faites glisser le pétale vers le côté gauche de la tige. Assurez-vous que la deuxième option est sélectionnée dans la barre latérale sous les outils principaux, car cela ne chevauchera pas votre travail précédent.
7 Faites glisser le pétale vers le côté gauche de la tige. Assurez-vous que la deuxième option est sélectionnée dans la barre latérale sous les outils principaux, car cela ne chevauchera pas votre travail précédent.  8 Appuyez sur le raccourci clavier Ctrl-V pour créer un autre pétale.
8 Appuyez sur le raccourci clavier Ctrl-V pour créer un autre pétale. 9 Appuyez sur la combinaison de touches Ctrl-R pour faire pivoter l'élément sélectionné. Cliquez sur Rotation et sélectionnez 90 degrés et cliquez sur OK.
9 Appuyez sur la combinaison de touches Ctrl-R pour faire pivoter l'élément sélectionné. Cliquez sur Rotation et sélectionnez 90 degrés et cliquez sur OK.  10 Appuyez sur le raccourci clavier Ctrl-C pour copier le nouveau pétale.
10 Appuyez sur le raccourci clavier Ctrl-C pour copier le nouveau pétale. 11 Déplacez le pétale vers le bas sur la fleur.
11 Déplacez le pétale vers le bas sur la fleur. 12 Appuyez sur Ctrl-V pour insérer un pétale vertical.
12 Appuyez sur Ctrl-V pour insérer un pétale vertical. 13 Déplacez le dernier pétale sur la fleur, en vous assurant que la deuxième option est sélectionnée dans la barre latérale.
13 Déplacez le dernier pétale sur la fleur, en vous assurant que la deuxième option est sélectionnée dans la barre latérale.- 14 Cliquez avec le bouton gauche sur la couleur jaune foncé pour la sélectionner et utilisez l'outil Cercle pour créer un centre. Sélectionnez la troisième option dans la barre latérale pour créer un cercle jaune foncé rempli. Maintenez la touche Maj enfoncée tout en créant le cercle pour le rendre parfaitement rond.
 15 Utilisez l'outil Ligne courbe pour créer quatre lignes courbes entre les pétales comme ceci :
15 Utilisez l'outil Ligne courbe pour créer quatre lignes courbes entre les pétales comme ceci : 16 Sélectionnez une couleur jaune vif et utilisez l'outil Peinture pour remplir les pétales.
16 Sélectionnez une couleur jaune vif et utilisez l'outil Peinture pour remplir les pétales. 17 Faites un clic gauche sur la couleur vert foncé et faites un clic droit sur la couleur vert clair. Sélectionnez l'outil Polygone et cliquez sur la deuxième option dans la barre latérale. En partant de la base de la tige, dessinez une feuille.
17 Faites un clic gauche sur la couleur vert foncé et faites un clic droit sur la couleur vert clair. Sélectionnez l'outil Polygone et cliquez sur la deuxième option dans la barre latérale. En partant de la base de la tige, dessinez une feuille.  18 Dessinez une autre feuille de l'autre côté de la tige.
18 Dessinez une autre feuille de l'autre côté de la tige. 19 Utilisez l'outil Ligne droite pour ajouter des veines et rendre les feuilles plus réalistes.
19 Utilisez l'outil Ligne droite pour ajouter des veines et rendre les feuilles plus réalistes. 20 Appuyez sur le raccourci clavier Ctrl-S pour sélectionner un emplacement et enregistrer votre fleur.
20 Appuyez sur le raccourci clavier Ctrl-S pour sélectionner un emplacement et enregistrer votre fleur.
Conseils
- Si vous n'êtes pas satisfait des couleurs fournies par Paint, double-cliquez sur une couleur pour la modifier. Cliquez ensuite sur l'option "Définir les couleurs personnalisées" et jouez avec pendant un moment. Vous apprendrez à le faire !
- Si vous voulez que votre dessin soit réaliste, teintez et mélangez vos couleurs.
- Si vous faites une erreur, appuyez sur Ctrl-Z pour annuler l'action.