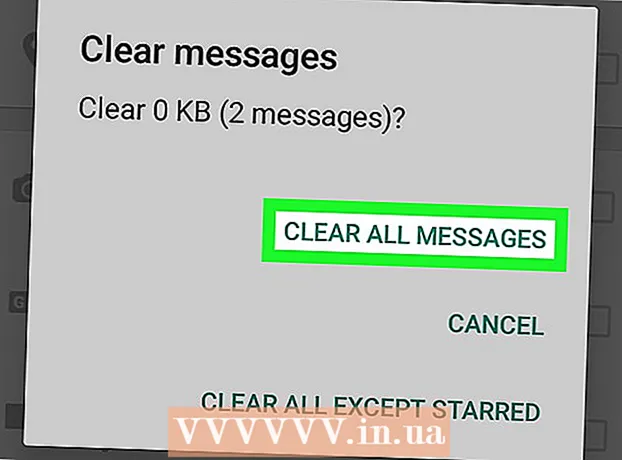Auteur:
Ellen Moore
Date De Création:
20 Janvier 2021
Date De Mise À Jour:
29 Juin 2024

Contenu
- Pas
- Partie 1 sur 2: Comment créer un compte iCloud
- Partie 2 sur 2: Comment configurer un compte iCloud
Cet article vous montrera comment créer un compte iCloud sur iOS. Pour ce faire, vous devez créer un nouvel identifiant Apple. Lorsque vous créez un nouveau compte, connectez-vous avec votre nouvel identifiant Apple, puis configurez vos paramètres iCloud.
Pas
Partie 1 sur 2: Comment créer un compte iCloud
 1 Lancez l'application Paramètres. Cliquez sur l'icône d'engrenage grise (⚙️) sur l'écran d'accueil.
1 Lancez l'application Paramètres. Cliquez sur l'icône d'engrenage grise (⚙️) sur l'écran d'accueil.  2 Appuyez sur Se connecter à (Appareil). C'est près du haut de la page des paramètres.
2 Appuyez sur Se connecter à (Appareil). C'est près du haut de la page des paramètres. - Si vous êtes actuellement connecté avec un autre identifiant Apple mais que vous souhaitez en créer un autre, appuyez sur l'identifiant Apple, puis sur Déconnexion en bas du menu et suivez les instructions à l'écran.
- Si vous utilisez une ancienne version d'iOS, appuyez plutôt sur iCloud > Créer un nouvel identifiant Apple.
 3 Appuyez sur Vous n'avez pas d'identifiant Apple ou l'avez-vous oublié ?". Cette option est située sous la ligne de saisie du mot de passe.
3 Appuyez sur Vous n'avez pas d'identifiant Apple ou l'avez-vous oublié ?". Cette option est située sous la ligne de saisie du mot de passe.  4 Appuyez sur Créer un identifiant Apple.
4 Appuyez sur Créer un identifiant Apple. 5 Saisissez votre date de naissance, puis appuyez sur Suivant.
5 Saisissez votre date de naissance, puis appuyez sur Suivant.- Balayez vers le haut ou vers le bas sur les cases Mois, Jour et Année pour sélectionner votre date de naissance.
 6 Saisissez votre prénom et votre nom, puis cliquez sur Suivant.
6 Saisissez votre prénom et votre nom, puis cliquez sur Suivant. 7 Entrez votre adresse e-mail ou créez une nouvelle adresse e-mail iCloud.
7 Entrez votre adresse e-mail ou créez une nouvelle adresse e-mail iCloud.- Pour utiliser une adresse e-mail existante, cliquez sur Utiliser l'adresse e-mail actuelle et saisissez votre adresse e-mail. Cliquez ensuite sur Suivant.
- Pour créer une nouvelle adresse e-mail iCloud, cliquez sur Créer une adresse e-mail iCloud gratuite et entrez une nouvelle adresse e-mail. Cliquez ensuite sur Suivant > Continuer.
 8 Saisissez votre nouveau mot de passe et cliquez sur Suivant.
8 Saisissez votre nouveau mot de passe et cliquez sur Suivant.- Assurez-vous que le mot de passe est :
- se compose d'au moins 8 caractères;
- contient au moins un chiffre ;
- contient au moins une lettre majuscule ;
- contient au moins une lettre minuscule.
- Assurez-vous que le mot de passe est :
 9 Entrez votre numéro de téléphone. Sélectionnez le pays approprié et la méthode de vérification de votre numéro - par SMS ou appel téléphonique. Cliquez ensuite sur Suivant.
9 Entrez votre numéro de téléphone. Sélectionnez le pays approprié et la méthode de vérification de votre numéro - par SMS ou appel téléphonique. Cliquez ensuite sur Suivant. - Cochez la case à côté de la méthode de confirmation requise.
 10 Confirmez votre numéro de téléphone. Si vous avez choisi de confirmer par SMS, le processus peut être automatique sur iPhone.
10 Confirmez votre numéro de téléphone. Si vous avez choisi de confirmer par SMS, le processus peut être automatique sur iPhone. - Si vous avez sélectionné la confirmation par SMS, un message avec un code à 6 chiffres sera envoyé à votre numéro de téléphone, qui devra être saisi dans la ligne correspondante.
- Si vous avez choisi de confirmer par un appel téléphonique, le bot vous appellera et dictera deux fois un code à 6 chiffres, qui devra être saisi dans la ligne correspondante.
 11 Acceptez les conditions d'utilisation d'iCloud. Lisez-les et cliquez sur Accepter.
11 Acceptez les conditions d'utilisation d'iCloud. Lisez-les et cliquez sur Accepter. - Acceptez également les conditions d'Apple.
 12 Entrez votre mot de passe pour déverrouiller votre appareil. Vous l'avez installé lors de la première configuration de votre appareil. Cela vous connectera à votre nouvel identifiant Apple.
12 Entrez votre mot de passe pour déverrouiller votre appareil. Vous l'avez installé lors de la première configuration de votre appareil. Cela vous connectera à votre nouvel identifiant Apple.  13 Combinez les données. Pour fusionner des entrées de calendrier, des rappels, des contacts, des notes et d'autres données stockées sur votre appareil avec votre nouveau compte iCloud, cliquez sur Fusionner ; sinon, cliquez sur Ne pas fusionner.
13 Combinez les données. Pour fusionner des entrées de calendrier, des rappels, des contacts, des notes et d'autres données stockées sur votre appareil avec votre nouveau compte iCloud, cliquez sur Fusionner ; sinon, cliquez sur Ne pas fusionner.
Partie 2 sur 2: Comment configurer un compte iCloud
 1 Appuyez sur iCloud. C'est dans la deuxième section de la page Apple ID dans l'application Paramètres.
1 Appuyez sur iCloud. C'est dans la deuxième section de la page Apple ID dans l'application Paramètres.  2 Sélectionnez le type de données que vous souhaitez enregistrer sur iCloud. Dans la section Applications utilisant iCloud, déplacez les curseurs de type de données sur Activé (vert) ou Désactivé (blanc).
2 Sélectionnez le type de données que vous souhaitez enregistrer sur iCloud. Dans la section Applications utilisant iCloud, déplacez les curseurs de type de données sur Activé (vert) ou Désactivé (blanc). - Faites défiler vers le bas pour voir la liste complète des applications pouvant accéder à iCloud.
 3 Appuyez sur Photos. C'est près du haut de la section Applications utilisant iCloud.
3 Appuyez sur Photos. C'est près du haut de la section Applications utilisant iCloud. - Activez la bibliothèque de photos iCloud pour télécharger et enregistrer automatiquement les photos de votre pellicule sur iCloud. Si cette option est activée, vos photos et vidéos seront disponibles sur tous vos appareils mobiles et ordinateurs.
- Activez Mon flux de photos pour télécharger automatiquement de nouvelles photos sur iCloud chaque fois que vous vous connectez à votre réseau sans fil.
- Activez le partage de photos iCloud pour créer des albums photo à partager avec vos amis.
 4 Appuyez sur iCloud. C'est une option dans le coin supérieur gauche de l'écran. Vous serez renvoyé à la page principale des paramètres iCloud.
4 Appuyez sur iCloud. C'est une option dans le coin supérieur gauche de l'écran. Vous serez renvoyé à la page principale des paramètres iCloud.  5 Faites défiler vers le bas et appuyez sur Accès au trousseau. C'est près du bas de la section Programmes utilisant iCloud.
5 Faites défiler vers le bas et appuyez sur Accès au trousseau. C'est près du bas de la section Programmes utilisant iCloud.  6 Déplacez le curseur à côté du trousseau iCloud sur la position Activé. Il deviendra vert. Vos mots de passe enregistrés et vos informations de facturation seront désormais disponibles sur tout appareil auquel vous vous connectez avec votre identifiant Apple.
6 Déplacez le curseur à côté du trousseau iCloud sur la position Activé. Il deviendra vert. Vos mots de passe enregistrés et vos informations de facturation seront désormais disponibles sur tout appareil auquel vous vous connectez avec votre identifiant Apple. - Apple n'aura pas accès à ces informations cryptées.
 7 Appuyez sur iCloud. C'est dans le coin supérieur gauche de l'écran ; vous serez ramené à la page principale des paramètres iCloud.
7 Appuyez sur iCloud. C'est dans le coin supérieur gauche de l'écran ; vous serez ramené à la page principale des paramètres iCloud.  8 Faites défiler vers le bas et cliquez sur Rechercher un iPhone. C'est près du bas de la section Programmes utilisant iCloud.
8 Faites défiler vers le bas et cliquez sur Rechercher un iPhone. C'est près du bas de la section Programmes utilisant iCloud. - Déplacez le curseur à côté de Localiser mon iPhone sur la position Activé. Maintenant, pour trouver votre appareil, connectez-vous à iCloud sur votre ordinateur ou appareil mobile, puis cliquez sur Rechercher l'iPhone.
- Activez Dernier emplacement pour permettre à l'appareil d'envoyer sa position à Apple lorsque la batterie est très faible.
 9 Appuyez sur iCloud. C'est dans le coin supérieur gauche de l'écran ; vous serez ramené à la page principale des paramètres iCloud.
9 Appuyez sur iCloud. C'est dans le coin supérieur gauche de l'écran ; vous serez ramené à la page principale des paramètres iCloud.  10 Faites défiler vers le bas et appuyez sur iCloud Copy. C'est près du bas de la section Programmes utilisant iCloud.
10 Faites défiler vers le bas et appuyez sur iCloud Copy. C'est près du bas de la section Programmes utilisant iCloud.  11 Déplacez le curseur à côté de iCloud Copy sur la position On. Faites cela pour enregistrer automatiquement tous les fichiers, paramètres, données d'application, images et musique sur iCloud lorsque votre appareil est branché, verrouillé et connecté à un réseau sans fil.
11 Déplacez le curseur à côté de iCloud Copy sur la position On. Faites cela pour enregistrer automatiquement tous les fichiers, paramètres, données d'application, images et musique sur iCloud lorsque votre appareil est branché, verrouillé et connecté à un réseau sans fil. - Une copie d'iCloud vous permettra de récupérer vos données depuis iCloud si vous modifiez ou effacez toutes les données de votre appareil.
 12 Appuyez sur iCloud. C'est dans le coin supérieur gauche de l'écran ; vous serez ramené à la page principale des paramètres iCloud.
12 Appuyez sur iCloud. C'est dans le coin supérieur gauche de l'écran ; vous serez ramené à la page principale des paramètres iCloud.  13 Déplacez le curseur à côté de "iCloud Drive" sur la position "On". C'est juste en dessous de la section Programmes utilisant iCloud.
13 Déplacez le curseur à côté de "iCloud Drive" sur la position "On". C'est juste en dessous de la section Programmes utilisant iCloud. - Les applications accéderont désormais aux données de votre lecteur iCloud et les stockeront.
- Les applications qui se trouvent dans la section "iCloud Drive" avec leurs curseurs réglés sur "On" (vert) peuvent stocker des documents et des données dans iCloud. Déplacez les curseurs à côté des applications avec lesquelles vous souhaitez partager votre lecteur iCloud.
 14 Appuyez sur Identifiant Apple. C'est dans le coin supérieur gauche de l'écran ; vous serez renvoyé à la page des paramètres de l'identifiant Apple.
14 Appuyez sur Identifiant Apple. C'est dans le coin supérieur gauche de l'écran ; vous serez renvoyé à la page des paramètres de l'identifiant Apple. - Vous avez donc créé et configuré un nouveau compte iCloud avec votre identifiant Apple.